Au fil des ans, j'ai utilisé de nombreux émulateurs de terminaux, notamment Deepin Terminal, Gnome Terminal, LXTerminal et Mate Terminal, etc. J'aime le plus Deepin Terminal parmi tous les autres. Aujourd'hui, j'ai décidé d'essayer un autre émulateur de terminal appelé Terminology . Je peux vous assurer que Terminology est l'un des meilleurs terminaux Linux qui est livré avec tout un tas de fonctionnalités intéressantes par défaut. Il est basé sur EFL (E éclairement F fondation L ibraries), donc ça marche en X11, sous un compositeur Wayland et même directement dans le framebuffer sous Linux. Dans ce guide, voyons comment installer Terminology sur diverses distributions Linux et certaines de ses fonctionnalités notables.
Installer l'émulateur de terminal terminologique sous Linux
La terminologie est disponible dans les référentiels par défaut des distributions Linux populaires.
Sur Arch Linux et ses variantes telles que Manjaro Linux, assurez-vous d'avoir activé le référentiel [Extras] et installez Terminology en utilisant Pacman comme ci-dessous.
$ sudo pacman -S terminology
Sur Debian 11, Ubuntu 20.10 et versions antérieures :
$ sudo apt install terminology
La terminologie des dépôts officiels d'Ubuntu est une version obsolète. Ainsi, les vidéos, les images, le son de la cloche et les vignettes peuvent ne pas fonctionner. Si vous voulez ces fonctionnalités sur Terminologie, je vous suggère d'utiliser le PPA officiel maintenu par le développeur. Il contient la dernière version de Terminologie. Pour ajouter ce référentiel et installer Terminology, exécutez les commandes suivantes une par une.
$ sudo add-apt-repository ppa:niko2040/e19 $ sudo apt update $ sudo apt install enlightenment terminology
Déconnectez-vous, reconnectez-vous et commencez à l'utiliser. Cependant, vous n'avez pas besoin de sélectionner l'Enlightenment DE à partir de l'écran de connexion.
Sur Fedora :
$ sudo dnf install terminology
Sur openSUSE :
$ sudo zypper install terminology
Utilisation de la terminologie
Une fois installé, lancez Terminologie à partir du tableau de bord ou du menu. Voici à quoi ressemble l'interface par défaut de Terminology.
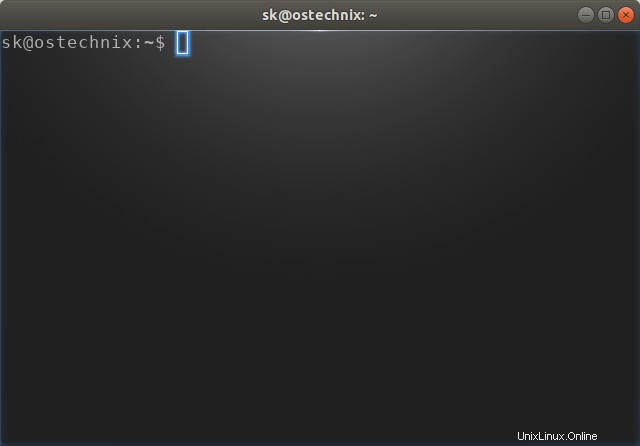
Vue par défaut de la terminologie
Vous pouvez commencer à l'utiliser comme votre émulateur de terminal vt100 habituel avec toutes les fonctionnalités habituelles, telles que la prise en charge de 256 couleurs. Il est conçu pour émuler Xterm aussi près que possible dans la plupart des aspects.
Lorsque quelque chose ne va pas (par exemple, taper une mauvaise commande), vous verrez une cloche avec un son dans le coin inférieur droit de la fenêtre Terminologie.
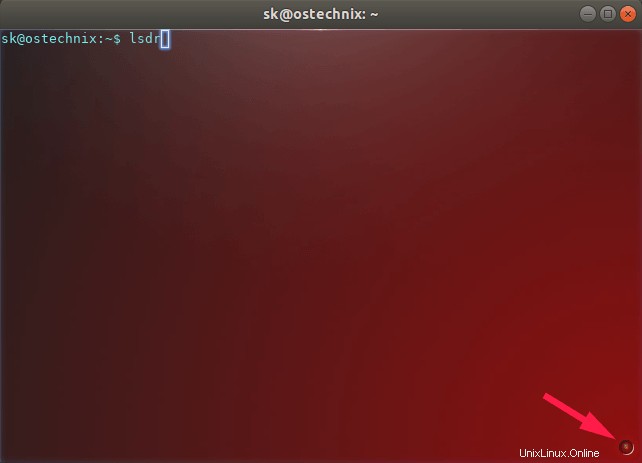
La terminologie affiche une cloche d'avertissement en bas
Configurer la terminologie
Faites simplement un clic droit n'importe où dans la fenêtre Terminologie pour afficher le menu de configuration .
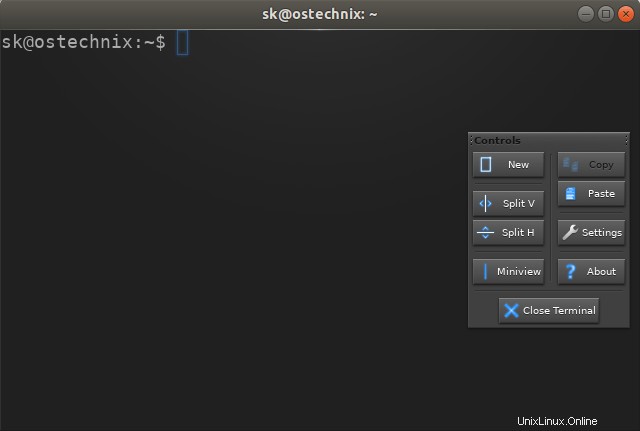
Panneaux de configuration de la terminologie
Le menu de configuration comporte quelques boutons de contrôle pour effectuer les fonctionnalités suivantes :
- Créer une nouvelle fenêtre de terminal,
- Copier/coller des textes,
- Divisez la fenêtre du terminal horizontalement ou verticalement,
- Ouvrir les paramètres pour personnaliser la terminologie,
- Mini-vue
- Afficher les détails de la terminologie,
- Fermer la terminologie.
Par exemple, pour diviser la fenêtre Terminologie verticalement, appuyez simplement sur "Split V" bouton dans le menu Configuration. Vous verrez maintenant deux volets verticaux comme indiqué dans l'image ci-dessous. Cela sera utile lorsque vous souhaitez exécuter différentes commandes sur chaque volet.
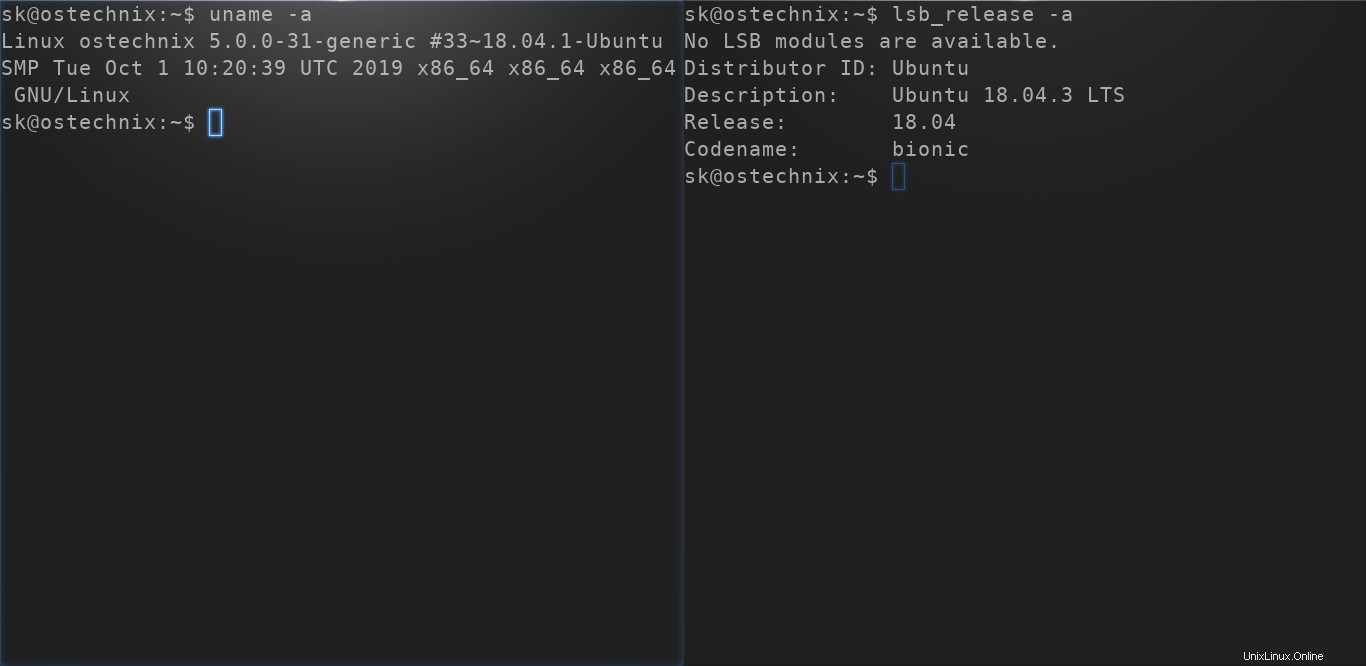
Diviser la fenêtre du terminal en plusieurs volets
De même, appuyez sur le bouton "Split H" pour diviser la fenêtre du terminal en volets horizontaux. Vous pouvez diviser autant de volets que vous le souhaitez.
Vous pouvez même diviser les volets pendant que vous lancez la terminologie depuis un autre terminal. Voici quelques exemples.
______
| | |
$ terminology -S v |__|__|
______
|_____|
$ terminology -S h |_____|
______
|__| |
$ terminology -S vh |__|__|
______
| |__|
$ terminology -S v-h |__|__|
______
$ terminology -S vh--h |__|__|
hv--v |__|__| Personnaliser la terminologie
La terminologie est entièrement personnalisable selon vos goûts. Vous pouvez modifier la police, la taille de la police, les couleurs du texte, les thèmes, définir l'image d'arrière-plan, définir le niveau de transparence de l'arrière-plan, les raccourcis clavier, le comportement de la terminologie, les paramètres vidéo, etc.
Pour ouvrir les paramètres de terminologie, faites un clic droit sur le terminal et cliquez sur Paramètres bouton dans le menu Configuration.
Paramètres de police
Dans cette section, vous pouvez modifier le type et la taille de la police. La capture d'écran suivante montre les paramètres de police actuels.
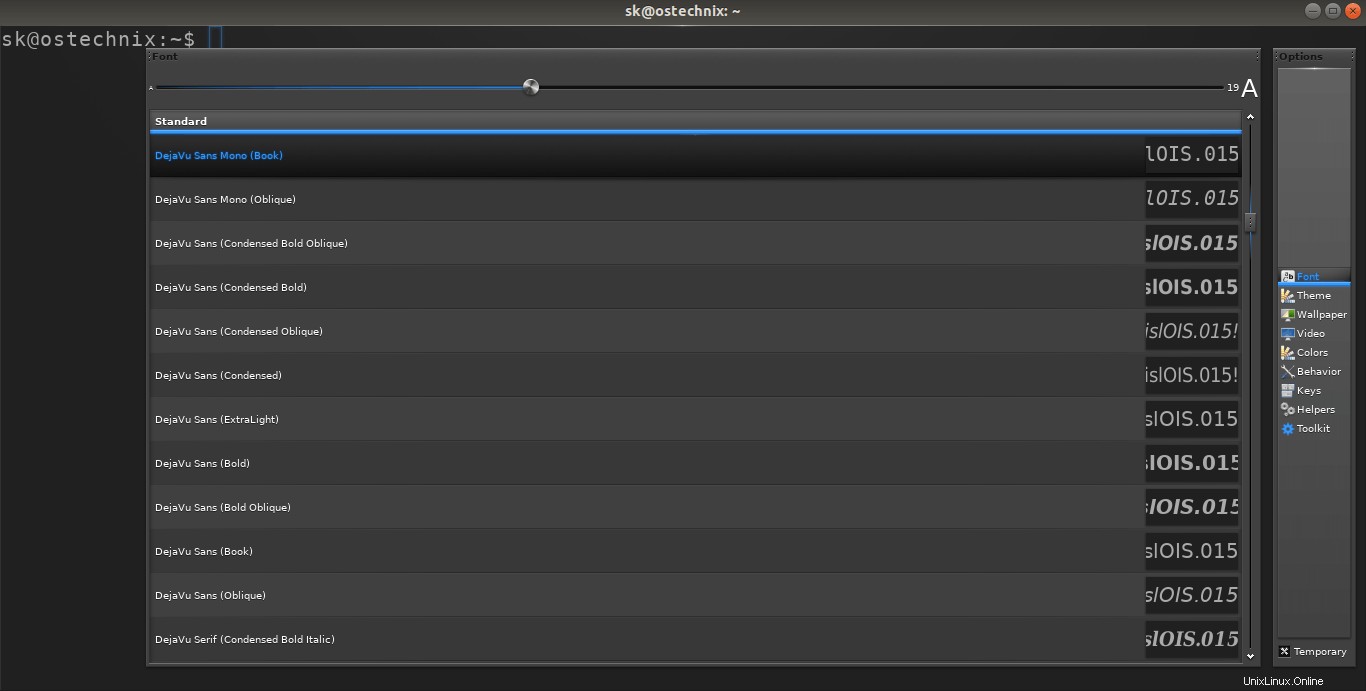
Paramètres de terminologie
Thèmes
Pour afficher ou modifier les thèmes, cliquez sur "Thèmes" bouton et choisissez celui qui vous convient.
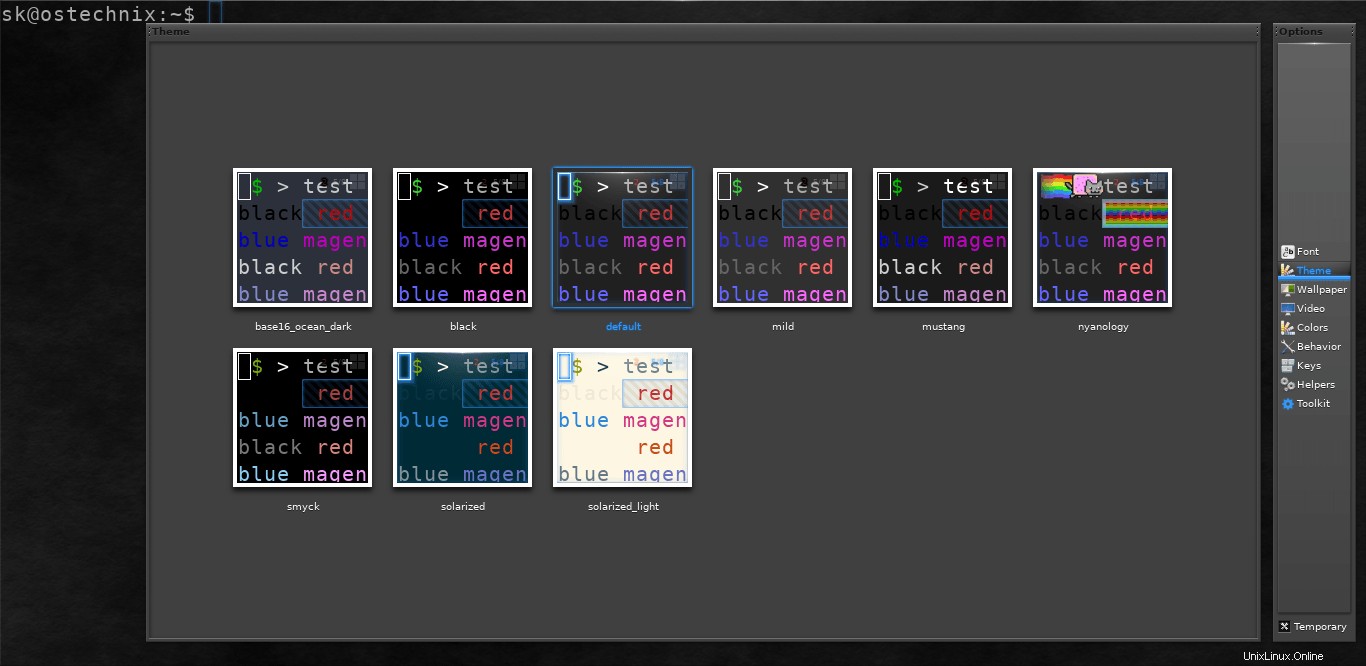
Thèmes terminologiques
Contexte du terminal
La terminologie a trois images d'arrière-plan, par défaut. Cliquez sur le fond d'écran bouton dans la fenêtre Paramètres. Cliquez simplement sur n'importe quelle image pour la définir comme arrière-plan du terminal.
Si vous n'aimez pas les images par défaut, vous pouvez en choisir une autre sur votre disque local. Pour ce faire, cliquez sur "Sélectionner le chemin" en haut à droite et sélectionnez l'emplacement de l'image que vous souhaitez définir comme arrière-plan du terminal.
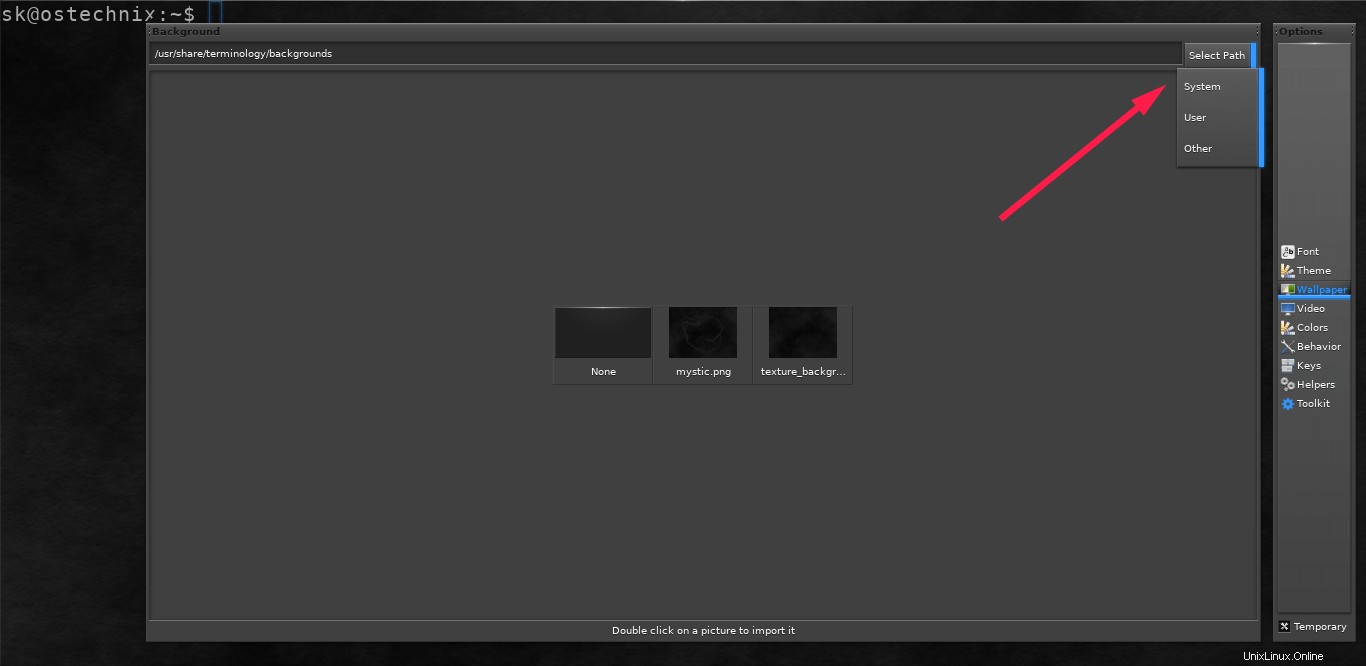
Image d'arrière-plan de la terminologie
Voici l'arrière-plan personnalisé du terminal :
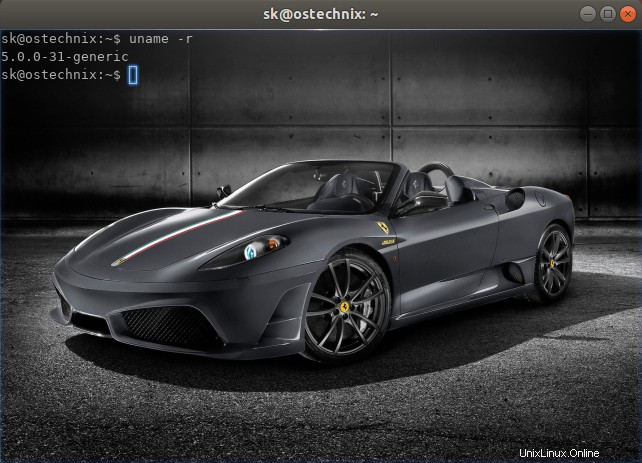
Arrière-plan personnalisé de terminologie
Couleurs des bornes
À partir de cette section, vous pouvez modifier les paramètres de couleur par défaut du texte.
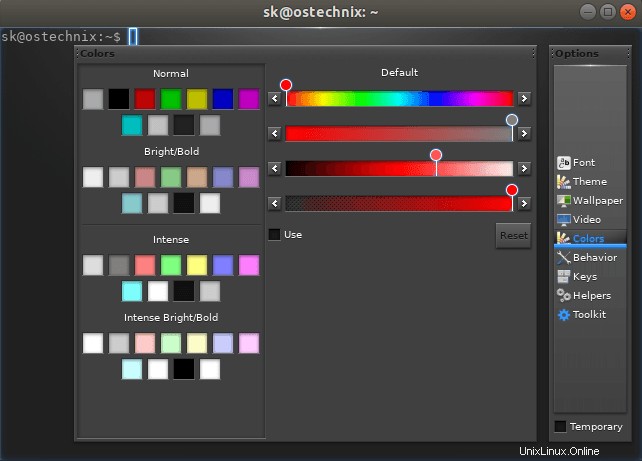
Paramètres de couleur de la terminologie
De même, accédez aux autres sections de la fenêtre Paramètres et personnalisez la terminologie à votre guise.
Outils terminologiques
La terminologie est fournie avec l'ensemble d'outils suivant qui vous aide à effectuer diverses opérations à partir de la ligne de commande sans avoir à installer d'applications, de modules complémentaires et d'extensions tiers.
- types - Liste le contenu du répertoire avec des cloches et des sifflets,
- tyalpha - Définir le niveau de transparence de l'arrière-plan,
- tybg - Changer l'image de fond du Terminal,
- tycat - Afficher en ligne un fichier multimédia ou une URL,
- faute de frappe - Afficher dans une popup un fichier média ou une URL,
- tyq - Mettre en file d'attente les fichiers multimédias ou l'URL à afficher,
- tysend - Envoyer des fichiers au terminal. Cela peut être utile via ssh.
Discutons de l'utilisation de certains de ces outils avec des exemples.
tyls - Liste le contenu du répertoire avec des vignettes
Les tyls outil affichera le contenu d'un répertoire. Non seulement le contenu, il affiche également les vignettes.
Pour l'utiliser, indiquez simplement le chemin du répertoire comme ci-dessous.
$ tyls ostechnix/
Si vous l'exécutez sans aucun argument, il affichera simplement le contenu du répertoire actuel.
Lire connexe :
- Comment afficher les images miniatures dans le terminal
tybg - Définir l'arrière-plan de l'image ou de la vidéo sur Terminal
Comme indiqué précédemment, nous pouvons définir l'arrière-plan du terminal à partir des paramètres. Cependant, cela peut également être possible via la ligne de commande en utilisant le tyby outil.
Pour définir l'arrière-plan, mentionnez le chemin de l'image comme ci-dessous.
$ tybg Personal/Wallpapers/image.jpg
Vous pouvez définir des fichiers image de type PNG, JPG, SVG. Et ce qui est cool, c'est que vous pouvez définir une vidéo comme arrière-plan. La terminologie prend en charge les fichiers vidéo .MP4 en arrière-plan.
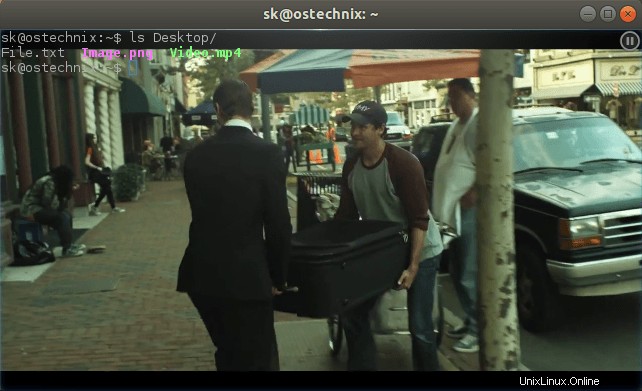
définir l'arrière-plan vidéo dans Terminlogy
Il est également possible de définir des fichiers GIF et PPT en arrière-plan. Définissez simplement vos GIF de chat mignon ou votre fichier de présentation préféré et configurez-le pour l'afficher lorsque vous travaillez sur le terminal.
tycat - Afficher les images dans le terminal
Je connaissais déjà quelques visionneuses d'images CLI pour afficher des images dans Terminal lui-même. Je suppose que je n'en ai plus besoin. La terminologie a un outil appelé tycat pour afficher des images dans la fenêtre du terminal.
$ tycat image.jpeg

voir les images dans le terminal
Si vous avez Libreoffice installé, vous pouvez même afficher les fichiers PPT, ODP, DOC et même XLS si vous le souhaitez.
typop - Lire des fichiers multimédias dans Terminal
La faute de frappe outil est utilisé pour lire des fichiers multimédias dans le terminal.
$ typop Video.mp4

Regarder des vidéos dans Terminal
Il utilisera le lecteur vidéo par défaut pour lire les vidéos données. Vous pouvez remplacer le lecteur par défaut par un autre à partir des paramètres.
Suggestion de lecture :
- Alacritty :un émulateur de terminal léger et incroyablement rapide
La terminologie a de nombreuses fonctionnalités utiles pour ceux qui vivent dans Terminal toute la journée. Si vous êtes un gros utilisateur de la ligne de commande, veuillez le vérifier et nous faire part de vos réflexions dans la section des commentaires ci-dessous.