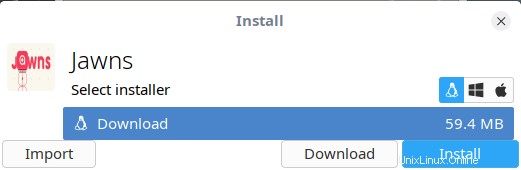GameHub est une bibliothèque de jeux unifiée qui vous permet d'afficher, d'installer, d'exécuter et de supprimer des jeux sur le système d'exploitation GNU/Linux. Il prend en charge les jeux natifs et non natifs de diverses sources, notamment Steam, GOG, Humble Bundle et Humble Trove, etc. Les jeux non natifs sont pris en charge par Wine, Proton, DOSBox, ScummVM et RetroArch. Il vous permet également d'ajouter des émulateurs personnalisés et de télécharger du contenu bonus et des DLC pour les jeux GOG. En termes simples, Gamehub est une interface pour Steam/GoG/Humblebundle/Retroarch. Il peut utiliser des technologies Steam telles que Proton pour exécuter des jeux Windows Gog. GameHub est une plate-forme de jeu gratuite et open source écrite en Vala en utilisant GTK+3 . Si vous cherchez un moyen de gérer tous les jeux sous un même toit, GameHub pourrait être un bon choix.
Installer la plate-forme de jeu GameHub sur Linux
L'auteur de GameHub l'a conçu spécifiquement pour les systèmes d'exploitation élémentaires. Ainsi, vous pouvez l'installer sur Debian, Ubuntu, un système d'exploitation élémentaire et d'autres dérivés d'Ubuntu à l'aide de GameHub PPA.
$ sudo apt install --no-install-recommends software-properties-common$ sudo add-apt-repository ppa:tkashkin/gamehub$ sudo apt update$ sudo apt install com.github.tkashkin.gamehub
GameHub est disponible en AUR , il suffit donc de l'installer sur Arch Linux et ses variantes en utilisant n'importe quel assistant AUR, par exemple YaY .
$ yay -S gamehub-git
Il est également disponible en tant que AppImage et Flatpak packages sur la page des versions .
Si vous préférez le package AppImage, procédez comme suit :
$ wget https://github.com/tkashkin/GameHub/releases/download/0.12.1-91-dev/GameHub-bionic-0.12.1-91-dev-cd55bb5-x86_64.AppImage -O gamehubRendez-le exécutable :
$ chmod +x gamehubEt lancez GameHub à l'aide de la commande :
$ ./gamehubSi vous souhaitez utiliser le programme d'installation de Flatpak, exécutez les commandes suivantes une par une.
$ git clone https://github.com/tkashkin/GameHub.git$ cd GameHub$ scripts/build.sh build_flatpakMettez tous les jeux sous un même toit
Lancez GameHub à partir du menu ou du lanceur d'applications. Au premier lancement, vous verrez l'écran de bienvenue suivant.
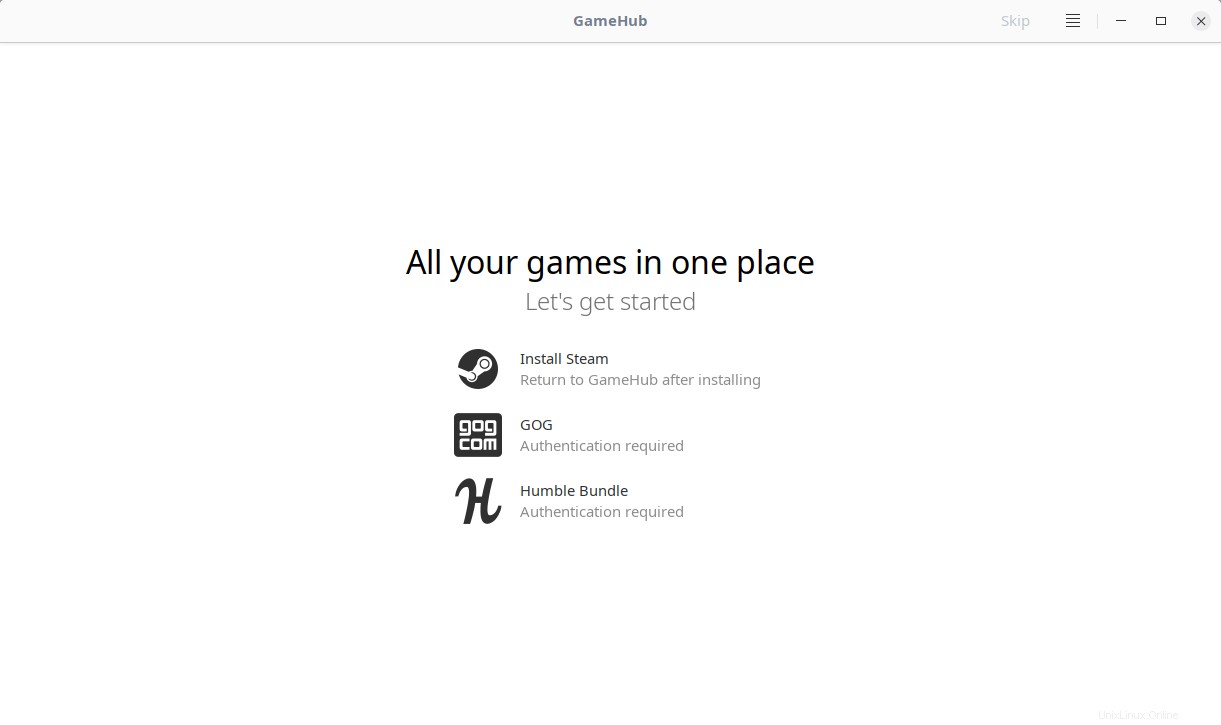
Écran de bienvenue de GameHub
Comme vous pouvez le voir dans la capture d'écran ci-dessus, vous devez vous connecter aux sources indiquées, à savoir Steam, GoG ou Humble Bundle. Si vous n'avez pas de client Steam sur votre système Linux, vous devez d'abord l'installer pour accéder à votre compte Steam. Pour les sources groupées GoG et Humble, cliquez sur l'icône pour vous connecter à la source respective.
Une fois connecté à votre ou vos comptes, tous les jeux de toutes les sources peuvent être visibles sur le tableau de bord GameHub.
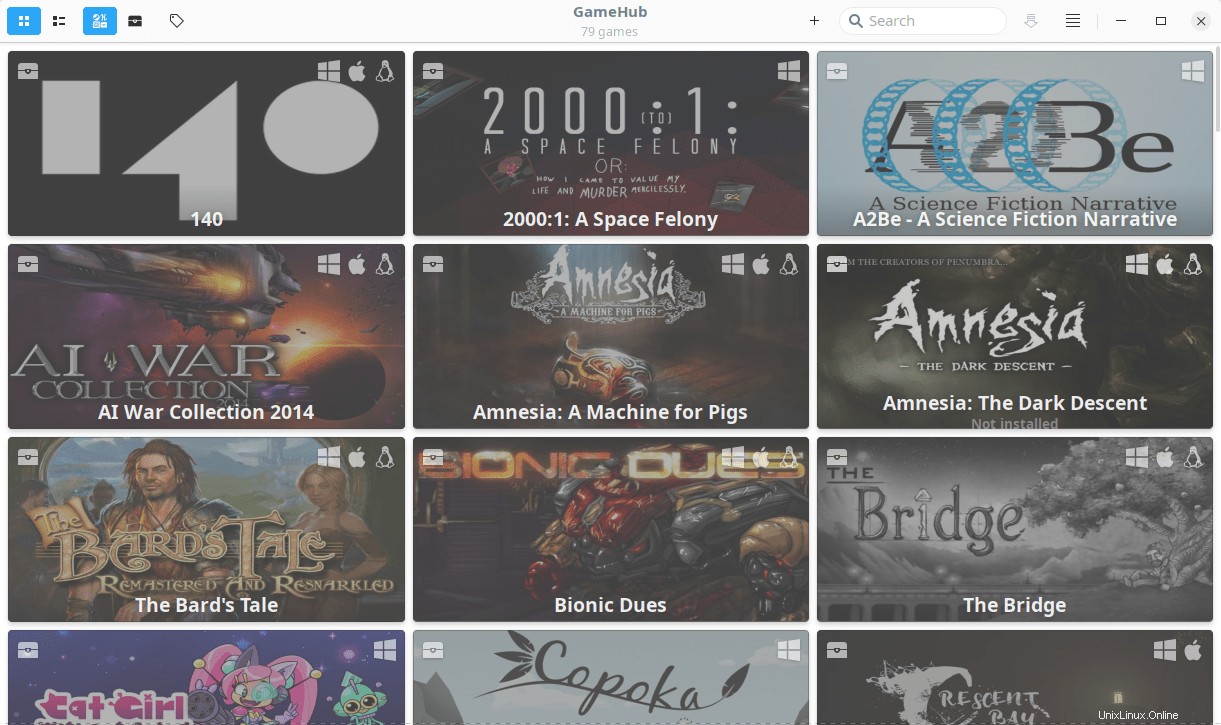
Tableau de bord GameHub
Vous verrez la liste des sources connectées dans le coin supérieur gauche. Pour afficher les jeux de chaque source, cliquez simplement sur l'icône correspondante.
Vous pouvez également basculer entre la vue liste ou la vue grille, trier les jeux en appliquant les filtres et rechercher des jeux dans la liste du tableau de bord GameHub.
Installer un jeu
Cliquez sur le jeu de votre choix dans la liste et cliquez sur le bouton Installer. Si le jeu n'est pas natif, GameHub choisira automatiquement la couche de compatibilité (par exemple Wine) qui convient pour exécuter le jeu et installer le jeu sélectionné. Comme vous le voyez dans la capture d'écran ci-dessous, le jeu Indiana Jones n'est pas disponible pour la plate-forme Linux.
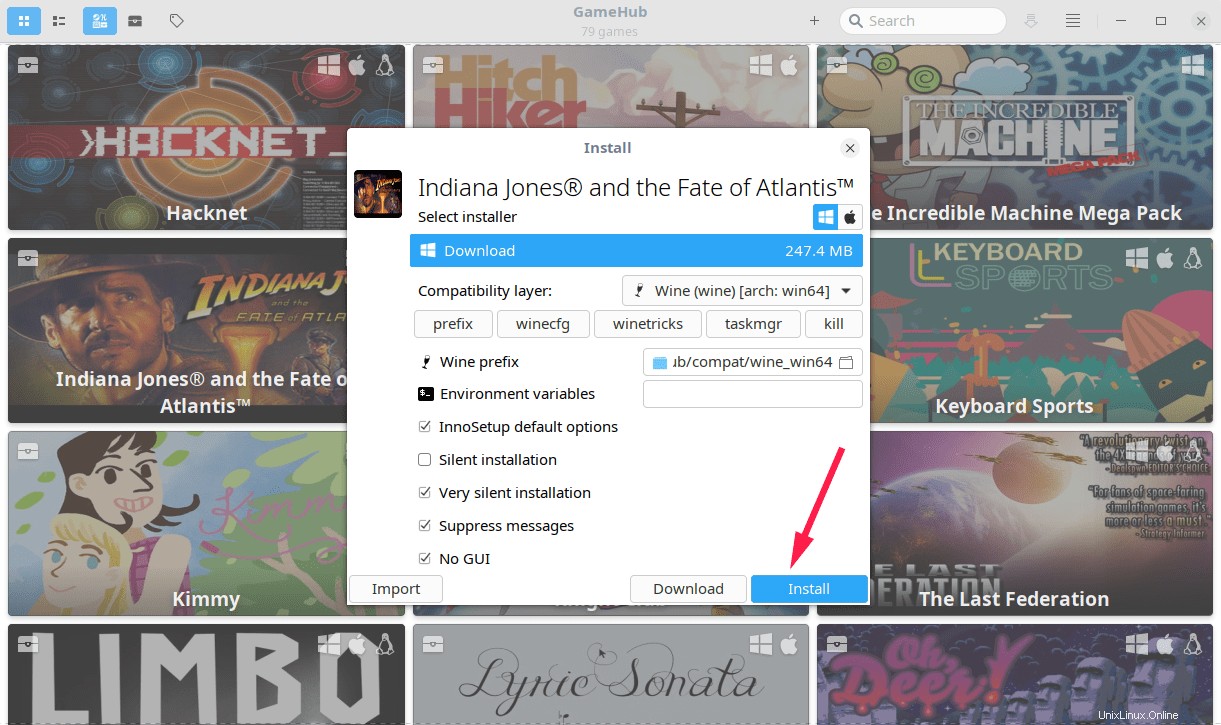
Installer un jeu
S'il s'agit d'un jeu natif (c'est-à-dire compatible avec Linux), appuyez simplement sur le bouton Installer.
Si vous ne voulez pas installer le jeu, appuyez simplement sur Télécharger bouton pour l'enregistrer dans votre répertoire de jeux. Il est également possible d'ajouter des jeux installés localement à GameHub en utilisant le bouton Importer option.
Paramètres GameHub
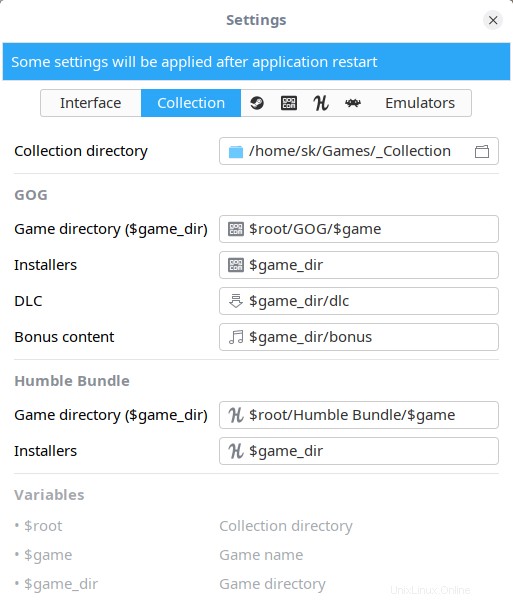
Fenêtre Paramètres GameHub
La fenêtre Paramètres GameHub peut être lancée en cliquant sur les quatre lignes droites dans le coin supérieur droit.
Dans la section Paramètres, nous pouvons activer, désactiver et définir divers paramètres tels que,
- Basculer entre les thèmes clairs/sombres.
- Utilisez des icônes symboliques au lieu d'icônes colorées pour les jeux.
- Passer à la liste compacte.
- Activer/désactiver la fusion de jeux provenant de différentes sources.
- Activer/désactiver les couches de compatibilité.
- Définir le répertoire de collection de jeux. Le répertoire par défaut pour stocker la collection est $HOME/Games/_Collection .
- Définissez des répertoires de jeux pour chaque source.
- Ajouter/supprimer des émulateurs,
- Et beaucoup.
Pour plus de détails, reportez-vous aux liens du projet donnés à la fin de ce guide.
Lire connexe :
- Gérez vos jeux à l'aide de Lutris sous Linux
- GameMode – Un outil pour améliorer les performances de jeu sous Linux