VeraCrypt est un outil de chiffrement de données gratuit, open source et multiplateforme. C'est une alternative à TrueCrypt (projet abandonné), l'outil de cryptage populaire pour tous les systèmes d'exploitation. VeraCrypt est un outil facile à utiliser. Dans cet article, je vais vous guider tout au long du processus d'installation et d'utilisation de VeraCrypt dans toutes les distributions Linux telles que Debian, Arch, Ubuntu, Linux Mint, etc. Alors commençons.
VeraCrypt
VeraCrypt est un outil de cryptage de fichiers gratuit basé sur l'outil de cryptage populaire, TrueCrypt. Le projet TrueCrypt a été soudainement interrompu et les gens ont commencé à chercher une alternative. Bien que certains prouvent que TrueCrypt est toujours utilisable car il n'y a aucune vulnérabilité dans le code. Vous pouvez en savoir plus sur TrueCrypt dans mon autre article ici. VeraCrypt a été lancé après l'arrêt de TrueCrypt. La plupart des utilisateurs de TrueCrypt sont passés à VeraCrypt car c'est le plus proche que vous puissiez obtenir en termes de fonctionnalités et d'interface utilisateur. Télécharger VeraCrypt

VeraCrypt téléchargeable sur le site officiel. C'est juste un fichier tar que vous devrez extraire sur votre disque dur. Télécharger
Comment installer VeraCrypt sous Linux
Après avoir téléchargé le .tar.gz fichier depuis le site officiel, extrayez-le quelque part sur votre disque dur. Vous pouvez l'installer via le terminal et l'interface graphique. Si vous souhaitez installer VeraCrypt via Terminal, utilisez le fichier console, sinon utilisez les fichiers gui. Dans cet article, je vais installer en utilisant le fichier GUI.
Ouvrir le terminal
Tout d'abord, ouvrez le terminal et cd dans le répertoire VeraCrypt extrait.
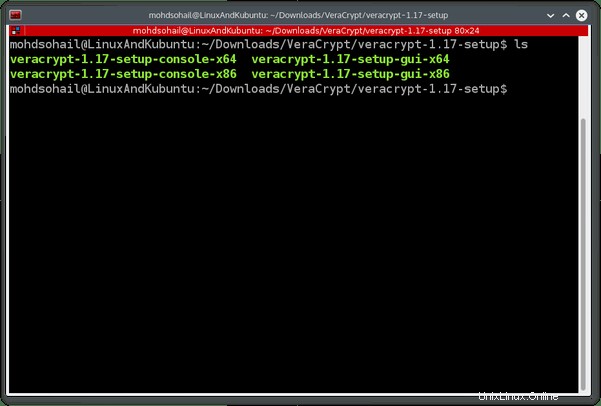
Exécuter la configuration
Démarrez la configuration à l'aide de la commande ci-dessous -
$ sudo bash veracrypt-1.17-setup-gui-x64
Votre nom de fichier peut être différent si vous utilisez une version différente de VeraCrypt. Vous devriez maintenant voir la configuration de l'interface graphique pour installer VeraCrypt. Cliquez sur "Installer VeraCrypt".
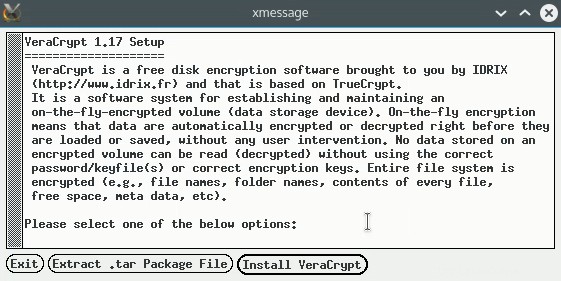
Accepter les termes et conditions de VeraCrypt
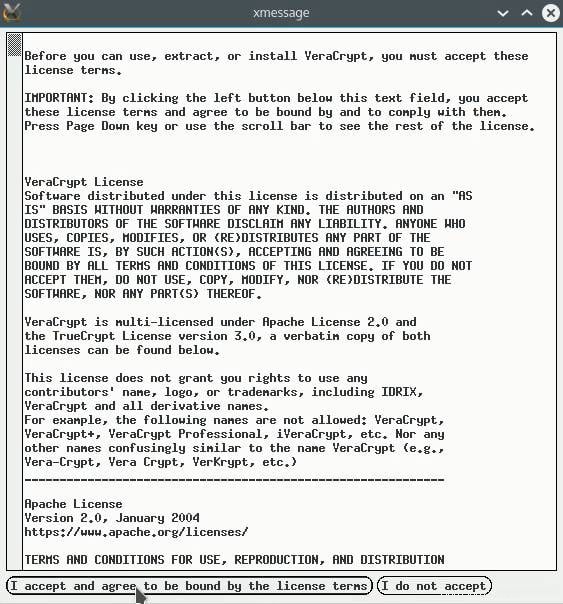
Démarrer l'installation
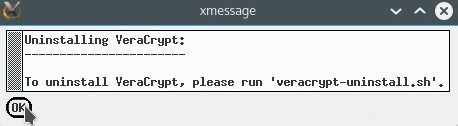
L'installation commencera dans une console séparée. Il faut quelques secondes pour terminer. Entrez pour quitter la console après l'installation.
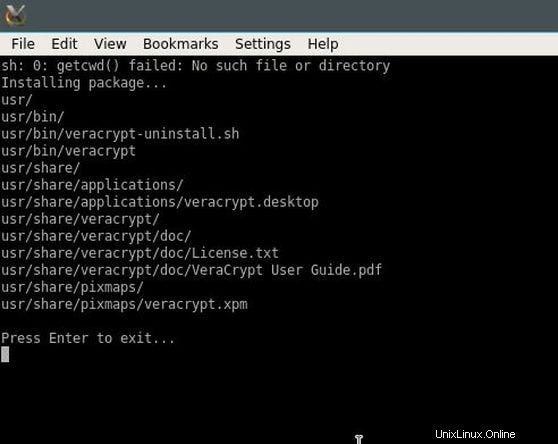
VeraCrypt est maintenant installé. Lisez ci-dessous pour savoir comment utiliser VeraCrypt.
Comment utiliser VeraCrypt pour chiffrer des fichiers
Ouvrez VeraCrypt depuis le menu de l'application.
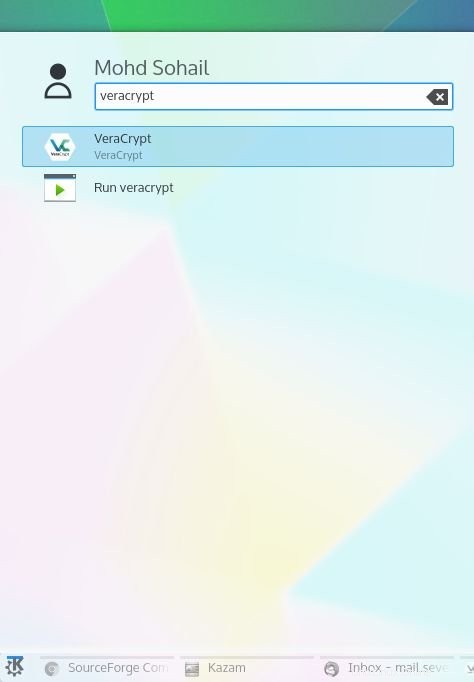
Pour créer un conteneur chiffré, créez un fichier sur votre disque dur.

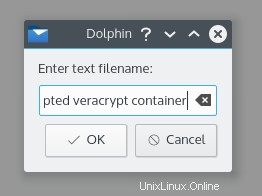
Sélectionnez un emplacement de lecteur et cliquez sur créer un volume pour créer un volume chiffré avec VeraCrypt.
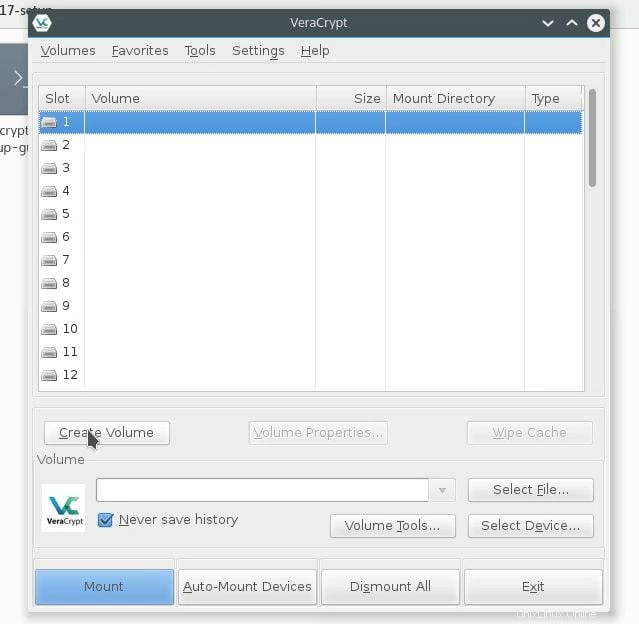
Avec VeraCrypt, vous pouvez créer un conteneur chiffré dans le fichier que nous avons créé à l'étape ci-dessus. Mais vous pouvez également chiffrer des partitions externes telles qu'un disque dur externe ou un lecteur USB/Flash. Dans ce didacticiel, nous allons créer un conteneur de fichiers chiffré.
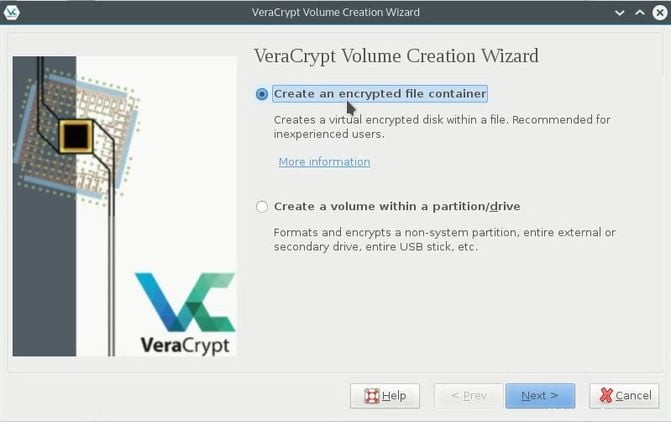
Vous pouvez créer deux types de conteneurs de fichiers chiffrés avec VeraCrypt. Le premier est le type de volume VeraCrypt standard qui se comporte comme un fichier et qui est visible par tout le monde. Dans le volume VeraCrypt standard, vous pouvez conserver votre fichier et le verrouiller avec un mot de passe fort. Le deuxième type de conteneur est le volume caché VeraCrypt. Comme son nom l'indique, il est caché. Vous pouvez deviner quels avantages vous obtenez avec le volume caché VeraCrypt. Il n'est visible par personne.
Dans ce didacticiel, nous allons créer un volume VeraCrypt standard.
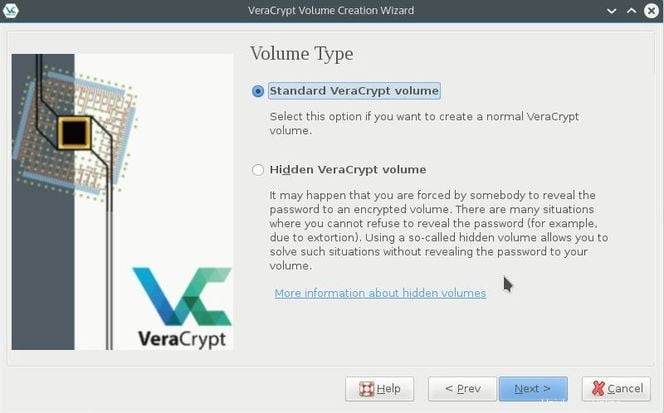
Sélectionnez maintenant le fichier texte que vous avez créé à l'étape ci-dessus.
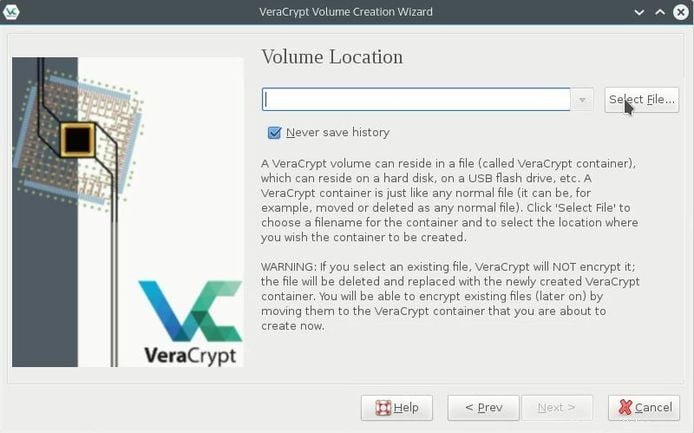
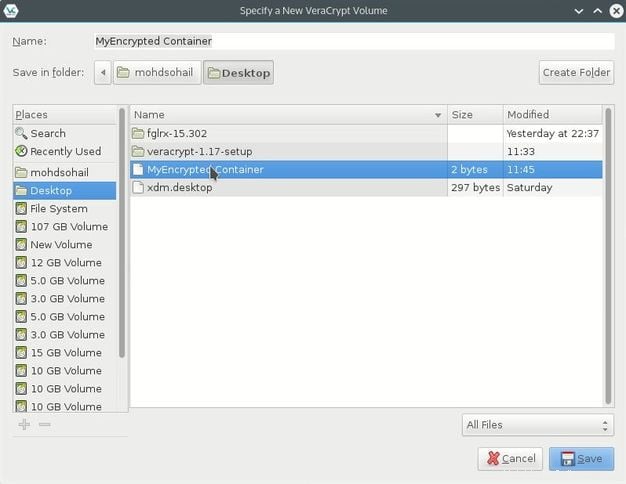
À l'étape suivante, sélectionnez l'algorithme de chiffrement. Je sélectionne AES, vous pouvez google pour en savoir plus sur l'algorithme de cryptage. Sélectionnez l'algorithme de hachage, vous pouvez google pour en savoir plus sur l'algorithme de hachage.
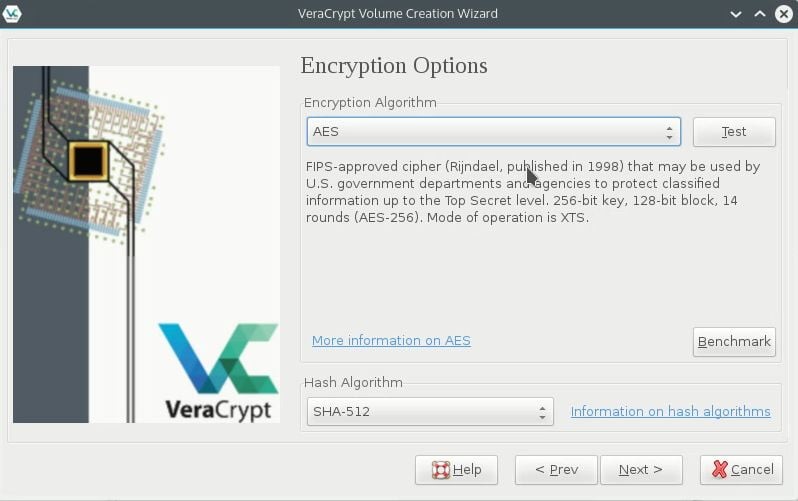
À l'étape suivante, sélectionnez la taille de votre conteneur de fichiers cryptés. La taille minimale du conteneur peut être de 292 Ko.
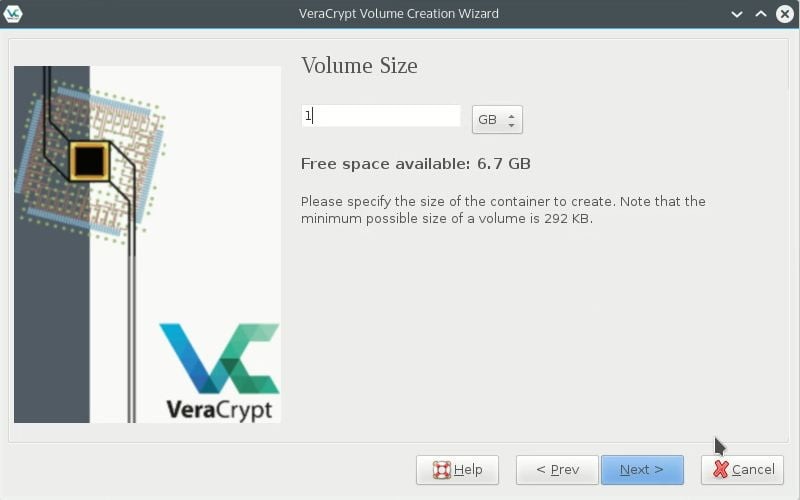
Définissez maintenant un mot de passe complexe pour votre conteneur. Vous aurez besoin de ce mot de passe pour accéder aux fichiers stockés dans le conteneur. Vous pouvez également utiliser un fichier clé pour ouvrir votre conteneur de fichiers chiffrés. Mais je ne considère pas cette option comme plus sûre car vous devez sécuriser ce fichier et au cas où quelqu'un d'autre aurait ce fichier clé, votre conteneur crypté peut être déverrouillé. Le mieux est de créer un mot de passe complexe dont vous vous souviendrez.
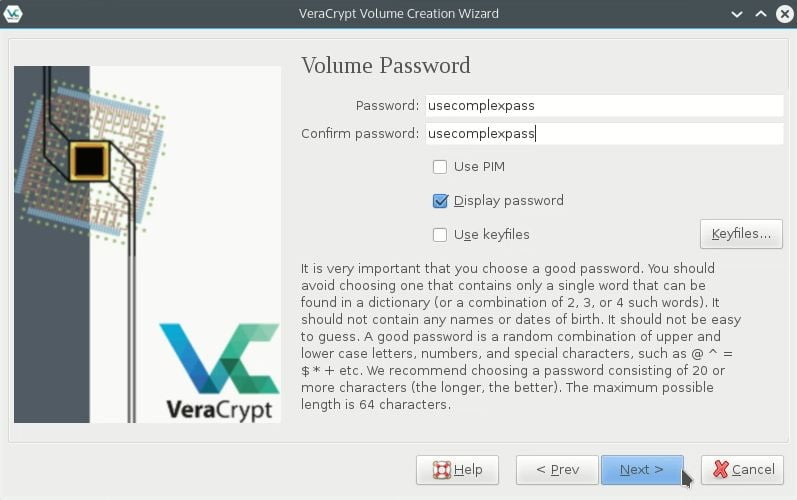
Sélectionnez le système de fichiers pour votre conteneur. Vous pouvez choisir FAT car il fonctionne avec la plupart des systèmes d'exploitation.
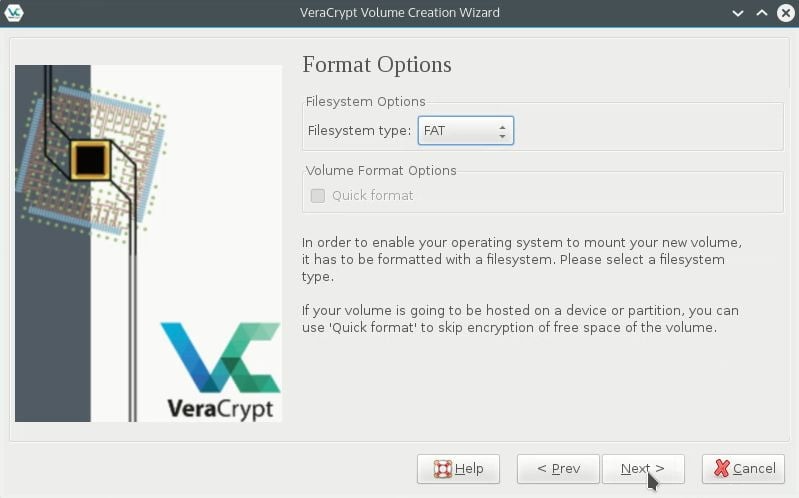
Déplacez maintenant votre souris sur la fenêtre. Cela augmentera la force cryptographique des clés de chiffrement. Plus vous bougez longtemps, mieux c'est.
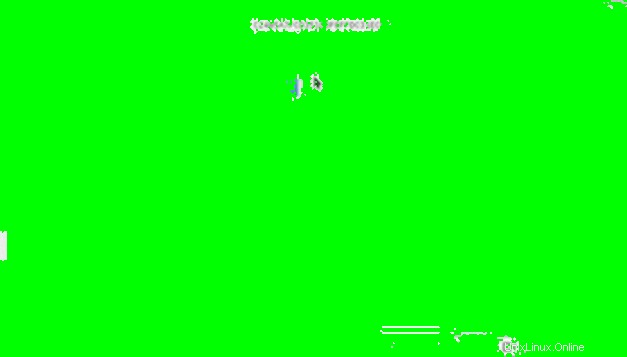
Lorsque vous avez terminé, cliquez sur formater. Le formatage commencera et le volume sera créé.


Monter le conteneur de fichiers chiffrés
À partir de VeraCrypt, parcourez et sélectionnez le fichier que vous avez créé et chiffré. N'oubliez pas que vous avez créé votre fichier texte dans un conteneur chiffré.
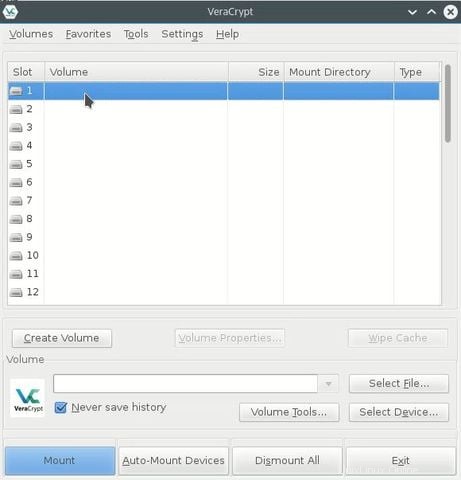
Notez que le nombre d'octets dans le fichier texte est maintenant de 1 Go. C'est maintenant le conteneur. Sélectionnez-le et cliquez sur monter.
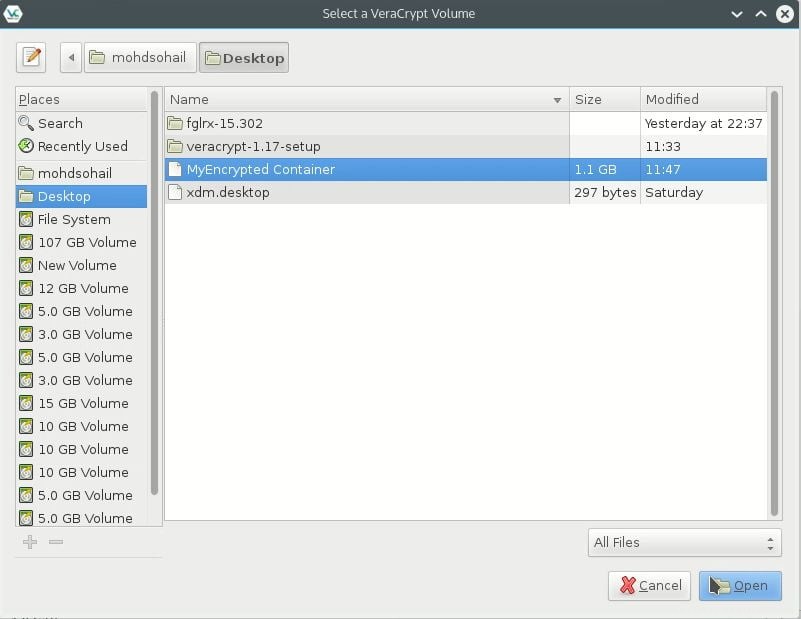
Cliquez sur monter après avoir parcouru le conteneur.
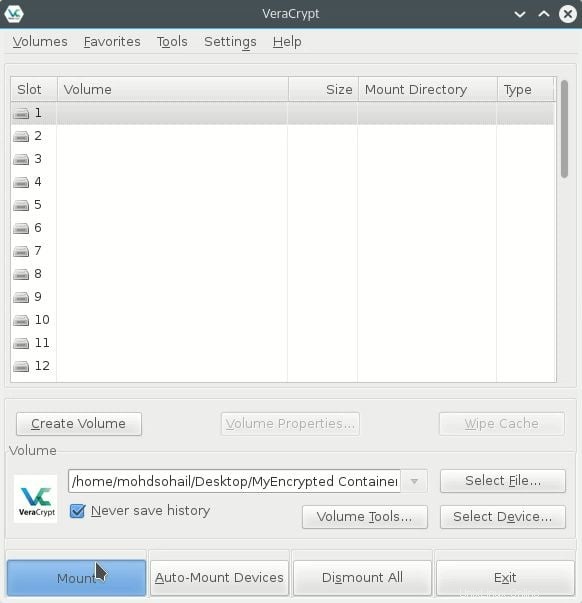
Entrez le mot de passe que vous avez défini lors de la création du conteneur. Une fois que vous avez terminé avec votre mot de passe correct, le conteneur sera monté et prêt à être utilisé.
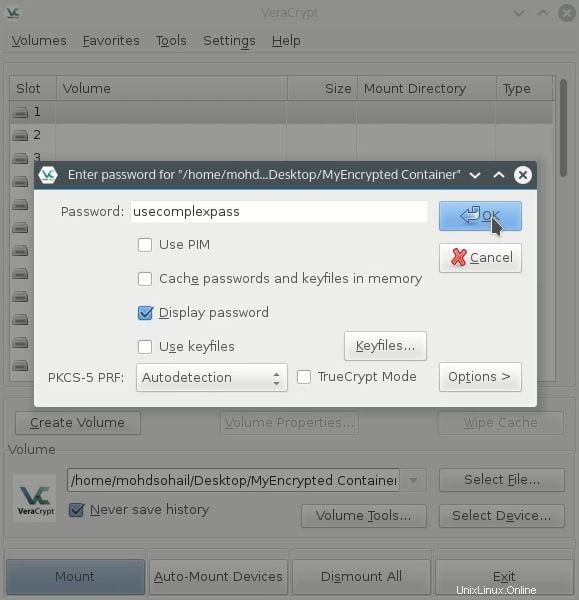
Double-cliquez sur le volume monté pour l'ouvrir.
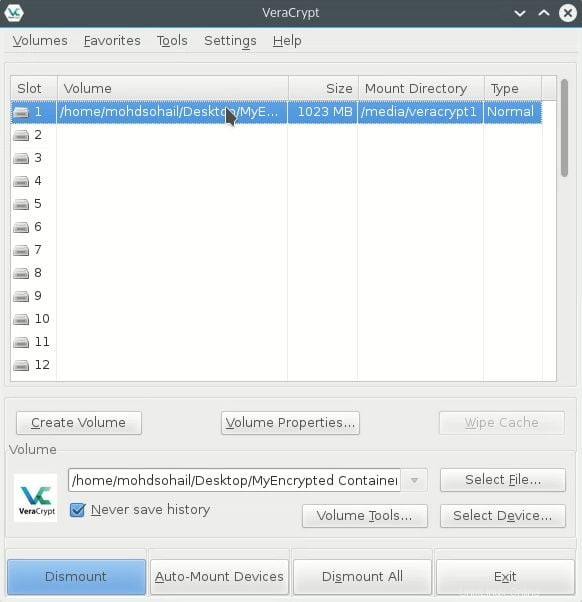
Vous pouvez copier et coller les fichiers dans ce volume. Tous les fichiers sont sécurisés lorsque vous démontez ce volume. Pour accéder aux fichiers du conteneur, vous devrez saisir à nouveau le mot de passe. Il est donc facile d'accéder à vos fichiers lorsque vous en avez besoin.
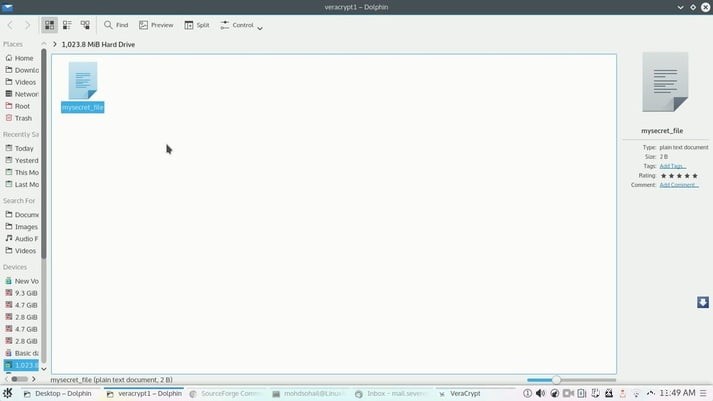
REMARQUE - Le volume crypté est comme le fichier, il peut donc également être supprimé. Veuillez le conserver en lieu sûr, sinon vous supprimerez tous vos fichiers secrets en supprimant ce volume crypté.