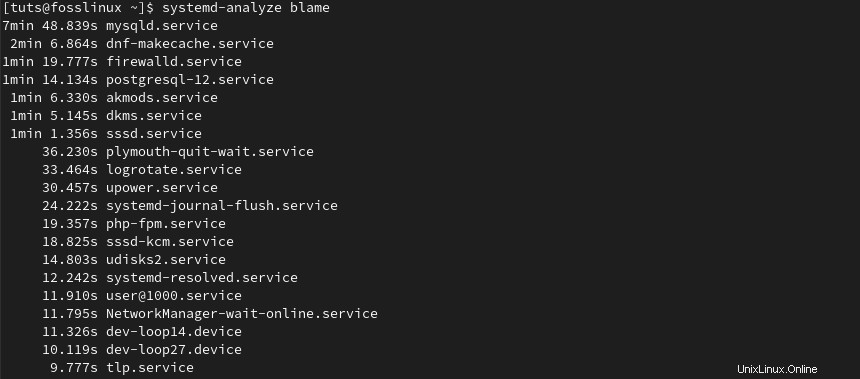Nous détestons tous quand un système Linux en cours d'exécution devient lent ou lent avec le temps. Vous avez peut-être investi dans du matériel informatique puissant, mais vous le trouvez lent lorsque vous exécutez plusieurs applications. Les systèmes Linux sont connus pour leur résilience et la rapidité de leurs processus. Cependant, l'exécution de processus ou de services prend parfois plus de temps que prévu.
Les raisons peuvent aller des applications système consommant votre RAM, de nombreuses applications inutiles consommant des ressources système, des systèmes mal configurés ou des ressources matérielles inefficaces qui ne peuvent pas gérer la demande croissante.
Le système Linux fournit plusieurs outils, ajustements et techniques d'auto-guérison pour améliorer les performances du système. Mon premier ajustement est de garder mon système maigre où j'installe uniquement les logiciels dont j'ai besoin. Cela fait une grande différence dans le nombre de processeurs et de mémoire utilisés par mon système. Ensuite, l'article mettra en évidence une approche simplifiée pour résoudre la lenteur du système, comme la gestion des services de démarrage, les améliorations matérielles, la gestion de plusieurs tâches et des conseils pour rendre votre navigateur efficace. Les exemples de l'article se concentreront sur les systèmes Fedora et Ubuntu, mais devraient également s'appliquer à toutes les principales distributions Linux.
Outils pour surveiller et améliorer les performances du système Linux
La meilleure approche pour résoudre tout problème système consiste à le surveiller avant de procéder à toute configuration. Après avoir identifié la source d'un problème, vous effectuez une mise à jour, puis inspectez le système une deuxième fois pour vérifier si les modifications apportées ont apporté les modifications souhaitées.
La communauté Linux fournit plusieurs lignes de commande et outils graphiques open source pour surveiller les performances du système. Des outils tels que GNOME System Monitor, Conky, Grafana, KDE System Guard, GKrellM et des commandes de terminal telles que top ou iotop peuvent vous aider à trier les processus en fonction de l'utilisation du processeur. Quel que soit l'outil que vous choisissez, assurez-vous de vérifier l'utilisation du processeur, l'utilisation de la mémoire ou même de surveiller d'autres ressources matérielles, telles que les disques de stockage et le stockage USB, les outils de mise en réseau ou même les processeurs graphiques.
Choisissez un ordinateur de bureau efficace
La nouvelle distribution Fedora 34 comprend GNOME 40 avec quelques nouvelles fonctionnalités et ajustements qui le rendent fiable et cohérent. Parfois, l'environnement de bureau par défaut de votre distribution peut ne pas être suffisamment réactif et vous devrez peut-être installer un bureau plus léger. Je m'en tiens à GNOME 40 et je préfère les ajustements à une nouvelle installation, mais vous pouvez essayer des environnements de bureau comme Xfce, LXDE ou LXQT qui nécessitent moins de ressources pour fonctionner de manière optimale.
Installez l'environnement de bureau XFCE, LXDE, Cinnamon ou LXQT sur Fedora Linux en procédant comme suit.
Vérifiez les environnements de bureau disponibles avec la commande suivante :
$ sudo dnf grouplist -v
Choisissez et installez votre environnement de bureau préféré.
Installation $ sudo dnf [desktop_environment]
Exemple d'installation du bureau XFCE
$ sudo dnf install @xfce-desktop
La commande installera un environnement de bureau moins les packages communs qui auraient été installés lors de la première installation de Fedora.
Vous pouvez également augmenter la réactivité de votre environnement de bureau avec les réglages suivants du gestionnaire de fichiers :
- Essayez de désactiver les effets visuels tels que le compostage, l'animation et les images miniatures.
- Utilisez des gestionnaires de fichiers légers tels que XFE ou Thunar qui gèrent efficacement les fonctionnalités essentielles du gestionnaire de fichiers.
- Apprenez à utiliser les raccourcis clavier.
- Configurez votre bureau pour utiliser un gestionnaire de fenêtres léger.
- Vous pouvez aller plus loin en passant d'un bureau à des gestionnaires de fenêtres tels que Fluxbox, JWM et Openbox. Un gestionnaire de fenêtres fonctionnera plus rapidement qu'un ordinateur de bureau, mais il est également moins convivial et peut ne pas avoir d'icônes ou de dock système.
Mise à jour et nettoyage du système Linux
Maintenir votre système à jour améliore ses performances et son efficacité globales. Chaque version de distribution Linux est livrée avec des correctifs de bogues, des correctifs, des mises à jour, des mises à niveau et des outils open source en amont plus récents. Par exemple, Fedora a un cycle de publication de six mois, tandis que Canonical publie une version d'Ubuntu de niveau entreprise avec support à long terme (LTS) tous les deux ans en avril.
Pour effectuer une mise à jour et une mise à niveau complètes du système, prenez un café et exécutez les commandes suivantes.
#Fedora$ sudo dnf upgrade --refresh$ sudo dnf autoremove$ sudo dnf update$ sudo reboot
#Ubuntu$ sudo apt-get update$ sudo apt-get upgrade
Nettoyage du système
Une autre clé pour améliorer les performances du système est de garder votre système léger, propre et débarrassé de tous les fichiers ou caches inutiles dans votre système. Assurez-vous de désinstaller les applications dont vous n'avez plus besoin et supprimez les fichiers téléchargés inutiles.
Exécutez la commande suivante pour supprimer les caches temporaires de votre système :
$ sudo apt-get clean #Ubuntu
Supprimez les packages et les dépendances inutilisés à l'aide de la commande suivante :
$ sudo apt-get autoremove #Ubuntu$ sudo dnf autoremove #Fedora
Activer le miroir le plus rapide et les miroirs locaux
L'activation du miroir le plus rapide dans Fedora ou des miroirs locaux dans Ubuntu peut vous aider à accélérer votre système lors du téléchargement des dernières mises à jour logicielles. Le miroir le plus rapide est un plugin qui détermine le miroir géographique le plus proche à votre disposition pour des téléchargements plus rapides.
Pour activer le miroir le plus rapide dans Fedora 34, ajoutez les drapeaux suivants au fichier de configuration DNF [/etc/dnf/dnf.conf].
echo 'fastestmirror=true' | sudo tee -a /etc/dnf/dnf.confecho 'max_parallel_downloads=7' | sudo tee -a /etc/dnf/dnf.confecho 'deltarpm=true' | sudo tee -a /etc/dnf/dnf.confcat /etc/dnf/dnf.conf # [main]# gpgcheck=1# installonly_limit=5# clean_requirements_on_remove=True# skip_if_unavailable=True# fastmirror=1# max_parallel_downloads=7Dans Ubuntu, vous pouvez activer les miroirs locaux pour les téléchargements de logiciels via les paramètres du logiciel, ou vous pouvez utiliser l'outil apt-fast pour télécharger efficacement des packages à partir de plusieurs emplacements. Apt-fast récupérera et téléchargera des packages à partir de plusieurs connexions simultanément. Vous pouvez installer l'outil apt-fast via le PPA officiel avec les commandes suivantes :
$ sudo add-apt-repository ppa:apt-fast/stable$ sudo apt-get update$ sudo apt-get install apt-fastGérer les processus de démarrage du système
La majorité des distributions Linux fournissent la suite systemd pour gérer et optimiser les services et les ressources de démarrage du système. Vous pouvez utiliser la suite logicielle systemd pour rendre votre système opérationnel, optimiser les processus, déboguer, dépanner les services système et améliorer les performances globales.
Veuillez exécuter la commande systemd suivante pour analyser le temps de démarrage du système et le temps qu'il a fallu au noyau, à l'espace utilisateur et à initrd pour démarrer lors du démarrage.
$ systemd-analyzeRépertorier tous les services qui s'exécutent au démarrage :
$ systemctl list-unit-files –state=enabledRépertoriez tous les services en cours d'exécution triés par heure d'initialisation avec la commande systemd-analyze blame :
$ systemd-analyze blâmeLa commande analysera les processus et les services qui ont mis anormalement longtemps à démarrer lors du démarrage. Si nécessaire, désactivez l'exécution d'un service au démarrage avec la commande suivante :
$ sudo systemctl disable foo_serviceAutres optimisations systemd
Systemd offre des temps de démarrage rapides, mais vous pouvez l'optimiser davantage en procédant comme suit :
- Envisagez de désactiver SELinux en ajoutant selinux=0 sur la ligne de commande du noyau. Notez que les administrateurs système expérimentés recommandent de laisser SElinux activé pour des raisons de sécurité.
- Contournez l'initrd si vous en utilisez un dans votre système Linux.
- Utilisez Journal, l'outil de journalisation par défaut dans systemd, et envisagez de désinstaller Syslog.
- Envisagez de supprimer cron et utilisez plutôt des minuteurs systemd.
- Utilisez un environnement de bureau moderne comme GNOME 40.
- Vérifiez et désactivez tous les processus ou services de démarrage inutiles.
- Veuillez vous débarrasser des services basés sur le shell tels que les scripts d'initialisation SysV et les remplacer par des fichiers d'unité.
Lire la suite :Comment gérer les services systemd au démarrage.
Installez le préchargement pour accélérer le temps de chargement de l'application
Preload est un démon permettant de collecter et d'analyser des informations sur les processus et les services exécutés sur le système. Il accélère le temps de chargement du service en mettant en cache les applications fréquemment utilisées, ce qui améliore les performances globales.
Exécutez la commande suivante pour installer Preload :
$ sudo apt-get install preload #Ubuntu$ sudo dnf install preload #Fedora
Redémarrez votre système pour exécuter le préchargement en arrière-plan et notez l'amélioration des temps de chargement de votre application fréquemment utilisée.
Évitez le multitâche
Appliquez les principes suivants lors de l'exécution d'applications gourmandes en ressources telles que les jeux, les éditeurs vidéo et les hôtes de machines virtuelles.
- Exécutez une seule application gourmande en ressources à la fois.
- N'exécutez pas une application gourmande en ressources en arrière-plan.
- Limitez le nombre d'applications que vous utilisez en même temps et fermez celles que vous n'utilisez pas.
- Limitez la simultanéité pour améliorer les performances de toutes les applications en cours d'exécution.
- Le traitement en arrière-plan présente une opportunité similaire.
- Planifiez des processus d'arrière-plan gourmands en ressources comme les mises à jour logicielles, la vérification du système de fichiers, les sauvegardes, les copies d'images et les téléchargements volumineux pendant les heures creuses. Des outils d'interface graphique tels que KCron ou Zeit facilitent la gestion et la planification des tâches.
Conseils et ajustements du navigateur
Un navigateur est l'une des applications que nous utilisons tous quotidiennement. Le navigateur augmente notre productivité en accédant aux e-mails, aux moteurs de recherche, aux sites Web de médias sociaux ou même en testant des applications Web pour les développeurs. Un bon choix de navigateur et de simples ajustements permettront à votre système de fonctionner de manière optimale. Je préfère Firefox car il fournit des outils de développement Web avancés, est rapide, entièrement open source et est le navigateur par défaut de Fedora.
Voici quelques ajustements et astuces pour tirer le meilleur parti des ressources et du navigateur de votre système.
- Les annonces et les trackers de sites Web consomment la majeure partie du processeur que votre PC consacre au traitement des pages. Par conséquent, vous devez bloquer les publicités avec une extension de navigateur et également bloquer les trackers. Essayez des outils comme Privacy Badger, uBlock Origin.
- Désactivez la lecture automatique des vidéos et des animations avec l'extension Désactiver la lecture automatique HTML5 dans Firefox ou l'extension Yet Another Autoplay Blocker dans Chromium ou Chrome.
- Supprimez tous les modules complémentaires et extensions inutiles de votre navigateur.
- Pour les PC puissants, essayez les navigateurs open source multiprocessus et multithread comme Firefox ou Chromium.
- Utilisez un navigateur léger comme Dillo si votre PC dispose de ressources limitées.
- Exécutez une seule instance d'un navigateur à la fois pour réduire la consommation de ressources.
- Ouvrir seulement quelques onglets à la fois et fermer les onglets une fois l'utilisation terminée.
- Gérez JavaScript sur votre navigateur avec des extensions pour réduire sa demande sur votre navigateur.
- Désinstallez et réinstallez votre navigateur pour obtenir la dernière mise à jour du navigateur et le débarrasser des caches de données corrompus et des extensions inutiles.
Investir dans des mises à niveau matérielles
Remplacer le disque dur par un SSD
Les disques SSD [Solid State Drives] sont connus pour avoir des temps de lecture et d'écriture plus rapides que les disques durs [HDD]. Ces deux disques fonctionnent de la même manière, mais les données du SSD sont stockées sur des puces de mémoire flash interconnectées qui conservent les données même en l'absence d'alimentation. Essentiellement, SSD fournit des démarrages plus rapides, des transferts de fichiers rapides, et lance et exécute des applications plus rapidement. Que vous utilisiez votre PC pour les jeux, les devoirs/projets scolaires, le développement ou les affaires, la vitesse supplémentaire peut faire la différence entre la mise en production de votre code ou la livraison de votre présentation à temps. Cependant, notez que les SSD sont plus chers que les disques durs.
Améliorez votre RAM
Les distributions Linux comme Fedora 34 ou Ubuntu 18.04 nécessitent au moins 2 Go de RAM pour s'installer et fonctionner correctement. Vous devez augmenter la RAM système si vous exécutez un logiciel gourmand en ressources pour les jeux, les vidéos ou les logiciels graphiques. Vous pouvez acquérir le modèle idéal qui s'intègre dans les emplacements RAM de votre ordinateur et l'installer manuellement sur votre PC.
Exécutez les commandes suivantes pour connaître la quantité de RAM utilisée par votre système :
$ gratuit –m
Vous pouvez également utiliser # top ou # htop pour obtenir plus d'informations sur l'utilisation de la RAM.
#top#htop
Augmenter l'espace d'échange
L'espace "Swap" peut aider à améliorer les performances du système si votre ordinateur n'a pas assez de RAM pour traiter. Lorsque vous installez une distribution pour la première fois, assurez-vous de dédier un espace de partition swap qui correspond approximativement à la taille de votre RAM. Par exemple, si votre système dispose de 4 Go de RAM, configurez une partition Swap de 4 Go. Vous pouvez également augmenter la taille de votre Swap à l'aide du gestionnaire de disque Gparted disponible dans Fedora et Ubuntu.
Réduire la surchauffe du système
Un ordinateur en surchauffe fonctionne toujours lentement et peut affecter négativement les performances globales du système. Vous pouvez utiliser TLP et cpufreq pour vous aider à réduire et à gérer la surchauffe de votre système. cpufreq permet aux utilisateurs de modifier les algorithmes du processeur et de permettre aux processeurs système d'ajuster leur fréquence en fonction de la température et de la consommation d'énergie de l'ordinateur.
Installez CPUFREO à l'aide de la commande suivante :
$ sudo apt-get install indicator-cpufreq
TLP est un utilitaire de gestion de l'alimentation qui peut vous aider à optimiser la batterie de votre ordinateur portable et à afficher vos rapports de consommation d'énergie. Mais, d'abord, vous devez installer TLP et le laisser fonctionner en arrière-plan.
Exécutez les commandes suivantes pour installer TLP :
Ubuntusudo add-apt-repository ppa:linrunner/tlpsudo apt-get updatesudo apt-get install tlp tlp-rdw
Fedora$ sudo dnf install tlp tlp-rdw
Exécutez la commande ci-dessous pour commencer à utiliser TLP :
sudo tlp start
La commande lancera TLP et le laissera s'exécuter en arrière-plan.
Ensuite, exécutez la commande suivante pour afficher les informations et l'état de la batterie.
$ sudo tlp-stat -b
Conclusion
L'article met en évidence certaines causes courantes de la lenteur du système, des outils et des méthodes pour vous aider à diagnostiquer votre système. Nous montrons également comment résoudre les problèmes ou les éviter complètement en appliquant quelques bonnes pratiques et de simples ajustements du système, du PC et du navigateur. Et juste au cas où vous avez des ressources matérielles limitées, vous pouvez économiser de l'argent supplémentaire et investir dans du matériel RAM et SSD supplémentaire.
Veuillez partager les conseils de performance que vous utilisez pour votre système !