Ce tutoriel vous aidera à installer Nginx sur Linux Mint 19 avec support PHP (via PHP-FPM) et support MariaDB.
J'espère que vous savez ce qu'est Nginx ? Nginx est un serveur Web open source qui peut également être utilisé comme proxy inverse, équilibreur de charge, proxy de messagerie et cache HTTP.
Nginx a été créé par Igor Sysoev, publié sous une licence de type BSD.
Installer MariaDB
Tout d'abord, nous allons installer MariaDB en lançant la commande suivante. Mettez à jour l'index du référentiel à l'aide de la commande apt.
sudo apt update
Installez le serveur MariaDB à l'aide de la commande suivante.
sudo apt install -y mariadb-serverVous pouvez vous connecter rapidement au serveur MariaDB sans le mot de passe root MySQL en exécutant
sudo mysql -u root -p ou mysql -u root -p commande en tant que root dans Linux Mint. Installer Nginx
Téléchargez la clé de signature Nginx depuis le site officiel.
wget http://nginx.org/keys/nginx_signing.key
Ajoutez le référentiel Nginx au système à l'aide des commandes ci-dessous.
echo "deb [arch=amd64] http://nginx.org/packages/ubuntu/ bionic nginx" | sudo tee /etc/apt/sources.list.d/nginx.list echo "deb-src [arch=amd64] http://nginx.org/packages/ubuntu/ bionic nginx" | sudo tee -a /etc/apt/sources.list.d/nginx.list
Mettre à jour l'index du référentiel.
sudo apt update
Installez Nginx à l'aide de la commande suivante.
sudo apt install -y nginx
Tester Nginx
Ouvrez un navigateur Web et appuyez dessus pour,
http://votre.adresse.ip.essVous devriez voir la page ci-dessous, et cela vous confirme que le Nginx est installé avec succès sur le serveur.
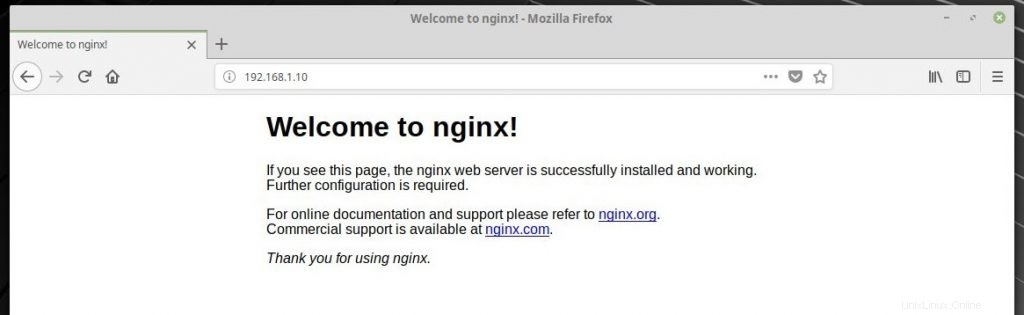
La racine de document par défaut de Nginx sur Linuxmint 19 est /usr/share/nginx/html/ . Les fichiers de configuration sont stockés sous /etc/nginx répertoire.
Installer PHP-FPM
Ensuite, installez PHP via PHP-FPM (PHP-FPM (FastCGI Process Manager), c'est une implémentation alternative de PHP FastCGI. Installez-le en utilisant la commande apt.
sudo apt install -y php-fpm php-mysql php-cli
Modifiez le php.ini respectif selon la version de PHP que vous avez installée sur le système.
sudo nano /etc/php/7.2/fpm/php.ini
définir cgi.fix_pathinfo à 0 .
cgi.fix_pathinfo=0
Modifiez le /etc/php/7.2/fpm/pool.d/www.conf fichier.
sudo nano /etc/php/7.2/fpm/pool.d/www.conf
Assurez-vous de modifier la valeur suivante.
DE :
listen = /var/run/php7.2-fpm.sock
À :
listen = 127.0.0.1:9000
Activer la prise en charge de PHP-FPM sur l'hôte virtuel
Créons un hôte virtuel basé sur le nom sur le serveur Nginx pour les détails suivants.
Nom du serveur :web.itzgeek.local
Racine du document : /usr/share/nginx/html/web.itzgeek.local
Créez le fichier de configuration /etc/nginx/conf.d/web.itzgeek.local.conf pour notre hôte virtuel.
sudo nano /etc/nginx/conf.d/web.itzgeek.local.conf
Ajoutez le contenu suivant.
server {
server_name web.itzgeek.local;
root /usr/share/nginx/html/web.itzgeek.local;
location / {
index index.html index.htm index.php;
}
location ~ \.php$ {
include /etc/nginx/fastcgi_params;
fastcgi_pass 127.0.0.1:9000;
fastcgi_index index.php;
fastcgi_param SCRIPT_FILENAME /usr/share/nginx/html/web.itzgeek.local$fastcgi_script_name;
}
}
Test de la prise en charge de PHP-FPM sur l'hôte virtuel
Créez le répertoire racine du document.
sudo mkdir /usr/share/nginx/html/web.itzgeek.local
Pour tester le PHP, placez un fichier .php à la racine du document de l'hôte virtuel créé. Dans le terminal copiez/collez la ligne suivante.
sudo nano /usr/share/nginx/html/web.itzgeek.local/index.php
Maintenant, Copiez/Collez cette ligne dans le index.php fichier, puis enregistrez-le.
<?php phpinfo(); ?>
Redémarrez les services.
sudo systemctl restart php7.2-fpm sudo systemctl restart nginx
Sur l'ordinateur client
Créez une entrée d'hôte pour votre domaine (web.itzgeek.local) dans /etc/hosts fichier ou créer un enregistrement A au cas où vous auriez un serveur DNS dans votre environnement.
sudo nano /etc/hosts
Ajoutez une entrée d'hôte comme ci-dessous.
192.168.1.10 web.itzgeek.local web
Ouvrez maintenant un navigateur et saisissez votre domaine dans l'adresse Web.
http://web.itzgeek.localLa page ressemble à ci-dessous.
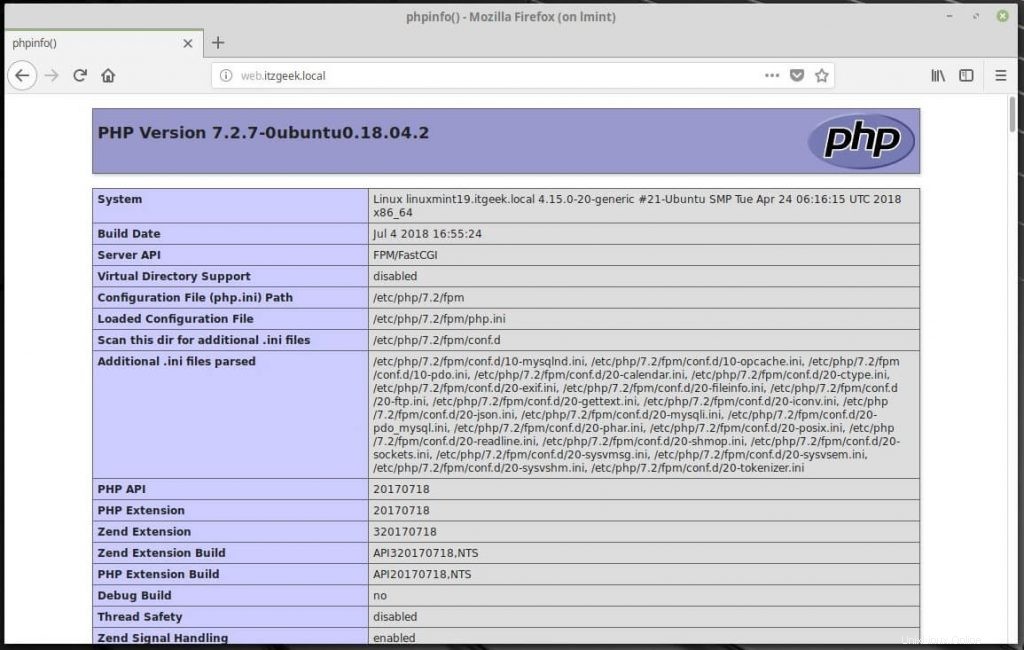
Dans la capture d'écran ci-dessus, PHP fonctionne via FPM/FastCGI, comme indiqué dans la ligne API du serveur.
De plus, faites défiler la page plus bas pour voir tous les modules activés en PHP.
Informations sur l'assistance MySQL :
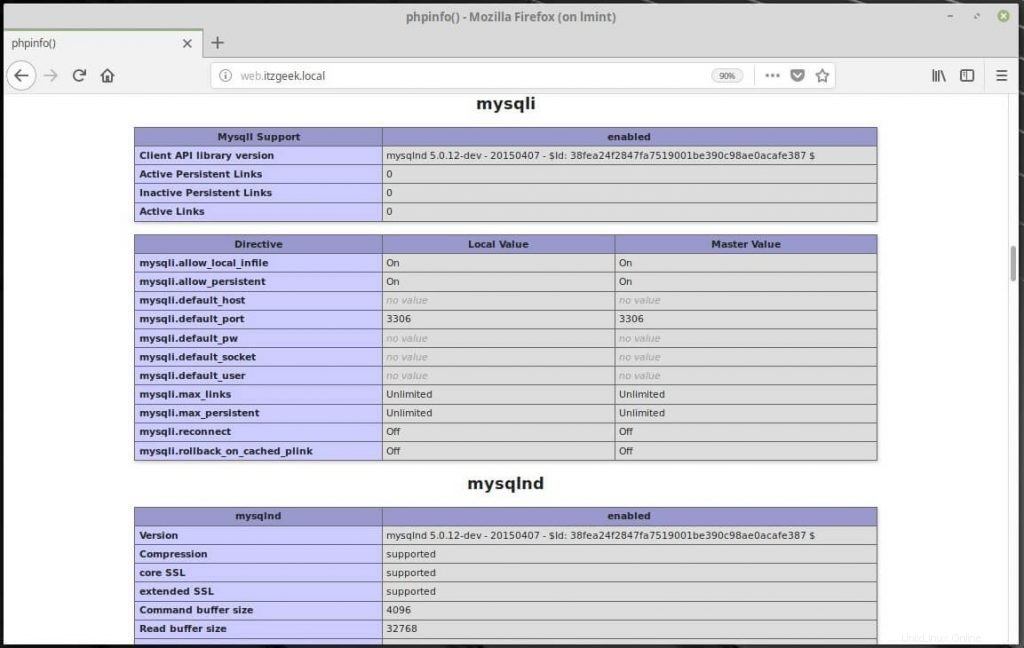
Plus à lire :
LIRE :Comment installer phpMyAdmin avec Nginx sur LinuxMint 19 / LinuxMint 18
C'est tout.