
Ce guide détaillé fournit des instructions étape par étape avec des captures d'écran sur la façon d'installer Linux sur Chromebook .
Pourquoi installer Linux sur un Chromebook ?
Vous savez peut-être déjà que Chrome OS est basé sur le noyau Linux. Avons-nous vraiment besoin d'installer Linux séparément ?
La réponse est que Chrome OS n'est pas vraiment Linux, même s'il est basé sur le noyau Linux. Il a un terminal caché, mais il ne vous permet pas de faire beaucoup de choses. Même de nombreuses commandes Linux simples ne fonctionneront pas par défaut. C'est une source fermée, un système d'exploitation propriétaire et il est verrouillé, pour des raisons de sécurité.
Le type de verrouillage que Google a mis sur les Chromebooks renforce ma conviction que Google déteste Linux.
Installer Linux sur un Chromebook
Vous pouvez le faire de plusieurs façons.
- Linux à double amorçage avec Chrome OS
- Supprimez Chrome OS et installez Linux (éventuellement)
- Installez Linux dans Chrome OS et basculez entre Chrome OS et Linux à l'aide de raccourcis clavier, grâce à crouton.
Dans cet article, nous verrons la troisième méthode :installer Ubuntu avec crouton.
Pourquoi installer Ubuntu sur un Chromebook à l'aide de crouton ?
L'installation d'Ubuntu à l'aide de crouton présente plusieurs avantages. Crouton installe essentiellement Linux dans un environnement chroot. De cette façon, vous pouvez basculer entre les systèmes d'exploitation sans redémarrage.
De plus, le répertoire de téléchargement sera partagé entre Linux et Chrome OS. C'est un avantage supplémentaire.
De plus, une installation typique de Linux prendra au moins 6 Go. Cette méthode prendra environ 2 Go maximum.
En revanche, cette méthode est limitée à Ubuntu Linux. Vous ne pouvez pas installer d'autres distributions Linux en utilisant cette méthode.
Si vous êtes convaincu, voyons comment installer Ubuntu Linux sur un Chromebook.
Attention !
Cette méthode effacera toutes les données locales sur votre Chromebook. Assurez-vous de sauvegarder vos données.
Ce didacticiel a été réalisé sur un Chromebook Asus C300 doté d'un processeur Intel Celeron, d'un SSD de 32 Go et de 4 Go de RAM.
Partie 1 :Activer le mode développeur
La première partie de ce didacticiel vous montre comment actualiser votre Chromebook en mode développeur.
Étape 1 :
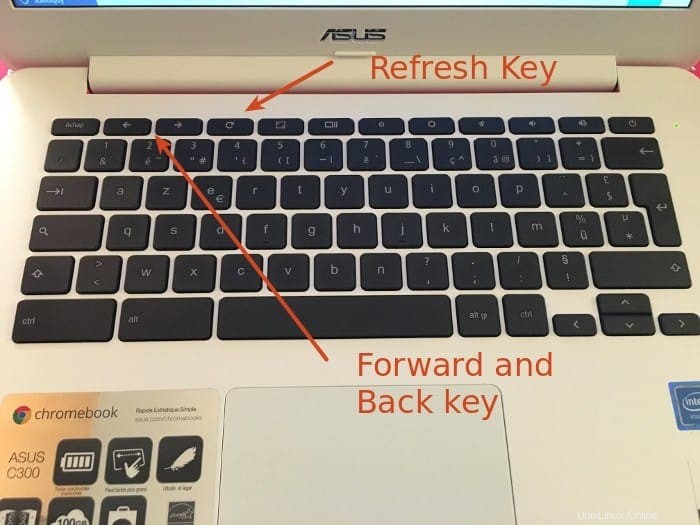
Sur votre Chromebook, maintenez enfoncées les touches Échap + Actualiser (il devrait y avoir une touche d'actualisation dédiée dans votre Chromebook, recherchez simplement le symbole). Pendant que les touches Échap et Actualiser sont enfoncées, appuyez sur le bouton d'alimentation . Cela redémarrera votre Chromebook en "mode de récupération".
Étape 2 :
Lorsqu'il démarre en mode de récupération, un message d'erreur s'affiche :
Chrome OS est manquant ou endommagé.
Veuillez insérer une clé USB ou une carte SD de récupération.
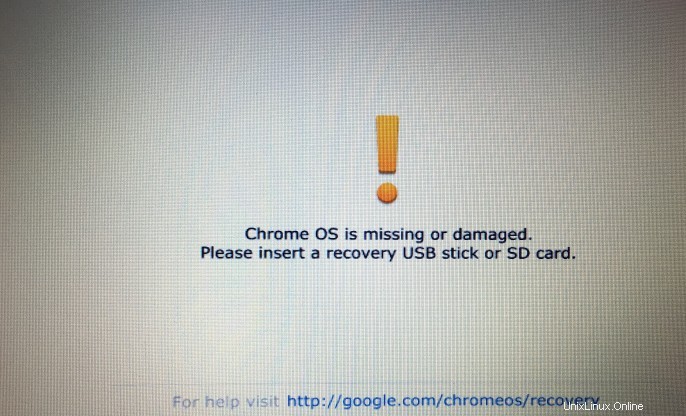
Ne vous inquiétez pas. Ce n'est pas vraiment une erreur et votre Chromebook est en sécurité. À ce stade, si vous appuyez sur Ctrl + D, vous serez redirigé vers la page de vérification du système d'exploitation. Si vous appuyez sur Échap ou sur le bouton d'alimentation, vous redémarrez sur Chrome OS normal.
Pour continuer avec l'activation du mode développeur, appuyez sur Ctrl+D .
Étape 3 :
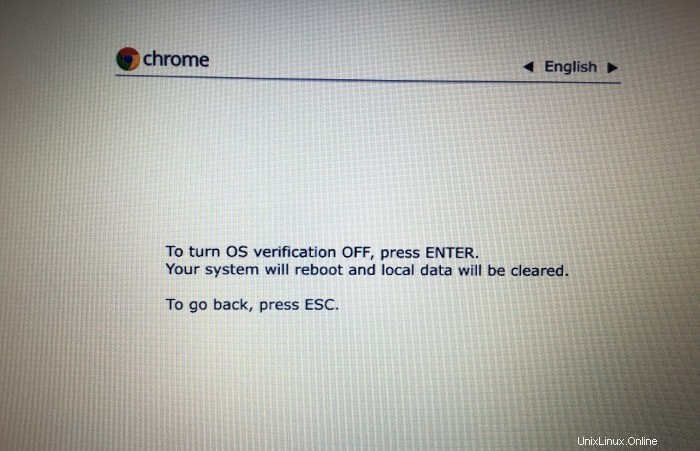
À l'écran suivant, il vous sera demandé de désactiver la "vérification du système d'exploitation". De par leur conception, les Chromebooks sont verrouillés pour démarrer uniquement les systèmes d'exploitation approuvés par Google. Ils vérifient le système d'exploitation à chaque démarrage.
Pour activer le mode développeur, vous devez désactiver la vérification du système d'exploitation. Appuyez simplement sur Entrée .
Étape 4 :
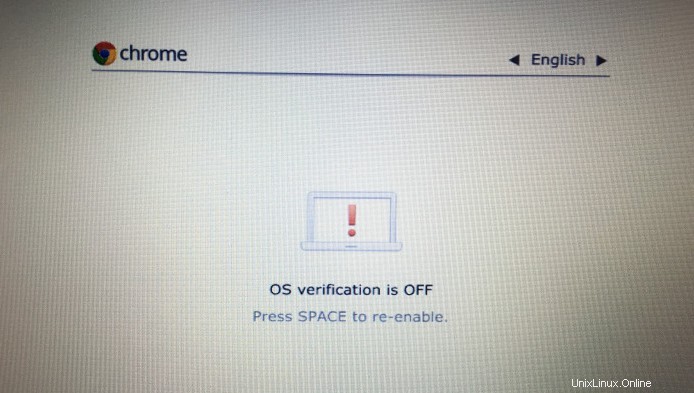
Ce message effrayant vous indique que la vérification du système d'exploitation est désactivée. C'est une fonction de sécurité pour informer l'utilisateur final que l'appareil est en mode développeur. Étant donné que Chrome OS est moins sécurisé en mode développeur (car vous pouvez utiliser beaucoup plus de commandes et installer beaucoup plus de programmes qu'en mode normal), il affiche un message d'avertissement.
Lorsque vous êtes sur cet écran, appuyez sur Ctrl+D pour démarrer en mode développeur. Si vous laissez l'écran sans surveillance pendant trop longtemps, vous entendrez un bip et vous serez automatiquement redirigé vers l'installation/démarrage en mode développeur.
Étape 5 :
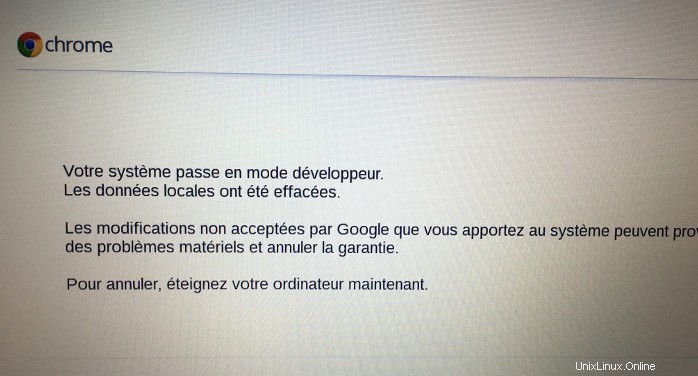
Normalement, vous devriez voir un message en anglais :
Préparation du système pour le mode développeur.
Cela peut prendre un peu de temps.
N'éteignez pas votre ordinateur tant qu'il n'a pas redémarré.
Depuis que j'ai acheté mon Chromebook en France, un message similaire s'affiche en français.
Donc, comme le dit le message, il faudra un certain temps pour que le système soit prêt. Pour moi, cela a pris environ 12 minutes.
Étape 6 :
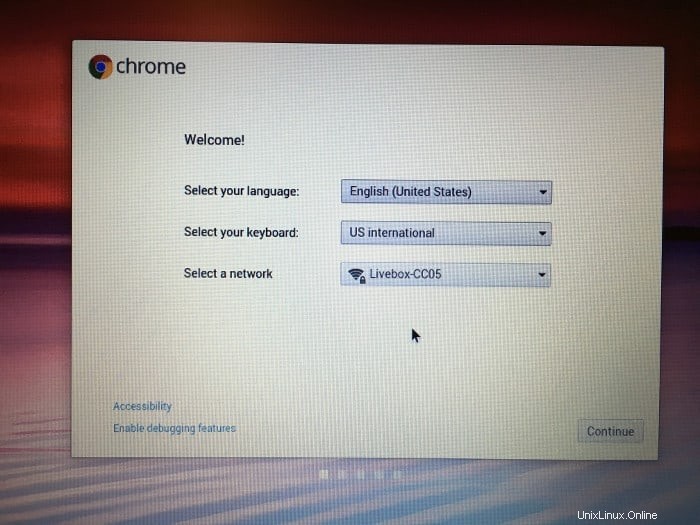
Une fois le processus terminé, votre Chromebook démarrera comme pour la première fois. Vous devez donc maintenant le reconfigurer avec votre compte Google.
Toutes nos félicitations! Vous avez activé avec succès le mode développeur de Chrome OS. Il est maintenant temps d'y installer Linux.
Partie 2 :Installer Ubuntu Linux sur un Chromebook
Nous avons la bataille à moitié gagnée avec le mode développeur activé. Il est maintenant temps d'installer Ubuntu, en utilisant le projet crouton développé par un employé de Google.
Étape 1 :
Allez dans le répertoire Github de crouton. Vous devriez voir un lien vers un script sur cette page. Téléchargez-le.
Croûton sur GitHubIl sera enregistré dans le répertoire Téléchargements, exactement là où nous voulons qu'il soit.
Étape 2 :
Si vous ne le saviez pas déjà, il existe un terminal dans Chrome OS, crosh (acronyme de Chrome Shell). Ce n'est pas un programme d'interface graphique autonome, il est exécuté dans le navigateur Chrome.
Si vous appuyez sur Ctrl+Alt+T (oui, le même raccourci que dans Ubuntu), le terminal crosh s'ouvrira dans un nouvel onglet du navigateur Web Chrome.
Tapez-y la commande suivante :
shellPar défaut, crosh ne prend pas en charge toutes les commandes Linux, pas même cd ou ls. Mais lorsque vous utilisez le shell, vous pouvez utiliser les commandes normales telles que ls et cd, et exécuter des scripts shell.
Étape 3 :
Nous avons donc le script crouton déjà enregistré dans le répertoire Téléchargements. Tout ce que vous avez à faire est d'exécuter la commande suivante :
sudo sh ~/Downloads/crouton -t xfceAu lieu de xfce, si vous pouvez utiliser :
- kde pour installer Ubuntu avec KDE
- unity pour installer Ubuntu avec Unity
- touch,kde pour installer Ubuntu avec KDE pour les Chromebooks à écran tactile
- touch,xfce pour installer Ubuntu avec XFCE pour les Chromebooks à écran tactile
- touch,unity pour installer Ubutnu avec Unity pour les Chromebooks à écran tactile
Vous pouvez également utiliser le paramètre e pour le chiffrement. La commande deviendra alors :
sudo sh -e ~/Downloads/crouton -t xfceJe ne privilégie généralement pas le chiffrement pour les utilisateurs réguliers, mais le choix vous appartient.
Si vous me demandez quel environnement de bureau choisir parmi Unity, XFCE et KDE, je conseillerais XFCE car il prend moins de ressources. Une distribution Linux légère est certainement plus adaptée à un appareil (généralement) bas de gamme comme un Chromebook.
Étape 4 :
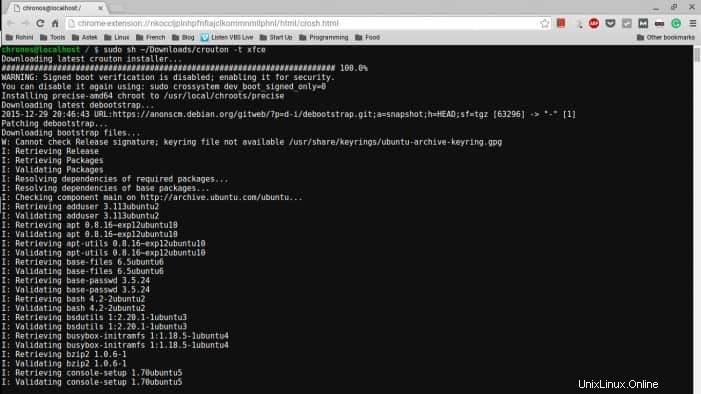
Une fois que vous avez entré la commande pour installer Ubuntu, vous devez attendre. L'installation prend du temps car elle nécessite le téléchargement de l'intégralité du système d'exploitation. Le temps d'installation dépend de votre vitesse Internet. Pour moi, sur une connexion à 50 Mbps, cela a pris environ 15 minutes.
La bonne chose est que vous pouvez continuer à travailler sur le Chromebook. L'installation ne gênera pas l'informatique normale.
Gardez simplement un œil sur l'installation, car à la fin, il vous sera demandé de fournir un nom d'utilisateur et un mot de passe.
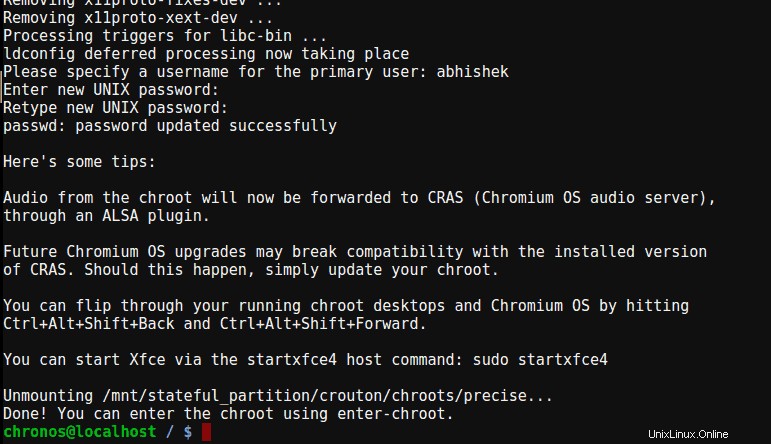
Notez également la commande que vous devez utiliser pour démarrer Ubuntu. Comme vous pouvez le voir sur la capture d'écran, pour Ubuntu XFCE, vous utiliserez la commande startxfce4 .
Étape 5 :
Lorsque l'installation est terminée, vous pouvez démarrer Ubuntu en utilisant la commande ci-dessous :
sudo startxfce4La commande sera différente pour les autres variantes de bureau. Vous pouvez trouver la commande correcte répertoriée à la fin du processus d'installation, comme dans la capture d'écran ci-dessus.
Une fois démarré, vous serez connecté à une session Ubuntu. N'oubliez pas que le répertoire de téléchargement est partagé entre Chrome OS et Ubuntu. Cependant, les autres répertoires ne seront pas accessibles via l'application Fichiers dans Chrome OS.
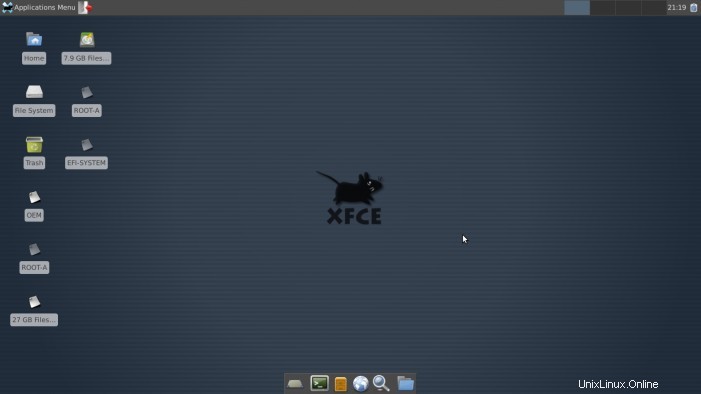
Vous pouvez basculer entre Chrome OS et Ubuntu en utilisant les combinaisons de touches Ctrl+Alt+Maj+Retour et Ctrl+Alt+Maj+Avant .
La touche Retour ici peut ne pas être la même que la touche Retour arrière. Veuillez vous référer à l'image de mon clavier au début de ce post pour trouver les bonnes touches.
Si vous vous déconnectez d'Ubuntu, votre session chroot sera terminée.
Toutes nos félicitations! Vous avez Linux sur un Chromebook maintenant :)
Étape 6 :
N'oubliez pas qu'il s'agit d'une installation minimale d'Ubuntu. Cela signifie que vous n'aurez pas la plupart des applications auxquelles vous êtes habitué. Je vous recommande de lire cet article :choses à faire après l'installation d'Ubuntu.
Points clés à retenir lors de l'utilisation de Linux sur un Chromebook
Quelques points à retenir après avoir utilisé cette méthode pour installer Ubuntu sur un Chromebook :
- Avec le mode développeur activé, vous verrez l'écran "La vérification du système d'exploitation est désactivée" à chaque démarrage. Appuyez sur Ctrl+D sur cet écran.
- Appuyez sur Ctrl+Alt+T pour accéder au terminal
- Entrez la commande :shell
- Entrez la commande :sudo startxfce4
- Utilisez les touches Ctrl+Alt+Maj+Retour et Ctrl+Alt+Maj+Avant pour basculer entre Chrome OS et Ubuntu
- Si vous avez un Chromebook ARM, plusieurs applications Linux peuvent ne pas fonctionner
Supprimer Ubuntu Linux d'un Chromebook
Alors qu'il faut à peine 1,5 Go pour installer Ubuntu, il peut arriver qu'avec de plus en plus d'installations logicielles, Ubuntu commence à prendre plus de place. L'espace libre pourrait certainement devenir un problème, surtout si vous avez un Chromebook de 16 Go.
Bien sûr, vous pouvez avoir des raisons autres que des problèmes d'espace pour supprimer Ubuntu du Chromebook.
Pour supprimer Ubuntu (installé à l'aide de crouton) d'un Chromebook, procédez comme suit :
- Utilisez Ctrl+Alt+T pour le terminal
- Entrez la commande :shell
- Entrez la commande :cd /usr/local/chroots
- Entrez la commande :sudo delete-chroot *
- Entrez la commande :sudo rm -rf /usr/local/bin
Cela supprimera l'installation d'Ubuntu.
Alternativement, à l'écran de démarrage, lorsque vous voyez "La vérification du système d'exploitation est désactivée", appuyez sur la barre d'espace et réactivez la vérification du système d'exploitation. Cela désactivera le mode développeur et supprimera toutes les données locales, y compris l'installation d'Ubuntu.
Des questions ?
J'espère que ce guide a été facile à suivre et vous a aidé à installer Ubuntu sur un Chromebook. Si vous avez des questions ou des suggestions, n'hésitez pas à utiliser la section des commentaires ci-dessous.