Le LVM, en tant que modèle de stockage, a été largement utilisé sur les machines avec des architectures Linux, y compris PCS, NAS et les serveurs. Sa valeur est évidente. En tant que logiciel mature et largement utilisé, les tutoriels sur l'utilisation de LVM sont déjà partout sur Internet.
Cependant, ces tutoriels sont tous basés sur des outils en ligne de commande. L'outil de ligne de commande, bien que puissant et complet, est complexe et très peu intuitif, ce qui rend difficile la compréhension de LVM par les utilisateurs, en particulier pour les débutants.
Tout comme les outils de partitionnement, divers outils graphiques ou semi-graphiques (basés sur des caractères) rendent le partitionnement facile à lire de manière très intuitive. L'apprentissage des concepts et des opérations LVM à l'aide d'outils graphiques réduit également considérablement le coût d'apprentissage de l'utilisateur.
Laissez-vous guider sur les concepts LVM et la gestion de LVM via des outils graphiques.
CONCEPT
1. LVM
LVM Logical Volume Management est une solution de gestion du stockage sous Linux. Il fournit aux utilisateurs un modèle de gestion de stockage extensible et hautement flexible. Avec LVM, les utilisateurs peuvent obtenir des performances et une sécurité de stockage au niveau du serveur à peu de frais.
Pour les utilisateurs courants et les utilisateurs de serveurs de petite taille, LVM prend en charge les volumes RAID 0, 1, 4, 5, 6, 10 et JBOD pour créer des instantanés et des pools de stockage.
Pour les utilisateurs avancés, LVM prend en charge un accès hautement fiable et peut facilement mettre en œuvre des services de stockage distribués.
Dans le même temps, les volumes créés par LVM peuvent être étendus et migrés très facilement. Remplacer/ajouter des appareils est facile.
Le modèle LVM se compose de trois couches :volume physique (PV), groupe de volumes (VG) et volume logique (LV).
2. VP
La couche PV est la couche physique de LVM et la base de l'existence de LVM. Le PV peut être considéré comme un disque dans une matrice RAID. Les utilisateurs peuvent créer des PV à l'aide de disques ou de partitions. Les informations de configuration LVM sont généralement stockées dans chaque PV. Le noyau Linux lit les informations de configuration pour détecter LVM, et lorsque le LVM est endommagé, l'outil de réparation utilise également ces informations pour restaurer la configuration LVM.
 Les appareils hôtes des PV
Les appareils hôtes des PV
Il n'y a qu'une seule partition sur le disque 4, qui utilise tout l'espace
Il n'y a pas de table de partition (ni MBR ni GPT) sur le disque5
2 partitions sur le disque 6
3. TB
VG est l'unité de gestion de LVM et est utilisée pour configurer un groupe de LV et de PV.
VG se compose d'un ou plusieurs PV. Tous les PVS qui composent un VG peuvent être migrés vers une autre machine sans configuration supplémentaire. Un ou plusieurs LV peuvent être créés dans un VG.
Il peut y avoir plusieurs VG dans un système.

Le VG se compose de disk4/part1, disk5, isk6/part1 &disk6/part2
Tous les PV appartenant à un VG sont mis en surbrillance lorsque la souris pointe sur un membre du VG pour l'identification de l'utilisateur
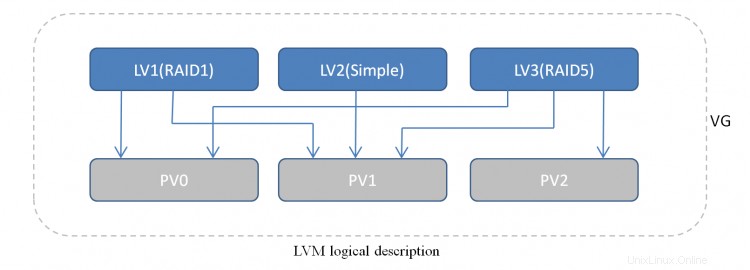
Description logique LVM
Dans le modèle LVM, VG est responsable de l'organisation et de la gestion, LV interagit avec les utilisateurs et PV interagit avec les périphériques de stockage.
4. LV
LV est un volume créé en fonction des besoins des utilisateurs. Il peut être monté directement. LVM offre aux utilisateurs une multitude de fonctionnalités, allant de performances d'accès élevées à une sécurité élevée. Nous couvrirons les différentes fonctionnalités plus en détail plus tard.
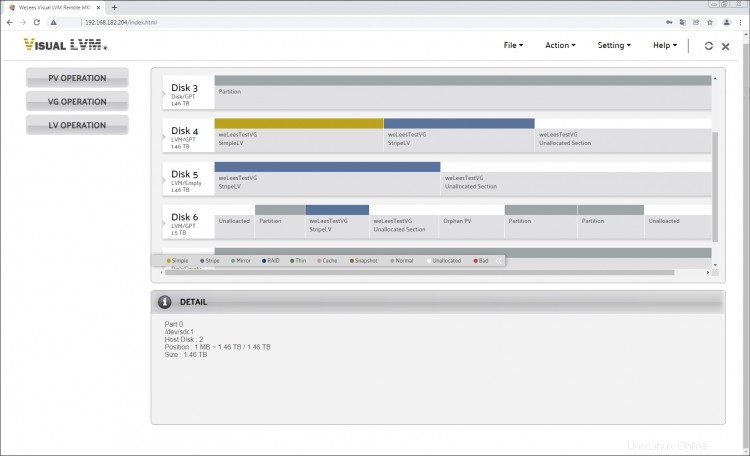
VG avec 2 LV, l'un de type simple et l'autre de type Stripe/RAID 0
5. PE
PE, l'étendue physique est une unité d'allocation d'espace PV, similaire à un cluster de disques. La valeur par défaut est 4 Mo. Les utilisateurs peuvent définir différentes valeurs selon leurs besoins.
6. LE
LE, Logical Extent est l'unité d'allocation d'espace d'un LV. La taille d'un LE est la même que celle d'un PE dans un VG. Lorsque les utilisateurs créent LV, la taille de LV doit être un multiple entier de LE.
OPÉRATIONS
Pour utiliser LVM, vous devez d'abord créer, puis gérer, supprimer, etc. Expliquons comment faire chacun de ces éléments à tour de rôle.
1. Opérations photovoltaïques
1.1. Créer VP
PV est le niveau le plus bas de LVM, et pour utiliser LVM, vous devez commencer par créer des PV.
Premièrement, un système "propre" ressemble à ceci.
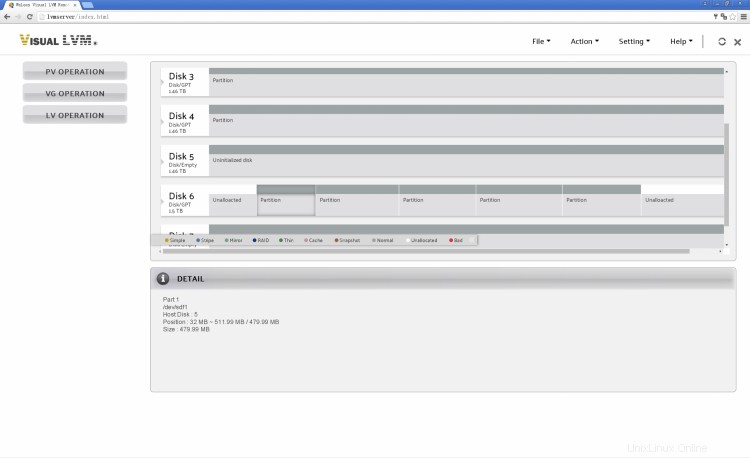 Disques sans configuration LVM
Disques sans configuration LVM
Créons des PV avec /dev/sdd1, /dev/sdf1, /dev/sdf2, /dev/sdf3 &/dev/sde.
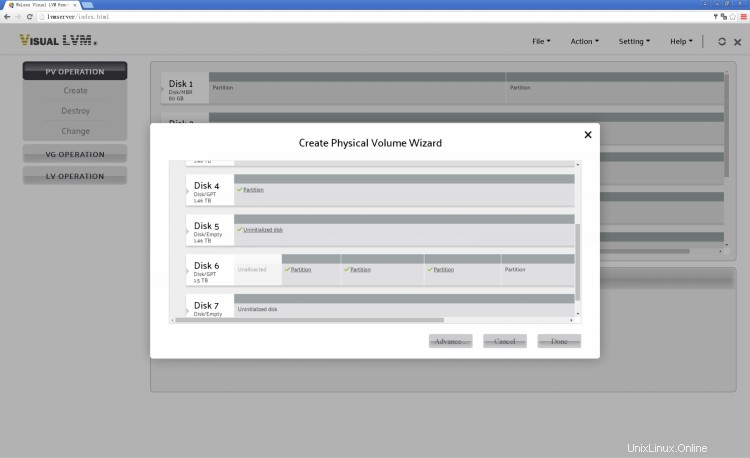
Sélectionnez le disque/la partition pour créer des PV
Après l'opération de création, quatre PV apparaissent dans le système. À l'heure actuelle, aucun VG n'existe dans le système, donc les quatre PV existent isolément et sont marqués comme PV orphelins dans l'interface graphique.

L'interface graphique affichant les informations PV lorsque le pointeur de la souris sur /dev/sdf2
1.2. Supprimer PV
Sélectionner PV OPERATION->Delete dans le menu, puis cliquez sur l'utilisateur PV que vous souhaitez supprimer.

Supprimer 2 PV -- /dev/sde &/dev/sdf1

Opération terminée
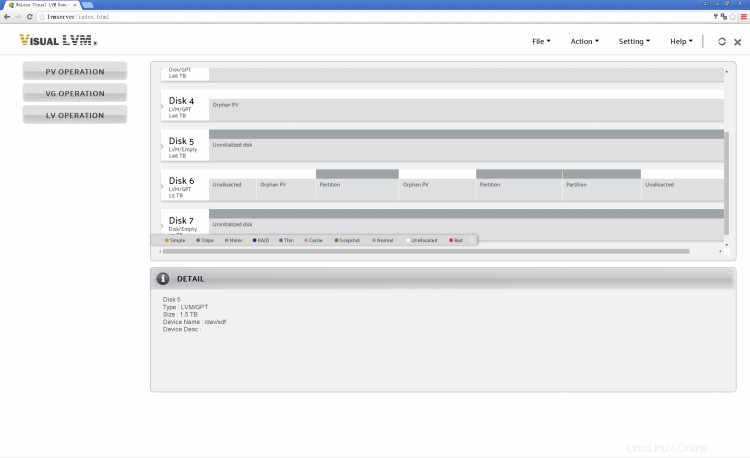
Ici, nous pouvons voir que les PV sélectionnés sont des partitions normales
Un PV appartenant à un VG ne peut pas être supprimé. Si vous souhaitez supprimer un PV, vous devez d'abord le supprimer du VG. Il ne peut être supprimé qu'en tant que PV orphelin.
1.3. Modifier la configuration de PV
Les configurations pouvant être modifiées sont différentes pour les PV ajoutés au VG et les PV orphelins. Puisqu'il n'y a pas de métadonnées dans le PV orphelin, seules les copies des métadonnées, la taille de la zone de métadonnées et la taille de la zone de démarrage peuvent être modifiées.
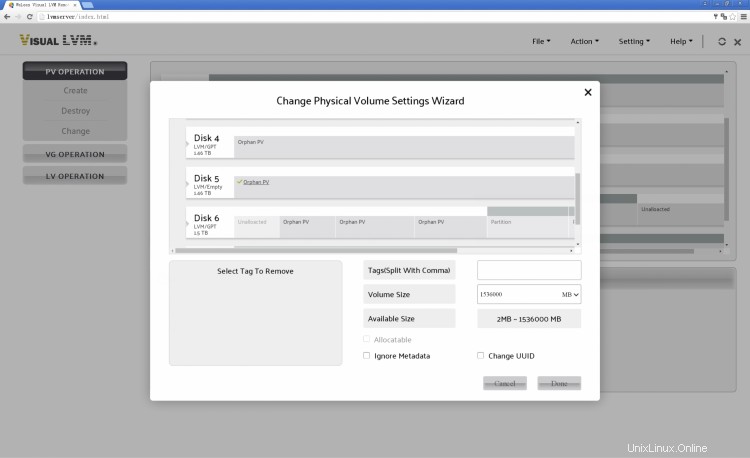
PV orphelin, l'utilisateur ne peut pas modifier l'indicateur et la balise d'allocation
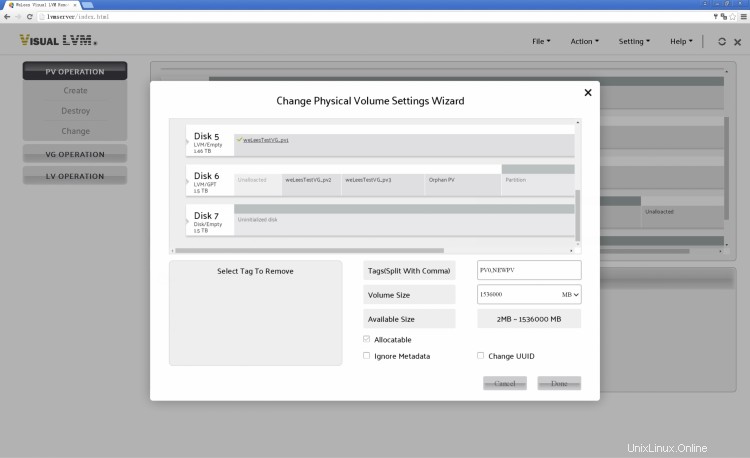
Le PV dans VG, l'utilisateur peut modifier le drapeau et la balise d'allocation
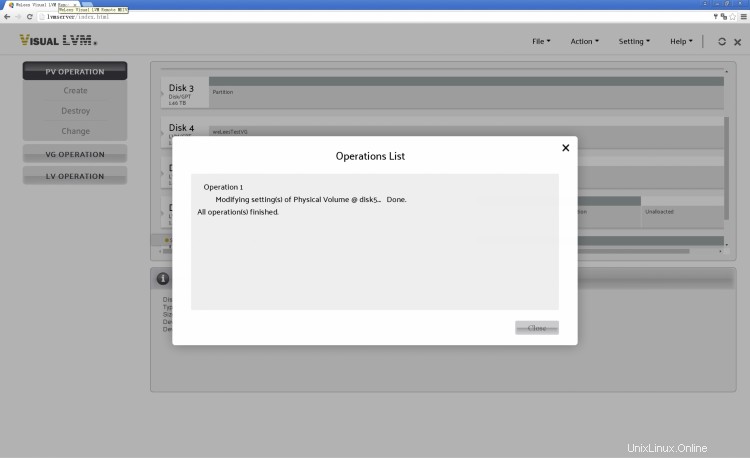
Opération terminée
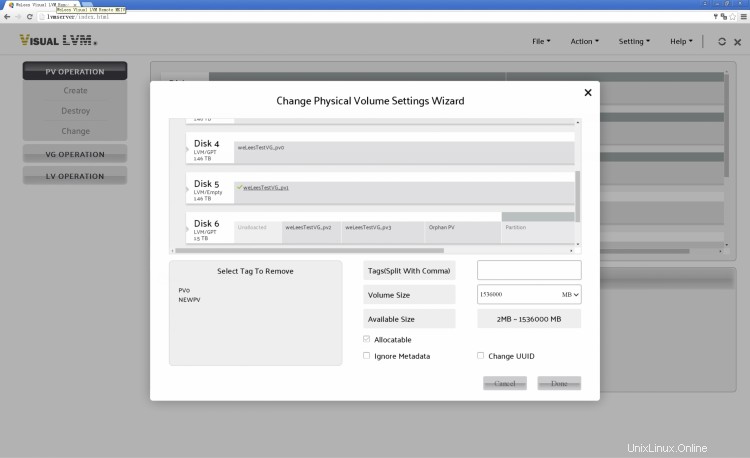
Après rafraîchissement, nous pouvons trouver les balises dans PV
2. Opérations VG
2.1. Créer VG
Sélectionner Opération VG->Créer, et créer VG avec les 4 PV.

Sélectionnez les 4 PV et spécifiez la taille de LE, le nom de VG. Vous pouvez cliquer sur le bouton Avancé pour configurer les paramètres avancés
L'utilisateur peut spécifier les balises de VG, le nombre maximal de PV/LV et les copies des paramètres de métadonnées dans les paramètres avancés de la boîte de dialogue de création de VG.
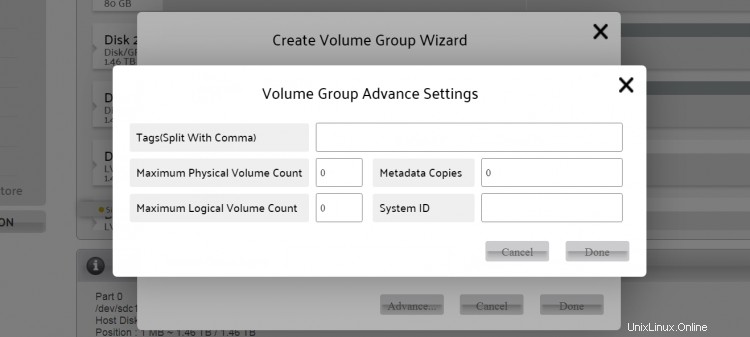
Paramètre avancé de création de VG
Une fois le VG créé, nous pouvons obtenir la mise en page.

Il y a 4 PV dans VG weLeesTestVG. Les PV appartenant au même VG s'afficheront en surbrillance pour inviter l'utilisateur lorsque le pointeur de la souris sur n'importe quel PV.
2.2. Supprimer VG
Sélectionner VG OPERATION->Supprimer
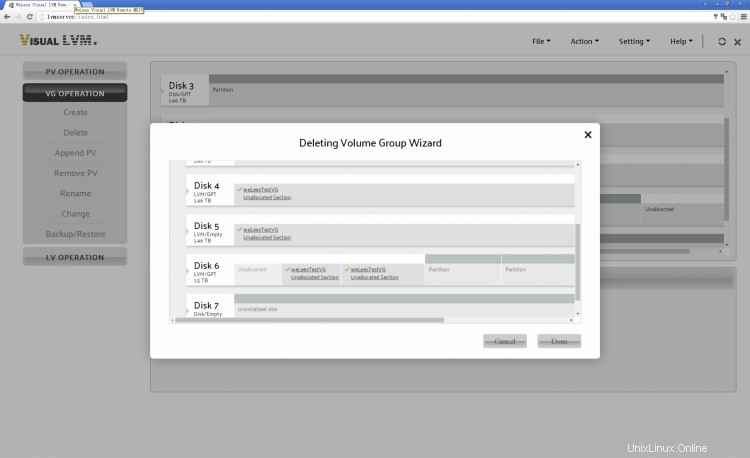
Supprimer la boîte de dialogue VG
Cliquez sur n'importe quel PV dans VG que vous souhaitez supprimer, puis appuyez sur le bouton Terminé pour supprimer le VG. Notez que pour protéger les données de l'utilisateur, VG avec LV ne peut pas être supprimé. Les utilisateurs doivent supprimer tous les LV dans VG avant de le supprimer.
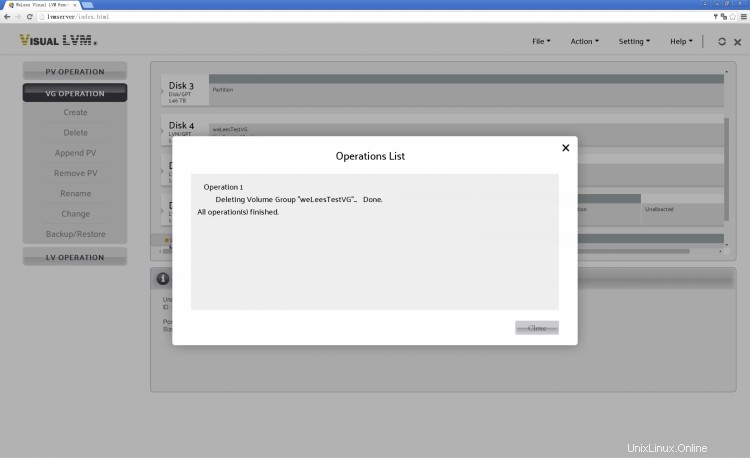
VG supprimé, cliquez sur le bouton Fermer pour actualiser les informations
À ce stade, nous pouvons voir que les 4 PV sont revenus au statut de PV orphelins.

Un système LVM sans VG
2.3. Supprimer VP
Récupérons d'abord le VG.
Cette opération aurait dû être placée après le PV ajouté, mais j'ai changé l'ordre pour réduire les opérations.
Choisir OPÉRATION VG->Supprimer PV
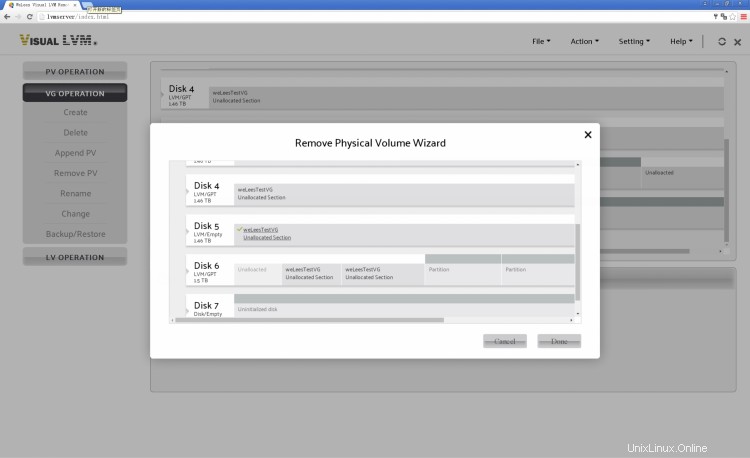
Boîte de dialogue Supprimer PV
Sélectionnez disk5 et cliquez sur le bouton terminé pour le supprimer.

Opération terminée
Nous pouvons voir que le disk5 est maintenant un PV orphelin. Il n'appartient pas à VG weLeesTestVG.

Le VG avec un PV supprimé
2.4. Ajouter PV
Après avoir ajouté un nouvel appareil, nous devons l'ajouter au VG existant, puis nous devons utiliser l'opération d'ajout de PV.
Ajoutons le PV supprimé de l'opération précédente au weLeesTestVG.
Premièrement, choisissez VG OPERATION->Ajouter PV

Boîte de dialogue Ajouter PV
Cliquer sur disk5 pour sélectionner, et sélectionner weLeesTestVG dans la liste VG suivie (il n'y a qu'un seul VG maintenant, bien sûr)
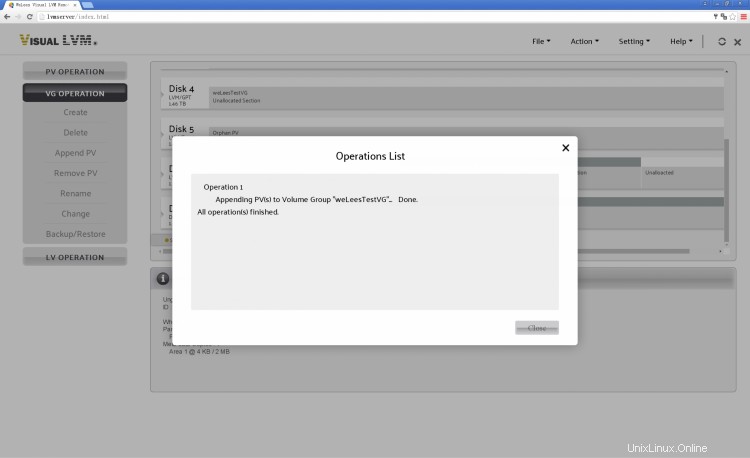
Opération terminée

Le PV orphelin revient maintenant au VG
2.5. Renommer VG
L'opération de renommage est simple, en sélectionnant VG OPERATION->Renommer.
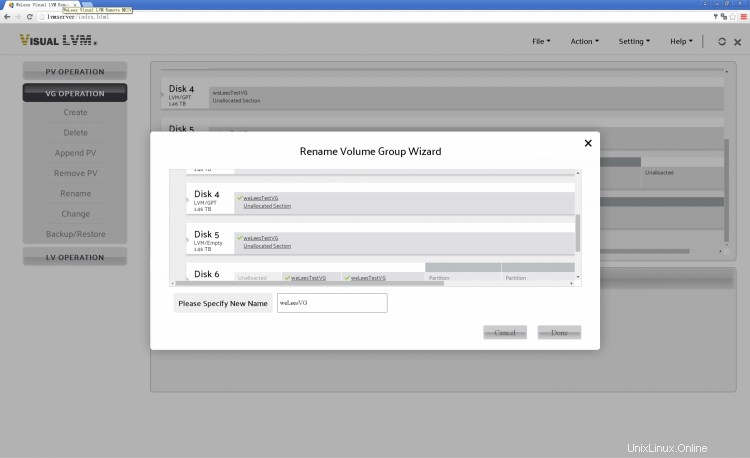
Cliquez sur le VG que nous voulons renommer et tapez le nouveau nom dans la zone de saisie, puis cliquez sur le bouton Terminé.
ATTENTION :Le LVM a des restrictions strictes sur les noms VG et LV. Seuls les caractères a-z, A-z, 0-9 et._+ peuvent être utilisés.

Opération terminée
Nous pouvons voir le nouveau nom de VG après l'actualisation.

Le VG avec un nouveau nom
2.6. Modifier la configuration VG
L'utilisateur peut généralement avoir besoin de modifier la configuration VG, ce qui est compliqué sur la ligne de commande mais très simple sur l'interface graphique. Voyons maintenant comment changer la configuration VG.
Sélectionnez OPÉRATION VG->Modifier

Modifier la boîte de dialogue de configuration VG
Si aucun VG n'est sélectionné, tous les paramètres sont désactivés. Sélectionnez maintenant weLeesVG. Les configurations modifiables incluent les dimensions LE/PE. Politique d'allocation, nombre de copies de métadonnées, nombre maximal de PV, de LV et de balises, et certaines configurations liées au contrôle LVM.
Il est facile de changer la taille PE/LE en une valeur plus petite. Cependant, pour changer la valeur en une valeur plus grande, vous devez vérifier si la position de départ du LV dans le VG peut être exactement divisée par la valeur souhaitée. Sinon, vous ne pouvez pas définir la valeur.
2.7. Sauvegarde/Restauration VG
C'est une bonne habitude de sauvegarder la configuration du VG, et si quelque chose ne va pas, il est beaucoup plus facile de récupérer avec les données de sauvegarde.
Visual LVM a une fonction de sauvegarde automatique. Les utilisateurs peuvent activer/désactiver la fonction de sauvegarde automatique dans le menu de configuration. Les informations de configuration du VG de sauvegarde sont stockées dans le répertoire de sauvegarde sous le répertoire d'installation de Visual LVM. Les fichiers de sauvegarde sont nommés par opération et heure.

Menu de configuration de Visual LVM, l'utilisateur peut activer/désactiver la sauvegarde automatique, activer/désactiver l'accès à partir d'adresses IP spécifiées, modifier le mot de passe de connexion et le port
Parlons maintenant de la sauvegarde manuelle des informations de configuration VG.
Sélectionnez OPÉRATION VG->Sauvegarder/Restaurer
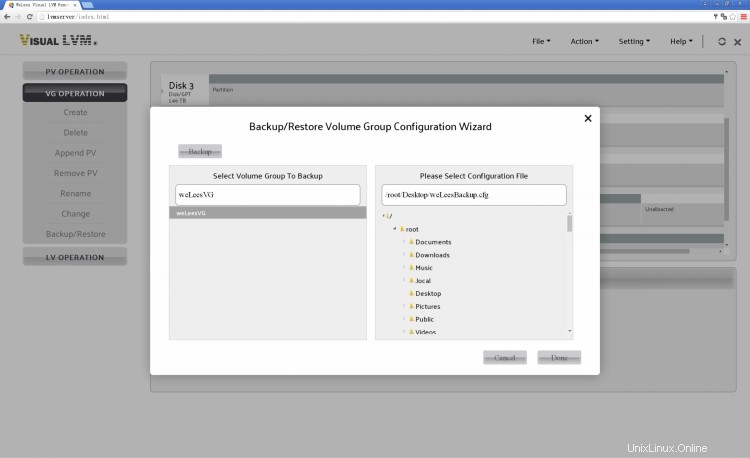
Boîte de dialogue de sauvegarde/restauration VG
Sélectionnez le VG à sauvegarder dans la liste de gauche dans la boîte de dialogue de sauvegarde, et spécifiez le répertoire et le nom du fichier de sauvegarde sur la droite. Cliquez sur le bouton Terminé lorsque vous avez terminé.

Opération terminée
L'utilisateur peut restaurer VG en cliquant sur le bouton Sauvegarder en haut à gauche de la boîte de dialogue.
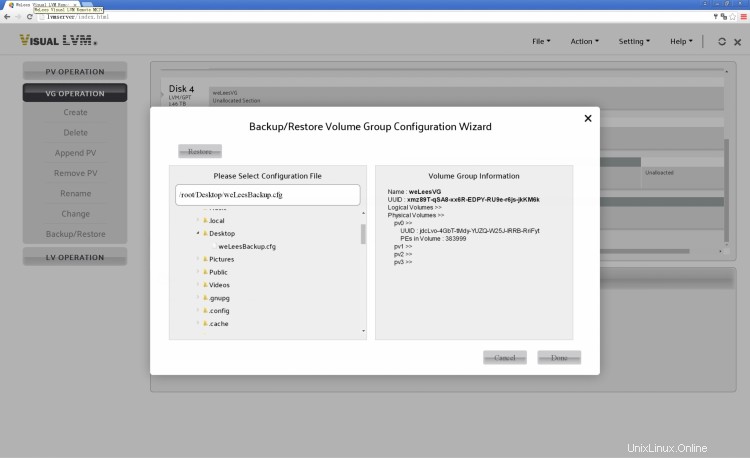
Boîte de dialogue Restaurer VG
Sélectionnez le fichier de configuration à restaurer dans l'arborescence des chemins à gauche.
Double-cliquez sur le fichier de configuration. Les informations contenues dans le fichier de configuration sont affichées dans la barre d'informations sur la droite, vous aidant à sélectionner un fichier correct pour la restauration.
Cliquez sur le bouton Terminé après avoir déterminé le fichier de sauvegarde.
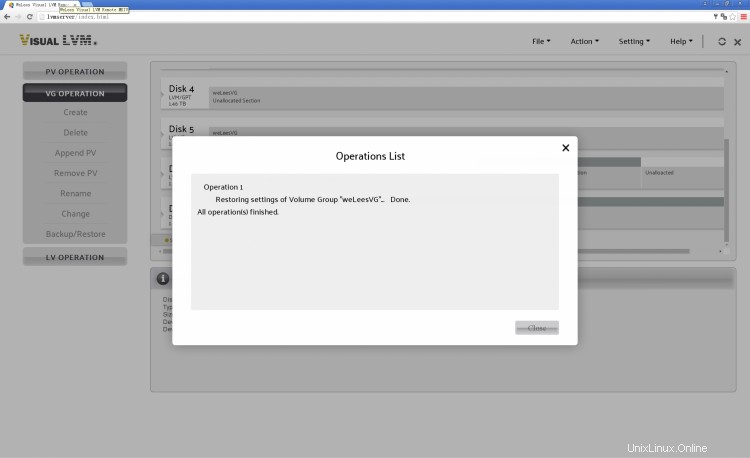
Opération terminée
3. Opérations BT
3.1. Créer LV
Maintenant que le PV et le VG ont été créés, commençons à créer le LV.
L'interface de création de LV est relativement complexe, mais cela ne signifie pas que l'opération de création de LV est compliquée. Il prend simplement en charge plusieurs types de LV dans une seule boîte de dialogue.

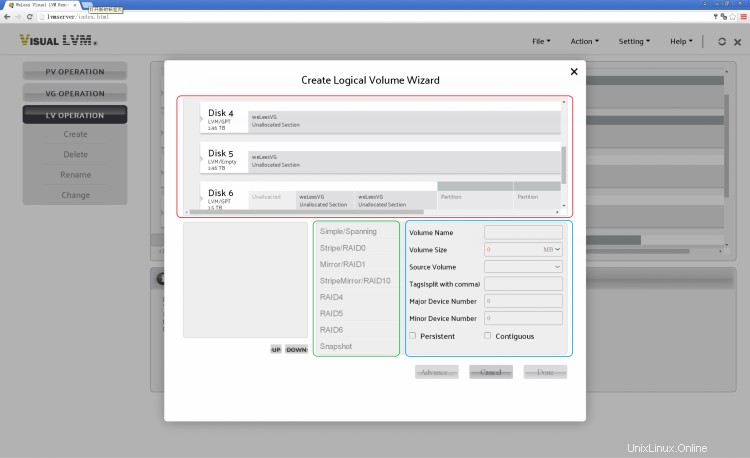 =
=
Création d'une boîte de dialogue LV
La boîte de dialogue Création de LV est divisée en trois sections principales. Dans la case rouge se trouve la zone de sélection d'espace, où l'utilisateur choisit la PV et la taille à utiliser.
La case verte est la zone de sélection du type LV, avec un total de 8 types parmi lesquels choisir. Il convient de noter ici que chaque LV a certaines limites.
- Simple/Spanning/Stripe :Il peut être créé dans tous les cas.
- Miroir :utilisation d'au moins 2 PV.
- StripeMirror :en utilisant au moins 4PV, le nombre de PV doit être un nombre pair.
- RAID4/RAID5 :utilisation d'au moins 3 PV.
- RAID6 :utilisation d'au moins 5 PV.
- Instantané :il existe au moins 1 LV existant dans VG.
- Certains types sont interdits d'utilisation sauf si les conditions de restriction sont remplies.
La boîte bleue affiche les paramètres LV. Certaines configurations dépendent d'autres configurations et types de LV, elles ne sont activées qu'une fois les conditions de dépendance remplies.
Le volume source est utilisé uniquement pour l'instantané.
Le numéro de périphérique majeur/mineur ne peut être configuré qu'après avoir sélectionné Persistant.
Tout d'abord, sélectionnez les PV pour LV. Le PV sélectionné affiche une barre verticale clignotante à faire glisser pour ajuster la taille à utiliser. Vous pouvez également entrer la taille souhaitée dans la case Taille du volume.
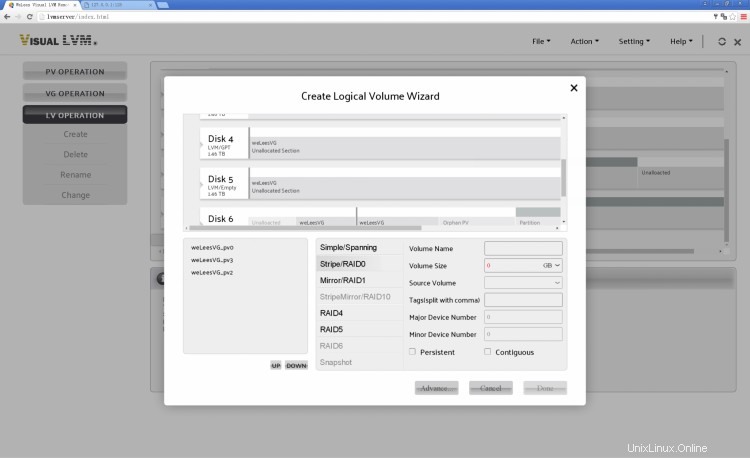
Cliquez pour sélectionner PV
Une fois le PV sélectionné, le type de LV qui répond aux exigences est activé. De plus, les utilisateurs peuvent faire glisser pour définir la taille LV pour voir la différence d'allocation d'espace entre RAID LV et non-RAID LV.
Pour le Simple/Spanning/Snapshot, l'utilisateur doit faire glisser les barres de redimensionnement dans chaque PV. Pour Stripe/Mirror/StripeMirror/RAID4/RAID5/RAID6, il doit allouer la même taille d'espace à tous les PV utilisés, et il doit également accéder aux données via Stripe. Ainsi, lorsque l'utilisateur fait glisser la barre de redimensionnement dans n'importe quel PV, la taille des autres PV sélectionnés change en conséquence.
Cela réduit la complexité de la création de LV.
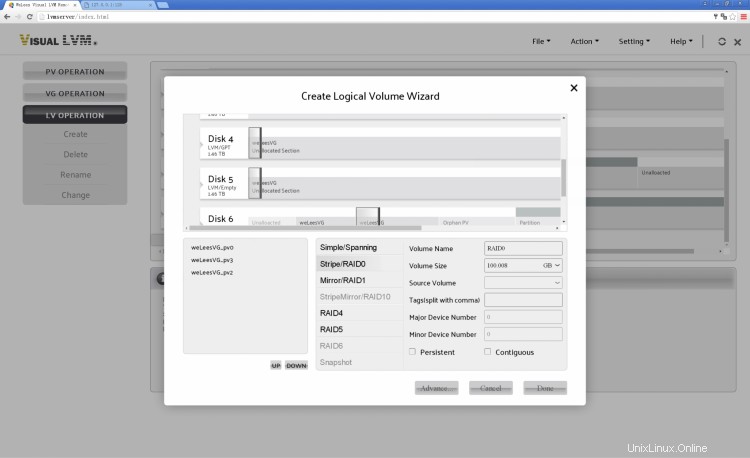
LV configuré, prêt pour la création
Cliquez sur le bouton Terminé pour créer
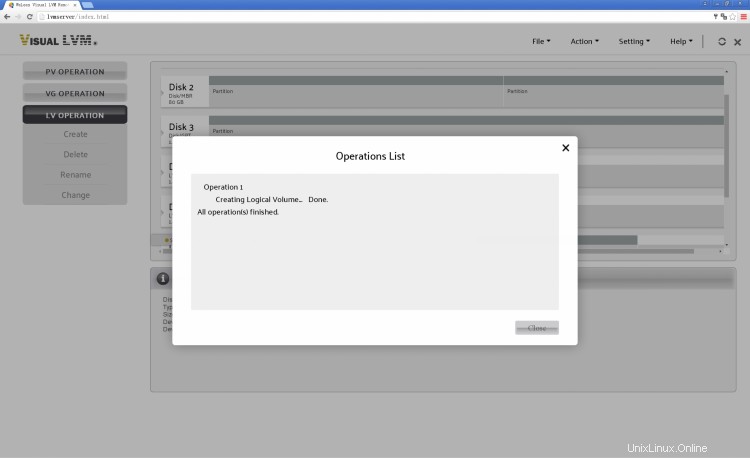
Un RAID0 LV créé
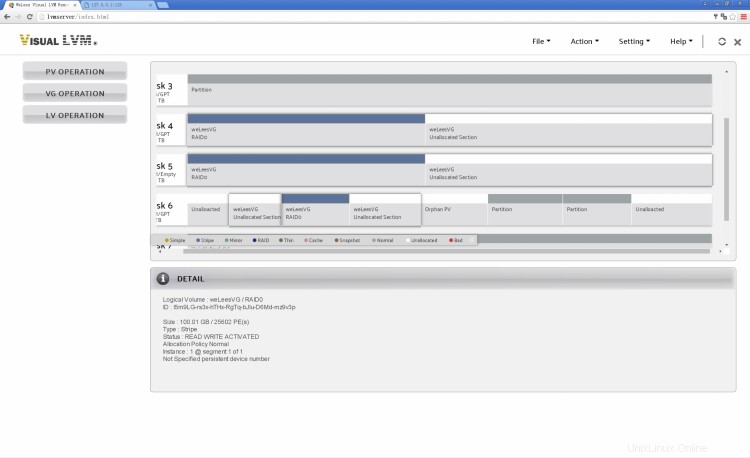
Oui, nous obtenons le premier LV
Ses informations seront affichées dans la barre de détails lorsque le pointeur de la souris sur n'importe quelle section de LV. Et toutes les sections de LV sont affichées en surbrillance pour aider l'utilisateur à visualiser l'intégralité de LV.
Ensuite, créons un niveau RAID5.
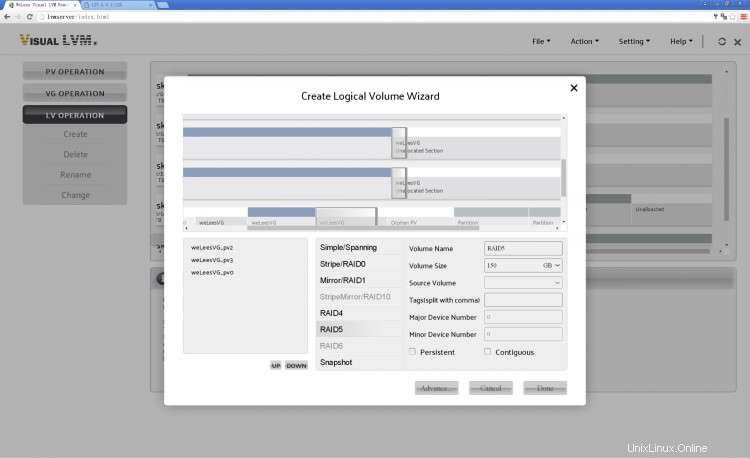
Créer RAID5 LV
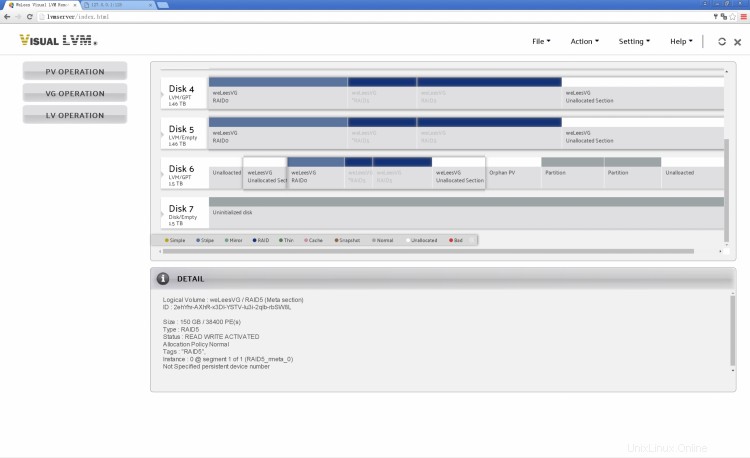
VG avec 2 LV
RAID5 et RAID0 sont marqués avec des couleurs différentes selon le type. Voir la barre d'astuces sous la vue de la disposition du disque pour les couleurs utilisées par les différents types de LV.
Le LVM établira également une méta-zone pour le type RAID (sauf RAID0) dans tous les PV utilisés, donc RAID5 a une méta-section supplémentaire dans chaque PV et il y a un '*' avant son nom dans la zone méta. L'utilisateur peut afficher les informations de la barre de détails en pointant la souris sur la section de la métazone.
3.2. Supprimer LV
Supprimons maintenant le LV RAID0.
Tout d'abord, sélectionnez LV OPERATION->Supprimer.
Deuxièmement, sélectionnez LV que nous voulons supprimer.
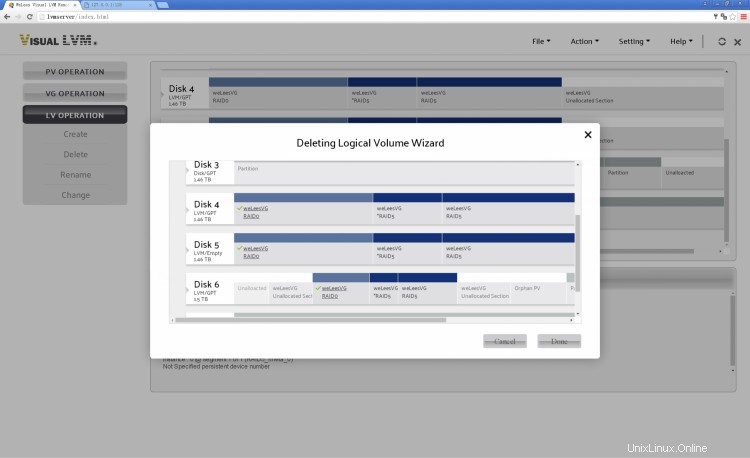
Supprimer la boîte de dialogue LV, sélectionnez LV
Cliquez sur le bouton Terminé, et Visual LVM a besoin de l'utilisateur pour confirmer
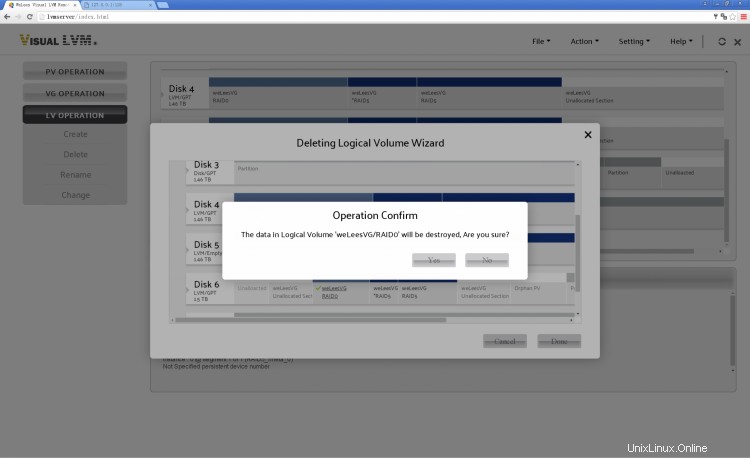
Supprimer la confirmation LV
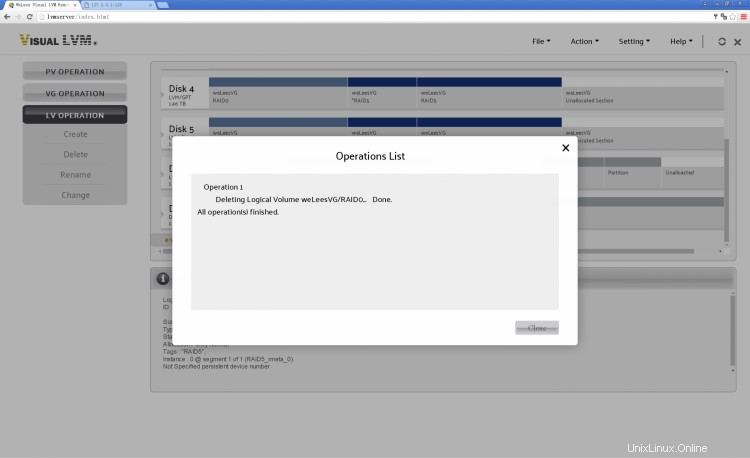
Opération terminée, LV a été supprimé
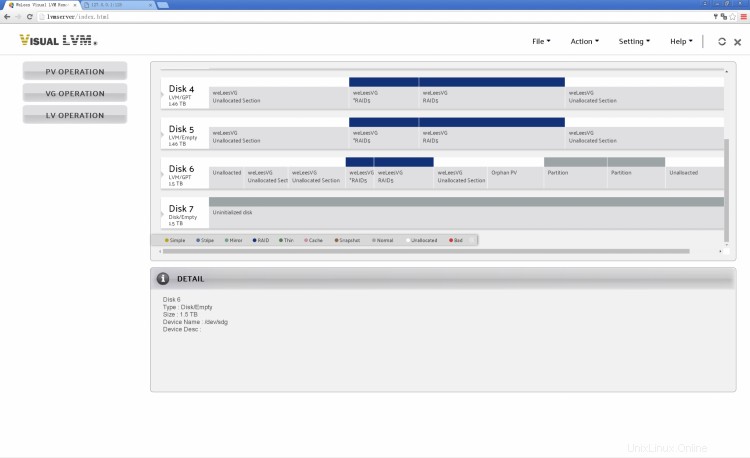
VG avec LV "RAID0" supprimé
3.3. Renommer LV
LV L'opération de renommage est très similaire au renommage VG.
Sélectionnez LV OPERATION->Rename, et cliquez pour sélectionner le LV à renommer, et tapez le nouveau nom. Cliquez sur Terminé pour effectuer l'action.

Sélectionnez LV à renommer et saisissez un nouveau nom

Opération terminée

LV avec un nouveau nom
3.4. Modifier la configuration BT
La modification de la configuration LV est également un ensemble de nombreuses opérations. Vous pouvez modifier les règles d'allocation LV, les tailles de bande, le numéro de périphérique persistant, la prélecture RAID LV, le taux de récupération et les opérations de synchronisation.

Modifier la boîte de dialogue de configuration LV
Parlons d'abord de la façon de redimensionner LV.
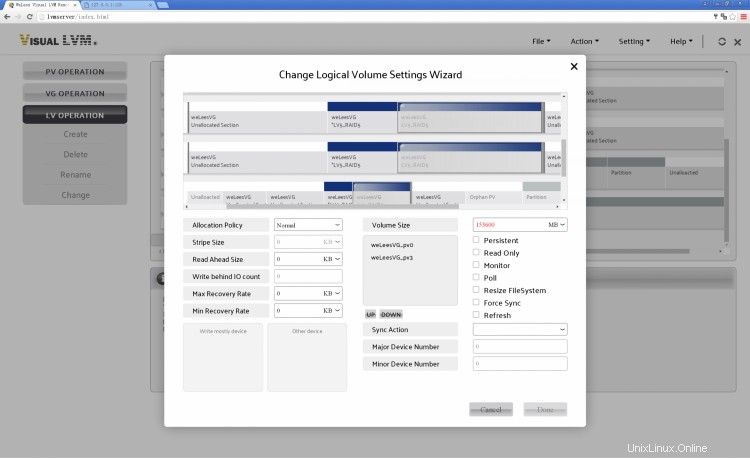
Cliquez sur le LV à utiliser, la barre de redimensionnement apparaîtra sur LV, et l'utilisateur peut faire glisser pour réduire la taille du LV. Pour augmenter la taille, vous devez cliquer sur l'espace libre de n'importe quel PV dans le même VG pour spécifier l'espace d'expansion.
Il y a 3 points clés
1. Pour le type de RAID LV (sauf RAID0), vous devez spécifier le même nombre de PV que le LV d'origine pour augmenter la taille.
2. Pour le LV composé de plusieurs segments, la réduction de taille doit être effectuée dans l'ordre de la queue à la tête. La taille du segment près de la tête ne peut pas être ajustée tant que le segment derrière n'est pas complètement réduit.
3. Pour un LV de type RAID, la taille des autres PV changera en conséquence en faisant glisser la barre de redimensionnement dans n'importe quel PV pour l'agrandir.

Redimensionner LV
CONCLUSION
Nous avons étudié/démontré les concepts de LVM et le fonctionnement de la gestion. Les lecteurs qui ont lu cet article peuvent facilement être compétents dans le travail de gestion LVM même s'ils n'ont aucune base. Bien que les opérations de gestion graphique ne soient pas aussi faciles à exécuter avec un script que la CLI, elles sont beaucoup plus conviviales que les opérations CLI, ce qui permet non seulement aux débutants de maîtriser rapidement et facilement les connaissances LVM, mais réduit également considérablement l'intensité du travail des administrateurs. En particulier, la représentation intuitive de l'ensemble de la disposition du stockage par l'interface graphique permet aux administrateurs d'éviter les types de calculs et de transformations complexes, réduisant ainsi les risques d'erreurs et améliorant l'efficacité du travail.
Bien sûr, la limitation des anciens outils d'interface graphique nécessitant la prise en charge de modules graphiques a limité son utilisation, mais comme les lecteurs de cet article peuvent le voir, l'outil d'interface graphique LVM Visual LVM Remote basé sur l'architecture B/S a dépassé cette limitation. Visual LVM Remote ne nécessite pas de travail sur une machine avec un environnement et un affichage de module de bureau graphique. Il est similaire aux outils Telnet. Tant qu'il y a un appareil qui peut être connecté à l'hôte via le réseau, un PC, une tablette ou un téléphone portable peut effectuer des opérations de gestion graphique, et même des opérations de gestion à distance peuvent être effectuées via Internet. Il est déjà au même niveau de commodité que le CLI.
J'espère que cet article vous facilitera l'apprentissage de LVM et profitera de ses avantages.