Nous pouvons gérer les instances EC2 à partir de la ligne de commande en utilisant aws-cli. Nous pouvons créer, démarrer, arrêter, redémarrer, résilier, modifier et faire beaucoup avec les instances EC2 en utilisant aws-cli. Cliquez ici pour en savoir plus sur la gestion des instances EC2 à partir de l'aws-cli.
Dans cet article, je vais vous montrer plusieurs commandes pour faire fonctionner les instances EC2 et cela peut être un guide pour démarrer avec aws-cli pour gérer les instances EC2 à partir du terminal. Il est supposé que vous connaissez déjà le service EC2 sur AWS. Cliquez ici si vous souhaitez apprendre à créer une instance EC2 à partir de la console AWS. Nous n'entrerons pas dans les détails des instances EC2.
Pré-requis
- Compte AWS (créez-le si vous n'en avez pas).
- Compréhension de base de l'instance EC2 (Cliquez ici pour apprendre à créer une instance EC2 à partir de la console AWS).
- Utilisateur AWS IAM auquel est associée la stratégie AmazonEC2FullAccess, ainsi que ses clés d'accès et secrètes (Cliquez ici pour apprendre à créer un utilisateur IAM).
- AWS CLI installé sur votre ordinateur local.
- Paire de clés dans la région souhaitée.
Qu'allons-nous faire ?
- Vérifiez aws cli et exportez l'accès aws et la clé secrète sur votre ordinateur local.
- Créez une instance EC2 à l'aide d'aws cli.
- Effectuez l'opération de base sur l'instance EC2 à l'aide d'aws-cli.
Vérifiez aws cli et exportez l'accès aws et la clé secrète sur votre machine locale.
Vérifiez la version d'aws-cli que vous avez sur votre machine. Si vous ne l'avez pas, reportez-vous à la documentation officielle ici pour installer aws-cli sur votre ordinateur local
aws --version
Si vous exécutez la commande suivante, vous obtiendrez une erreur car vous n'avez pas configuré l'accès à votre compte AWS dans le terminal.
aws sts obtenir l'identité de l'appelant
Exportez l'accès utilisateur et les clés secrètes AWS IAM sur votre terminal
export AWS_ACCESS_KEY_ID=
export AWS_SECRET_ACCESS_KEY=
Cette fois, vous pouvez vérifier votre identité en exécutant la commande suivante
aws sts obtenir l'identité de l'appelant
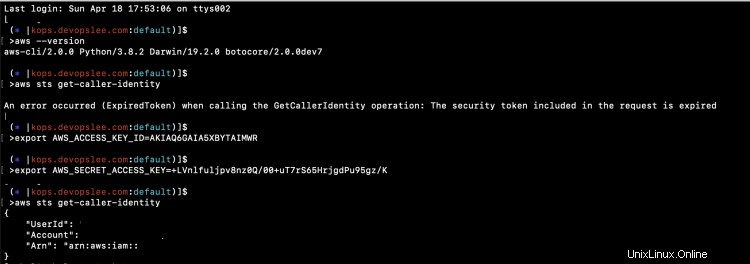
Créer une instance EC2 à l'aide d'aws cli.
Pour créer une nouvelle instance EC2, exécutez la commande suivante
aws ec2 run-instances --image-id ami-0a0d71ff90f62f72a --count 1 --instance-type t2.micro --key-name howtoforge-test --security-group-ids sg-7fa4d512 --subnet- id subnet-ae1a35c7 --region eu-west-3
Dans la commande ci-dessus, modifiez toutes les valeurs attribuées aux options suivantes.
- --image-id =ID de l'AMI
- --count =Nombre d'instances
- -instance-type =Type de l'instance EC2 à créer
- --key-name =Nom de la clé existante dans la région spécifiée
- --security-group-ids =ID du groupe de sécurité existant dans la région spécifiée
- --subnet-id =ID du sous-réseau dans lequel l'instance EC2 doit être créée
- --region = Région dans laquelle l'instance doit être créée.

Vous pouvez accéder à la console AWS EC2 et voir la création de votre nouvelle instance EC2.

Effectuer des opérations de base sur l'instance EC2 à l'aide d'aws-cli.
Avant de modifier votre instance, vous devez d'abord l'arrêter.
Obtenir l'ID de l'instance à stopper
aws ec2 describe-instances --filters Name=instance-state-name,Values=running --region eu-west-3 | grep ID d'instance
Si vous essayez de modifier l'instance avant de l'arrêter, l'opération ne sera pas autorisée.
aws ec2 modify-instance-attribute --instance-id i-0f9a0305493735b13 --instance-type "{\"Value\":\"m1.small\"}" --region eu-west-3
Vous pouvez arrêter l'instance en spécifiant l'ID d'instance et la région.
aws ec2 stop-instances --instance-id i-0f9a0305493735b13 --region eu-west-3

Vous pouvez voir dans la console que l'instance est en cours d'arrêt.

Si vous souhaitez changer/modifier le type d'instance de l'instance que nous avons créée, exécutez la commande suivante.
aws ec2 modify-instance-attribute --instance-id i-0f9a0305493735b13 --instance-type "{\"Value\":\"t2.small\"}" --region eu-west-3
Vous pouvez maintenant démarrer l'instance en exécutant la commande suivante.
aws ec2 start-instances --instance-id i-0f9a0305493735b13 --region eu-west-3
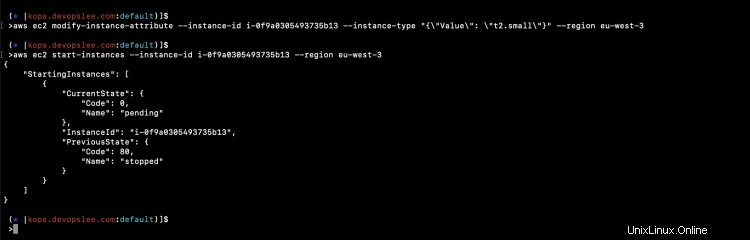
Vérifiez dans la console EC2 si le type d'instance est modifié ou non.

C'est toujours une bonne idée de supprimer votre ressource lorsque vous n'en avez plus besoin.
Pour supprimer l'instance, exécutez la commande suivante en remplaçant l'ID de l'instance par l'ID valide
aws ec2 terminate-instances --instance-id i-0f9a0305493735b13 --region eu-west-3
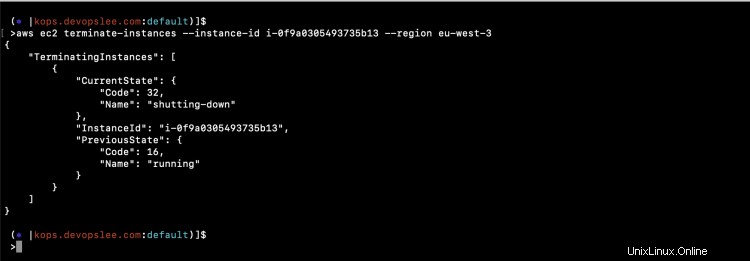
Accédez à la console et voyez que votre instance est résiliée.

Conclusion
Nous pouvons gérer les instances EC2 depuis le terminal de la même manière que nous les gérons depuis la console AWS. Dans cet article, nous avons vu les commandes de base pour créer, arrêter, modifier, démarrer et résilier l'instance EC2 à partir du terminal à l'aide de l'utilitaire de ligne de commande aws-cli. Vous pouvez utiliser ce guide comme point de départ pour commencer à gérer les instances EC2 à partir du terminal.