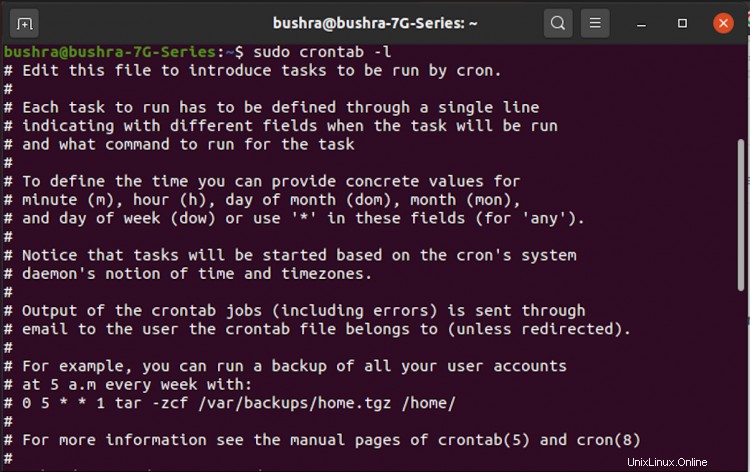Cron est un utilitaire Linux intégré utilisé pour exécuter différents processus au sein du système informatique à une heure planifiée particulière.
Crontab c'est-à-dire que les tables Cron sont utilisées pour lire les scripts qui sont prédéfinis dans un système et en utilisant une syntaxe, les utilisateurs peuvent faire la configuration d'un travail Cron pour programmer les commandes. Cron est un démon de gestion qui vous permet de gérer l'exécution des tâches à l'heure prescrite. Ces activités sont appelées tâches cron et peuvent être programmées pour s'exécuter par minute, heure, jour du mois, mois, jour de la semaine ou toute combinaison de ceux-ci. Si la tâche devait être effectuée manuellement, cela pourrait être une tâche incroyablement difficile pour un utilisateur, car l'utilisateur devrait être présent à chaque intervalle pour effectuer la tâche. Ce didacticiel vous aidera à travers plusieurs techniques pour planifier et répertorier les tâches Cron sous Linux.
Prérequis :
- OS recommandé : Ubuntu 20.04 ou Linux Mint 20
- Compte utilisateur : Un compte utilisateur avec sudo
Ce didacticiel suppose que les utilisateurs ont déjà installé le dernier système d'exploitation Linux. Pour en savoir plus, reportez-vous au système d'exploitation basé sur Linux ou Ubuntu selon vos préférences.
Pour planifier et répertorier différentes tâches cron sous Linux, vous devez ouvrir le Terminal depuis Applications dans votre système informatique.
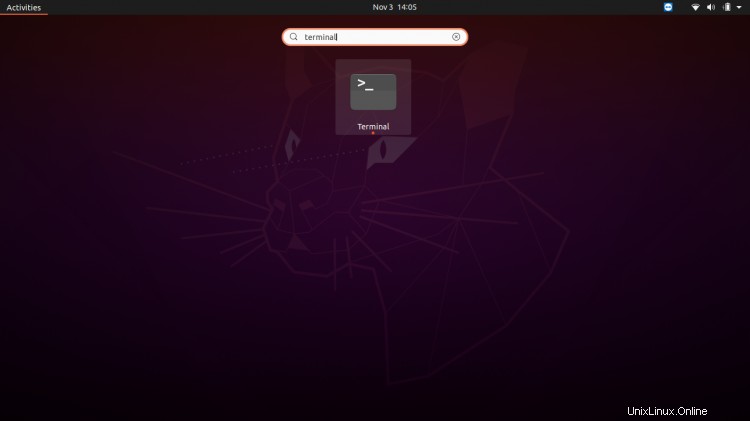
Une fois la fenêtre du terminal ouverte, vérifiez l'utilisateur connecté. Pour répertorier les tâches cron, l'utilisateur doit disposer des droits sudo, c'est-à-dire qu'il doit être un utilisateur administrateur. Si l'utilisateur connecté a déjà des droits d'administrateur, continuez. Sinon, passez à l'utilisateur root en exécutant la commande jointe.
$ su – username
Remarque : vous pouvez remplacer username par le nom de l'utilisateur root de votre système d'exploitation.
Planifier une tâche dans Crontab
L'utilisateur admin/utilisateur root peut accéder aux fichiers dans crontab qui sont programmés.
Pour ouvrir le fichier crontab, entrez la commande apposée ci-dessous sur le terminal Linux.
$ crontab -e
En appuyant sur la touche
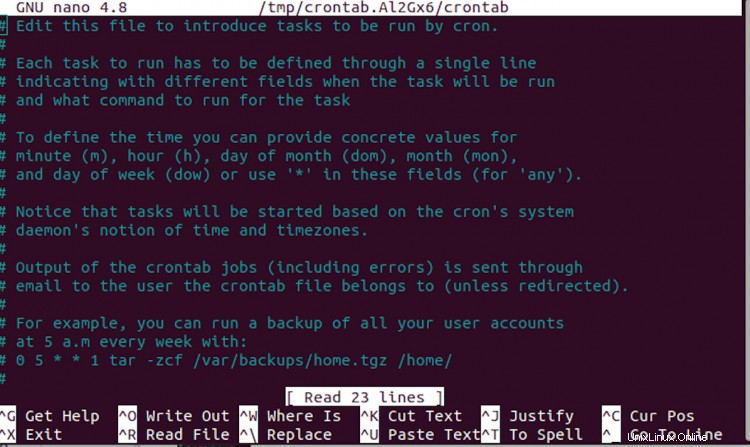
Remarque : Si votre système Linux ne prend pas en charge la commande sudo crontab -e , puis essayez d'utiliser la commande de mention suivante
$ su -c crontab -e
Comme vous pouvez le constater, l'éditeur ouvert est Nano . Si vous disposez de différents choix d'éditeurs, sélectionnez Nano car il est considéré comme un choix facile.
Les utilisateurs peuvent modifier et planifier les tâches cron à l'aide des touches fléchées. Faites défiler vers le bas du fichier ouvert précédemment dans l'éditeur, les lignes commençant par # avoir un commentaire sera complètement ignoré par l'éditeur cron.
Exemple 1 :
Pour ajouter les valeurs de planification d'une tâche à une heure particulière, nous ajouterons les valeurs suivantes :
- Minutes d'une heure (m)
- Heure de la journée (h)
- Jour du mois (dom)
- Mois de l'année (mon)
- Jour de la semaine (dow)
Ensuite, vous devez spécifier les travaux. Par exemple, la commande suivante vous aidera à créer une sauvegarde à l'heure définie.
12 12 3 11 2 /root/backup.sh
Si vous souhaitez ignorer une valeur, ajoutez simplement un astérisque * à sa place.
Pour enregistrer le fichier, utilisez Ctrl-O et appuyez sur Entrée . Sélectionnez O pour confirmer votre sélection. Pour quitter, vous pouvez utiliser le Ctrl-X raccourci une fois le fichier enregistré.
Maintenant, une fois que vous reviendrez, le message suivant apparaîtra, indiquant que la nouvelle tâche cron est installée.

Les informations saisies indiqueront au système d'exécuter Cron Job à quel jour, date et heure. La tâche planifiée s'exécutera alors automatiquement à l'heure prédéfinie par l'utilisateur.
Exemple 2 :
Un autre exemple de création d'une tâche cron pour régler l'horloge du matériel informatique à 5h03 tous les jours, vous devez écrire le code suivant :
03 05 * * * /sbin/hwclock –systohc
En suivant les mêmes étapes, tapez la commande suivante dans le terminal comme annexé ci-dessous et appuyez sur Entrée.
$ crontab –e
Le fichier ouvert peut être modifié. Ajoutez donc la ligne de code mentionnée ci-dessus pour planifier une nouvelle tâche cron.
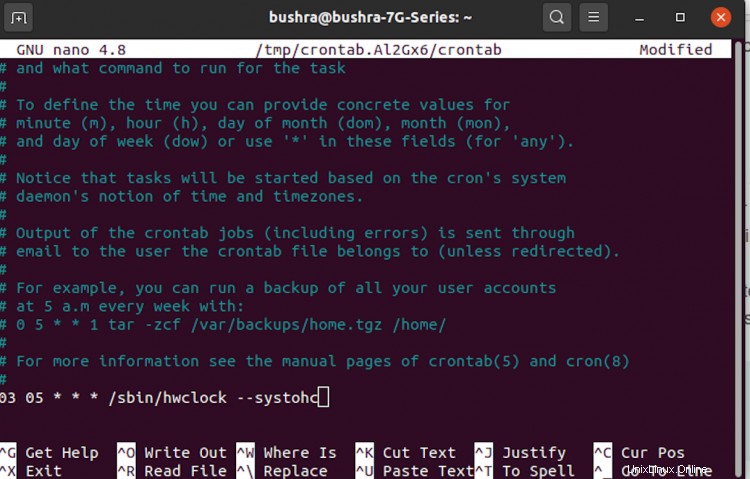
Pour enregistrer le fichier, utilisez Ctrl-O et appuyez sur Entrée . Sélectionnez O pour confirmer votre sélection. Pour quitter, utilisez Ctrl-X raccourci une fois le fichier enregistré. L'horloge matérielle de notre système sera réglée selon nos exigences mentionnées. Une note de réussite s'affichera lors du retour.
Les utilisateurs peuvent gérer plusieurs tâches et les automatiser en fonction des besoins du système.
Afficher les tâches Cron
Les tâches automatisées et planifiées peuvent également être visualisées à l'aide de la ligne de commande. Une fois que les utilisateurs ont planifié les tâches, ils peuvent accéder à ces tâches à l'aide de la commande.
Méthode 1 :
Entrez la commande suivante dans le terminal, puis appuyez sur Entrée.
$ crontab –l

Vous pouvez également utiliser sudo crontab -l pour l'utilisateur racine. Cliquez ensuite sur entrer. Il affichera une liste des tâches cron planifiées pour l'utilisateur connecté.
Méthode 2 :
Une autre façon d'accéder à ces tâches cron est via le répertoire. Les tâches cron sont situées dans les répertoires spool où elles sont ensuite stockées dans des crontabs. Les utilisateurs peuvent les découvrir à l'endroit suivant dans leurs machines. Accédez à l'emplacement mentionné ci-dessous pour accéder aux tâches cron.
$ /var/spool/cron/crontabs
Les utilisateurs root ont le privilège d'utiliser la crontab pour l'ensemble du système. Pour afficher le contenu de la crontab de l'utilisateur root, nous pouvons utiliser les éléments suivants moins commande :
$ less /etc/crontab
En cliquant sur Entrée, l'utilisateur peut voir l'exemple de sortie suivant contenant toutes les tâches cron pour l'utilisateur root dans var/spool/cron répertoire.
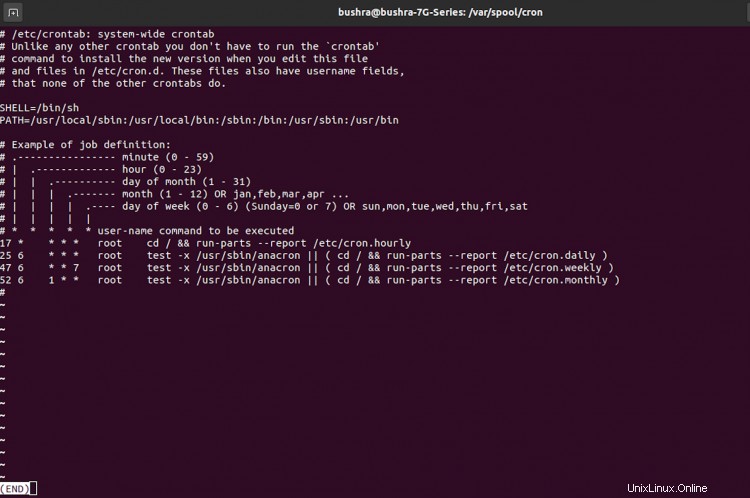
Conclusion
De cette façon, les utilisateurs peuvent naviguer dans les tâches cron sur leurs systèmes Linux. Cron est utile pour planifier des tâches qui pourraient être prédéfinies et automatisées en fonction des besoins. Pour trier et afficher les tâches planifiées via l'outil cron, utilisez les commandes de ce guide. La crontab est dirigée par un fichier crontab, un fichier de configuration qui affiche les commandes shell à exécuter régulièrement pour un planning particulier. En parcourant cet article, vous pouvez imaginer comment les administrateurs système l'utilisent pour automatiser les activités de sauvegarde, le nettoyage des répertoires, les alertes, etc.