Chez HowtoForge, nous avons déjà couvert l'éditeur Vim en détail. Mais Vim n'est pas le seul éditeur de ligne de commande proposé par Linux. Il y en a plusieurs qui sont populaires parmi une section d'utilisateurs de Linux ou une autre. Donc, dans cet esprit, ici, dans ce didacticiel, nous discuterons de l'utilisation de base de l'éditeur Nano, ainsi que de certaines des fonctionnalités qu'il offre.
Veuillez noter que tous les exemples et instructions mentionnés dans cet article ont été testés sur Ubuntu 18.04 LTS, et la version Nano que nous avons utilisée est la 2.9.3.
À propos de Nano
L'éditeur Nano est conçu pour émuler les fonctionnalités et la convivialité de l'éditeur de texte UW Pico. La capture d'écran suivante montre l'éditeur en action :
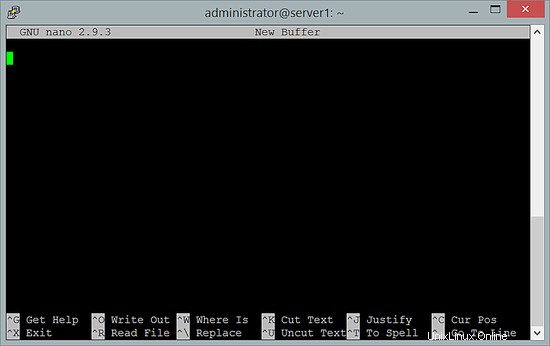
Voici comment la documentation officielle explique les différentes sections de l'éditeur :
There are four main sections of the editor. The top line shows the program version, the current filename being edited, and whether or not the file has been modified. Next is the main editor window showing the file being edited. The status line is the third line from the bottom and shows importantmessages. The bottom two lines show the most commonly used shortcuts in the editor.
Les sections suivantes expliquent l'utilisation de base ainsi que certaines fonctionnalités de Nano.
1. Comment créer et ouvrir un nouveau fichier à l'aide de l'éditeur Nano
Si vous souhaitez créer un nouveau fichier et l'ouvrir à l'aide de nano, vous pouvez le faire en exécutant la commande suivante :
$ nano
ou
$ nano [file-name]
La deuxième méthode peut également être utilisée pour ouvrir un fichier existant. Inutile de dire que si vous souhaitez ouvrir un fichier qui ne se trouve pas dans votre répertoire actuel, vous devez fournir le chemin absolu ou relatif de ce fichier.
La capture d'écran suivante montre un fichier ouvert dans l'éditeur nano :
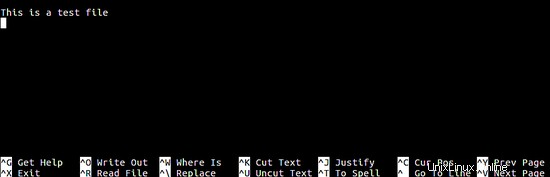
Comme vous pouvez le voir, en bas de la fenêtre de l'éditeur, des informations utiles relatives aux raccourcis clavier permettent aux utilisateurs d'effectuer certaines opérations de base telles que couper et coller du texte. Des raccourcis permettant de quitter l'éditeur et de lancer l'aide sont également présents.
2. Comment enregistrer un fichier dans Nano
Pour enregistrer un fichier, utilisez le raccourci clavier Ctrl+o . Lorsque vous appuierez sur cette combinaison de touches, l'éditeur vous demandera de fournir un nom de fichier (ou de confirmer le nom s'il a déjà été fourni lors du lancement de l'éditeur). Faites simplement le nécessaire et appuyez sur Entrée pour enregistrer le fichier.
Voici un exemple de capture d'écran :

Nano vous permet également d'enregistrer des fichiers dans différents formats de système d'exploitation. Par exemple, vous pouvez enregistrer au format DOS en appuyant sur Alt+d . De même, pour enregistrer au format Mac, appuyez sur Alt+m . Notez que pour changer le format, vous devez d'abord lancer le processus de sauvegarde habituel en appuyant sur Ctrl+o , puis utilisez des raccourcis spécifiques au format comme Alt+d ou Alt+m .

3. Comment couper et coller du texte dans Nano
Pour couper et coller une ligne particulière, amenez d'abord le curseur sur cette ligne. Maintenant, appuyez sur Ctrl+k pour couper, puis dirigez-vous vers l'endroit où vous voulez le coller, et enfin utilisez Ctrl+u à coller.
Par exemple, dans la capture d'écran ci-dessous, si l'exigence est de couper la première ligne et de la coller en bas. Ensuite, allez sur la ligne et appuyez sur Ctrl+k . Maintenant, déplacez votre curseur vers le bas et appuyez sur Ctrl+u .
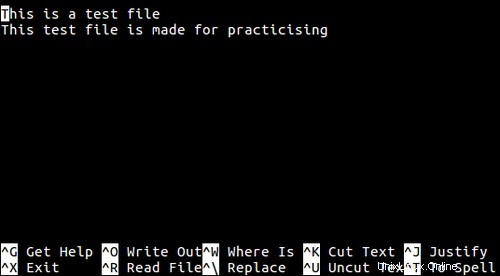
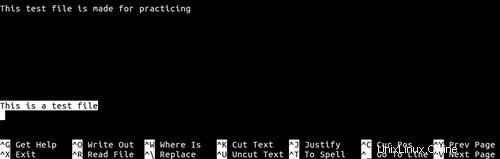
Vous pouvez également copier une chaîne particulière au lieu d'une ligne complète. Pour cela, vous devrez d'abord sélectionner ce mot/chaîne en appuyant sur Ctrl+6 (ou Alt+A ) avec le curseur au début de la chaîne. Vous pouvez maintenant appuyer sur Ctrl+k pour couper et Ctrl+u pour coller le mot.
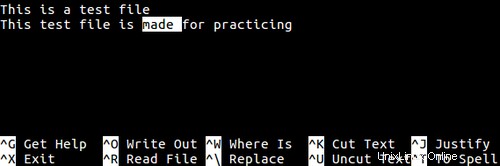
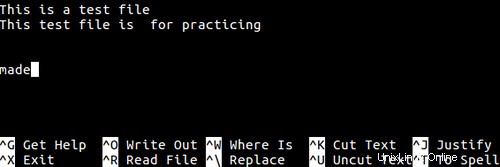
Comme vous pouvez le voir dans les deux captures d'écran ci-dessus, "made" a été sélectivement coupé et collé en bas.
4. Comment rechercher et remplacer un mot à l'aide de nano
L'outil vous permet également de rechercher un mot particulier, ainsi que de le remplacer par un autre mot.
Pour rechercher un mot dans Nano, appuyez sur Ctrl+w . Ensuite, il vous sera demandé d'entrer le mot que vous souhaitez rechercher. Après avoir saisi le mot, appuyez simplement sur Entrée et l'outil vous amènera à l'entrée correspondante.

Vous pouvez également remplacer un mot-clé par un autre en appuyant sur Ctrl+\ . Lorsque vous appuyez sur cette combinaison de touches, Nano vous demande le mot que vous souhaitez remplacer. Après avoir saisi le mot, appuyez sur Entrée et il vous demandera maintenant le mot de remplacement. Après cela, il vous demandera de confirmer les modifications. Une fois confirmées, les modifications sont apportées.
Les trois captures d'écran suivantes vous aideront à comprendre l'ensemble du processus.
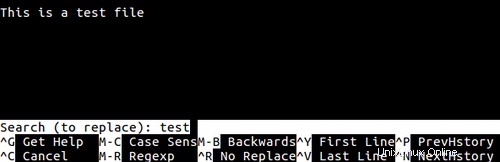
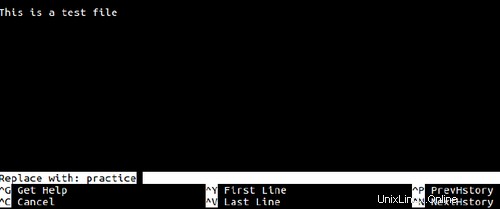
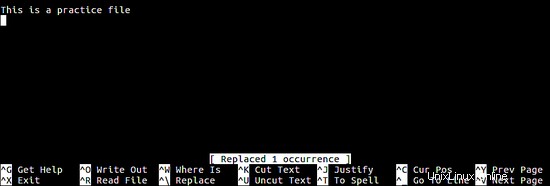
5. Comment insérer un autre fichier dans celui en cours
Si vous le souhaitez, vous pouvez également insérer des données d'un autre fichier dans celui que vous modifiez actuellement dans Nano. Pour cela, appuyez sur Ctrl+R puis donnez le chemin du fichier que vous souhaitez ouvrir.
Voici des exemples de captures d'écran de cette fonctionnalité :
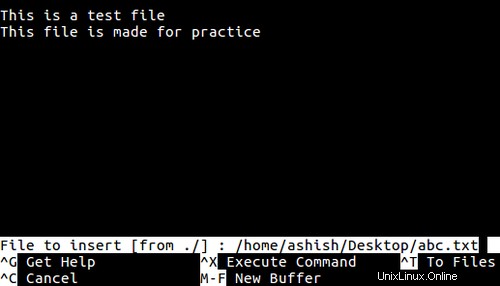
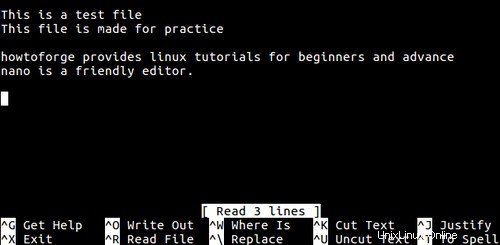
Comme vous pouvez le voir dans la capture d'écran ci-dessus, le texte du nouveau fichier a été inséré à la position du curseur.
6. Comment afficher la position du curseur
Si vous le souhaitez, vous pouvez également vérifier la position de votre curseur dans le fichier. Cela peut être fait en appuyant sur Ctrl+c raccourci clavier.
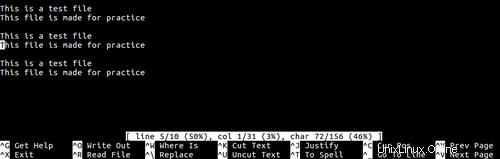
Comme vous pouvez le voir dans la capture d'écran ci-dessus après Ctrl+c a été pressé, la position du curseur a été mise en surbrillance dans la zone de l'éditeur et des informations détaillées à ce sujet ont été affichées dans la ligne d'état (celle qui est mise en surbrillance - la troisième ligne à partir du bas de la fenêtre).
7. Comment placer le curseur sur une ligne et une colonne spécifiques au démarrage
Si vous le souhaitez, vous pouvez également placer le curseur sur une ligne et une colonne spécifiques d'un fichier lorsque l'éditeur est lancé. Cela peut être fait en fournissant les détails requis lors du lancement de l'éditeur. Le commutateur de ligne de commande utilisé pour cette fonctionnalité est +ligne,colonne (ligne détermine le numéro de ligne, tandis que colonne détermine le numéro de colonne).
$ nano +ligne,colonne [nom du fichier]
Par exemple :
$ nano +2,5 abc.txt
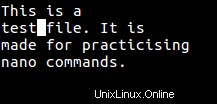
Comme vous pouvez le voir dans la capture d'écran ci-dessus, le curseur se trouvait à la deuxième ligne et à la cinquième colonne lorsque le fichier a été ouvert.
8. Comment sauvegarder la version précédente d'un fichier
L'outil vous permet de sauvegarder la version précédente du fichier en cours d'édition. Ceci est fait après avoir apporté des modifications et enregistré le fichier. Cette fonctionnalité est accessible en utilisant le -B option de ligne de commande.
$ nano -B [nom de fichier]
Par exemple :
$ nano -B abc.txt
La sauvegarde sera enregistrée dans le répertoire courant avec le même nom de fichier mais suffixé avec un tilde (~).
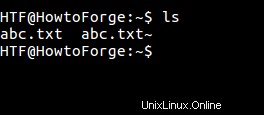
Notez que les fichiers créés pour la première fois ne peuvent pas être sauvegardés.
9. Comment sauvegarder des fichiers dans un répertoire spécifique
L'outil vous permet d'enregistrer tous vos fichiers de sauvegarde dans un répertoire spécifique. Cette fonctionnalité est accessible en utilisant le -C ou –backupdir option de ligne de commande, qui nécessite le chemin d'accès au répertoire dans lequel vous souhaitez enregistrer les fichiers de sauvegarde.
$ nano -B –backupdir=[directory-path]
10. Comment convertir les tabulations en espaces
L'outil vous permet également de convertir les tabulations en espaces. Cette fonctionnalité est accessible en utilisant le -E option de ligne de commande.
$ nano -E [filename]
Par exemple, la capture d'écran suivante montre un texte contenant des tabulations entre les mots.
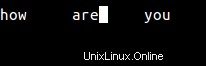
Maintenant, depuis que l'éditeur a été lancé avec le -E option, lorsque les modifications ont été enregistrées, les tabulations ont été converties en espaces.
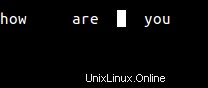
Conclusion
Étant donné que le didacticiel s'adresse aux débutants, nous n'avons fait qu'effleurer la surface ici. Utilisez le raccourci Ctrl+G pour en savoir plus sur Nano. Oh, et oui, n'oubliez pas d'essayer les bases dont nous avons discuté ici.