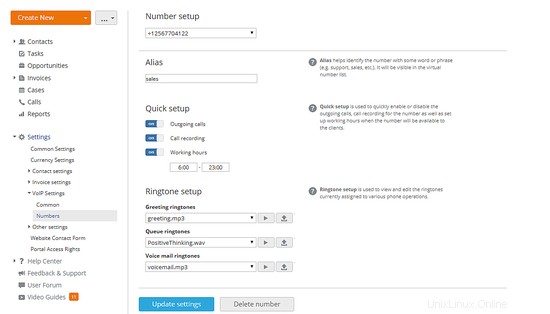ONLYOFFICE est une solution open source qui comprend des éditeurs de documents en ligne complets pour les documents texte, les feuilles de calcul et les présentations avec plusieurs outils de productivité :CRM et gestion de projet, courrier, calendrier, chat, etc. ONLYOFFICE Community Server est le système open source collaboratif distribué sous GNU GPL v3.0.
Twilio est une plate-forme de communication cloud permettant de créer des applications SMS, vocales et de messagerie à l'aide d'API de services Web.
Si vous devez souvent passer des appels professionnels, activez la VoIP dans ONLYOFFICE à l'aide de l'intégration Twilio. Cette fonctionnalité vous permet de recevoir des appels entrants et de passer des appels sortants directement depuis un navigateur Web à l'aide de numéros virtuels.
Étape 1 :Mettre à jour vers la dernière version
Mettez à jour ONLYOFFICE Community Server vers la dernière version à l'aide de Docker en suivant ce didacticiel. Si vous êtes nouveau sur ONLYOFFICE, obtenez la dernière version sur GitHub.
Étape 2 :Intégrer Twilio à ONLYOFFICE
Inscrivez-vous à Twilio ou connectez-vous à votre compte si vous en avez déjà un.
Copiez vos identifiants API - ACCOUNT SID et AUTH TOKEN , qui se trouve dans le 'Récapitulatif du compte '.
Entrez ONLYOFFICE et accédez à la page Paramètres. Ensuite, sélectionnez l'option Intégration et ouvrez la section Services tiers.
Recherchez Twilio dans la liste des services tiers et cliquez sur le sélecteur à côté de son icône. Collez le SID du compte et le jeton d'authentification dans les champs correspondants et cliquez sur le bouton Activer pour enregistrer les paramètres.
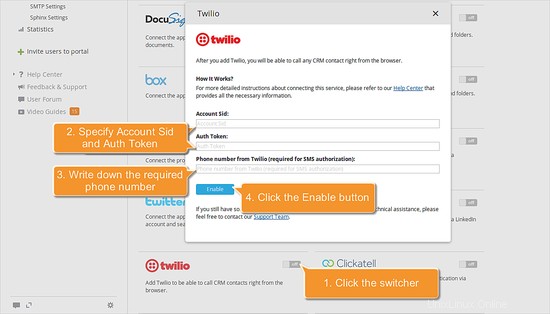
Veuillez noter que la possibilité de connecter un compte Twilio est disponible uniquement pour les administrateurs du portail.
Étape 3 :Ajouter un numéro virtuel
Une fois votre compte Twilio connecté à ONLYOFFICE, vous pouvez ajouter des numéros virtuels.
Accédez au module CRM et ouvrez la section Paramètres.
Sélectionnez l'option Paramètres VoIP et cliquez sur le lien Acheter un numéro de téléphone.
Dans la fenêtre d'achat de numéro, sélectionnez le numéro nécessaire dans la liste des numéros disponibles et cliquez sur le bouton Acheter un numéro de téléphone.
Utilisez l'option Associer le numéro acheté si vous avez déjà des numéros achetés précédemment dans votre compte Twilio.
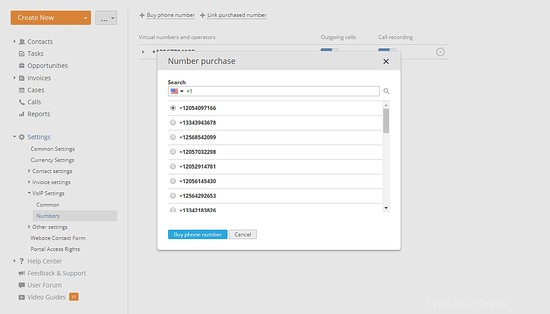
Étape 4 :Configurer un numéro virtuel
Dans la liste Numéros virtuels et opérateurs, sélectionnez le numéro que vous allez gérer.
Cliquez sur le sélecteur d'appels sortants pour pouvoir passer des appels sortants.
Cliquez sur le sélecteur d'enregistrement d'appel pour pouvoir enregistrer tous les appels entrants et sortants pour le numéro sélectionné.
Cliquez sur la flèche à gauche du numéro pour ajouter des opérateurs qui devraient pouvoir utiliser ce numéro virtuel.
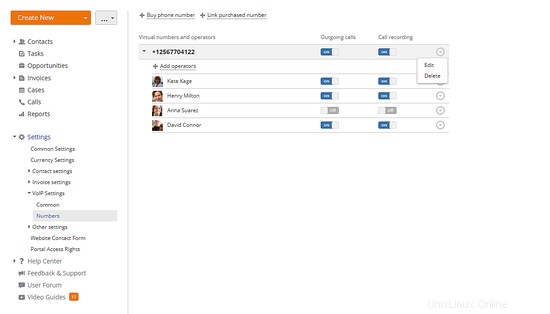
Lorsque vous sélectionnez l'option Modifier, la page de configuration du numéro s'ouvre, vous permettant d'ajuster des paramètres supplémentaires :
- en spécifiant un Alias ;
- préciser les heures de travail ;
- configurer des sonneries.
Cliquez sur Mettre à jour les paramètres bouton pour appliquer les modifications.