Nous avons déjà abordé la commande Linux cat dans l'un de nos précédents tutoriels. Comme vous le savez peut-être, la commande cat est principalement utilisée pour afficher le contenu du fichier dans la sortie. Cependant, ce que vous ne savez peut-être pas, c'est qu'il existe une commande qui fait exactement le contraire de ce que fait cat.
L'outil en question est tac , et dans ce didacticiel, nous discuterons de ses bases à l'aide d'exemples faciles à comprendre. Mais avant cela, il convient de mentionner que tous les exemples de cet article ont été testés sur une machine Ubuntu 16.04 LTS.
Commande tac Linux
Tac est l'opposé de cat dans le sens où la sortie qu'il produit est présentée de manière à ce que la dernière ligne soit affichée en premier, puis l'avant-dernière ligne, et ainsi de suite. Voici la syntaxe de l'outil :
tac [OPTION]... [FILE]...
Et voici ce que dit la page de manuel de tac :
Write each FILE to standard output, last line first. With no FILE, or when FILE is -, read
standard input.
Voici quelques exemples sous forme de questions-réponses qui devraient vous donner une bonne idée du fonctionnement de l'outil.
Q1. Comment utiliser tac ?
Simple, lancez simplement la commande 'tac' avec un nom de fichier en entrée.
tac [filename]
Par exemple :
tac file2
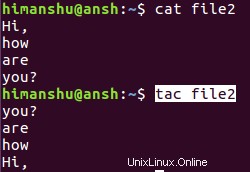
Ainsi, vous pouvez voir que la sortie produite par tac est exactement l'opposé de ce que cat a produit.
Q2. Comment faire en sorte que tac utilise un séparateur personnalisé (et non une nouvelle ligne) ?
Pour cela, vous devrez utiliser l'option -s. Par exemple, la commande suivante
echo "1,2" | tac
Produit cette sortie :
1,2
C'est parce que la nouvelle ligne est le séparateur par défaut pour tac.
Cependant, la commande ci-dessous :
echo "1,2" | tac -s ,
produit la sortie suivante :
2
1,
C'est parce que maintenant le séparateur a été changé.
Q3. Comment changer la position du séparateur ?
Si vous voulez que tac attache le séparateur avant au lieu d'après, utilisez l'option -b.
Par exemple :
echo "1,2" | tac -b -s ,
produit la sortie suivante :
,2
1
Q4. Comment faire en sorte que tac accepte les entrées de STDIN ?
Si vous souhaitez que la commande tac accepte l'entrée de l'entrée standard, ne lui transmettez simplement aucun nom de fichier.
tac
Une fois que vous avez exécuté la commande de la manière mentionnée ci-dessus, elle attendra que vous saisissiez du contenu. Une fois que vous avez terminé, appuyez sur Ctrl+d pour signifier que vous avez terminé, puis tac produira sa sortie sur STDOUT.
Conclusion
Comme vous pouvez le voir, tac est facile à comprendre et à utiliser. Le nombre d'options de ligne de commande qu'il offre est limité, et nous avons discuté de la plupart d'entre eux ici. Vous pouvez en savoir plus sur la commande en vous rendant sur sa page de manuel.