Tracktion est l'une des stations de travail audio numériques les plus populaires et l'une des rares disponibles pour la plate-forme Linux avec le magnifique Ardour. Alors que Tracktion est distribué sous des licences logicielles propriétaires, ses créateurs ont estimé qu'ils devraient redonner quelque chose à la communauté Linux car ils ont utilisé des outils open source pour la construction de leur produit. C'est pourquoi la cinquième version du logiciel, sortie en 2014, est désormais disponible gratuitement pour tous les utilisateurs de Linux.
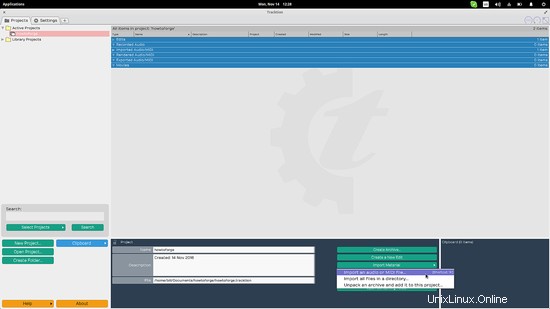
Le but de ce guide rapide est de montrer comment créer un nouveau projet d'enregistrement, effectuer un montage et un mixage de base et exporter avec des filtres. Les capacités de ce logiciel vont bien au-delà de ce qui est couvert par cet article qui n'est destiné qu'à servir d'introduction.
Tout d'abord, nous devons créer un nouveau projet en appuyant sur le bouton correspondant en bas à gauche, puis ajouter les détails comme le nom et la destination, et cliquer sur "Créer un projet"
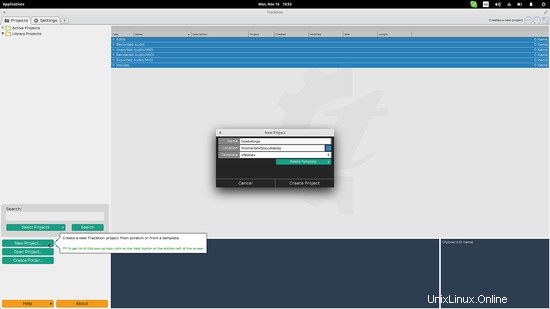
Ensuite, nous devons ajouter notre fichier audio. Comme premier exemple, je suppose que nous avons enregistré de l'audio à l'aide d'un autre outil et que nous avons le fichier .mp3 résultant sur notre disque local. En appuyant sur "Import Material → Import and Audio or Midi file", nous pouvons sélectionner notre fichier sur le disque et l'insérer dans notre projet. Notez que nous pouvons également sélectionner plusieurs fichiers ou un dossier contenant plusieurs fichiers audio.
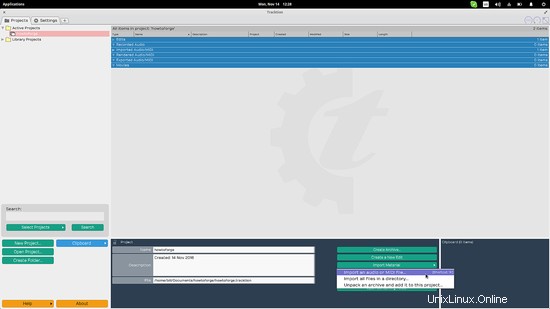
Une fois que nous avons ajouté le fichier, l'application remplira une liste sur l'espace central contenant la vague et les éléments d'édition. Pour procéder aux tâches d'édition de base, cliquez sur l'élément wave et il s'affichera en bas (visionneuse de clips). Ensuite, vous pouvez cliquer sur "Modifier le fichier audio → Opérations d'édition de base" et vous obtiendrez un menu d'options d'édition contenant Trim Silence, Normalize, Stereo to Mono, Change Sample Rate et Reverse. Au cours de cette étape, vous pouvez également ajouter des marqueurs sur l'audio en faisant glisser la flèche jaune qui pointe vers le bas dans une nouvelle position de marqueur.
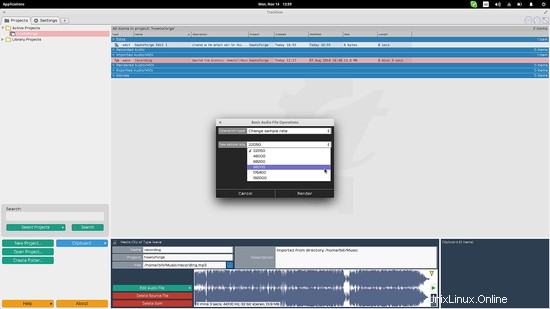
Supposons maintenant que nous voulions enregistrer sur l'application au lieu d'importer un fichier. Pour ce faire, nous double-cliquons sur l'élément "éditer" dans le menu liste de notre projet et nous sommes pris sur l'onglet nouvellement ouvert qui nous permet d'effectuer l'édition de piste. Là, nous activons l'enregistrement sur la première piste en cliquant sur le "R" qui se trouve juste à l'extrémité de la flèche de la piste, comme indiqué dans la capture d'écran suivante.
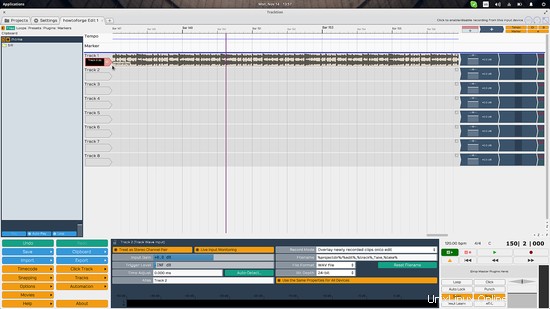
Après cela, nous cliquons sur le bouton "enregistrer" en bas à droite et l'enregistrement commencera. Si ce n'est pas le cas, cela signifie que vous n'avez pas défini de périphérique d'entrée valide. Dans ce cas, accédez aux paramètres en sélectionnant l'onglet correspondant en haut, puis sélectionnez "Catégories audio", réglez sur "ALSA" ou "JACK" en fonction de la source que vous utilisez, puis sélectionnez un périphérique d'entrée valide. Il y a un moniteur de niveau sonore en direct qui vous aidera à vérifier votre sélection. N'oubliez pas de vous assurer que votre source d'entrée est active et réglée à un niveau adéquat sur le "Alsa Mixer".
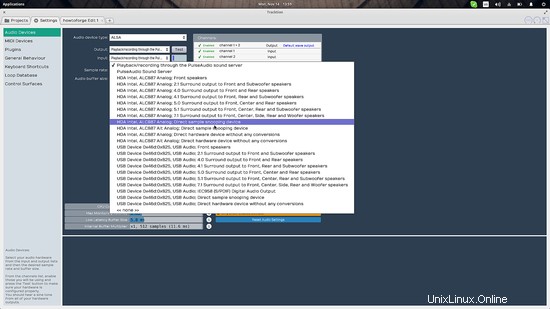
Si nous voulons mélanger notre enregistrement avec un autre fichier audio, nous pouvons utiliser la fenêtre du gestionnaire de fichiers sur la gauche pour simplement faire glisser et déposer le fichier que nous voulons sur un nouveau canal. Avant de faire cela, nous devons cliquer sur la deuxième piste et sélectionner l'option canal 2.
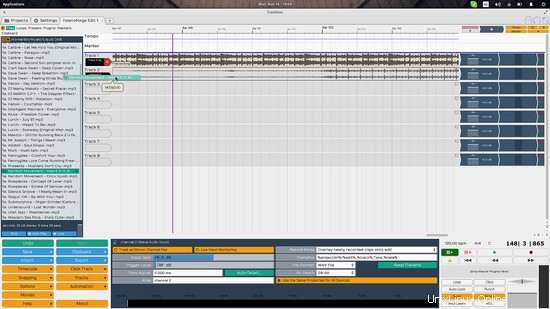
Notez comment nous pouvons maintenant choisir de représenter les deux canaux avec deux couleurs distinctes, ajouter des effets de boucle, des marqueurs, un gain d'onde et un fondu de différentes formes directement à partir des options qui se sont ouvertes en bas.
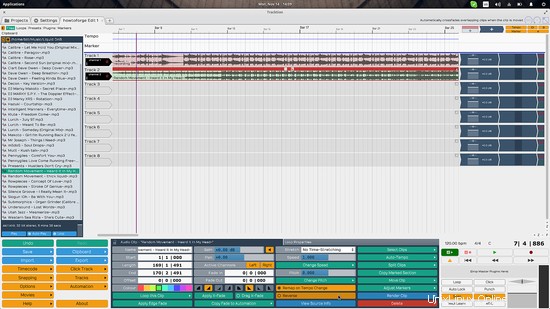
Pour exporter votre travail sur un fichier, cliquez sur l'option "Exporter → Rendu vers un fichier" en bas à gauche et sélectionnez la destination et les propriétés du fichier à générer. Ces propriétés incluent le format de fichier audio, la fréquence et la taille d'échantillonnage, les options des canaux exportés et le toujours utile "Normaliser".
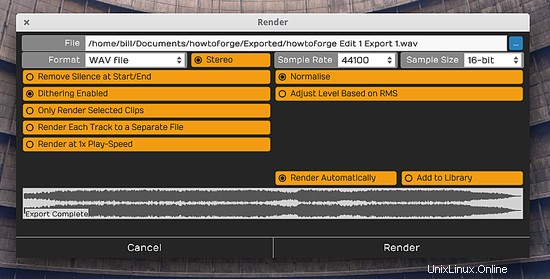
De manière générale, et peu importe ce que vous préférez entre Ardor et Tracktion, cette version "gratuite pour les utilisateurs de Linux" dispose d'un moteur MIDI très agréable qui permet des enregistrements multicanaux, un système de gestion et d'utilisation des plugins convivial, le support de nombreux codecs propriétaires comme Windows Media Audio et un moteur audio de qualité avec une grande polyvalence quant au nombre de ressources que l'application est autorisée à utiliser - jusqu'au nombre de cœurs du processeur et au niveau de charge. Tout cela, plus le fait que l'interface utilisateur est beaucoup plus facile à utiliser par rapport à celle d'Ardour qui nécessite de creuser davantage pour certaines tâches courantes, ce qui en fait un ajout utile et bienvenu à la boîte à outils de l'audiophile Linux puisque nous n'avons pas vraiment beaucoup de niveau professionnel. Outils MIDI et plug-ins sonores propriétaires avec lesquels travailler.