Les casques et haut-parleurs Bluetooth sont maintenant plus populaires que jamais, mais les faire fonctionner sous Linux n'est pas toujours très clair. Avec tout ce qui se passe dans le monde des systèmes audio Linux, il est facile de se perdre et même d'abandonner. La plupart du temps, le problème avec ces appareils est que votre système peut les voir, mais pour une raison quelconque, il ne peut pas établir de connexion. Voici un guide rapide et simple sur la façon de résoudre ce problème. J'ai testé ce qui suit sur Arch, mais cela devrait également fonctionner sur toutes les autres distributions.
Prérequis
Afin d'envoyer du son via A2DP (Advanced Audio Distribution Profile), vous devrez installer la pile de protocoles Bluetooth "bluez", et trois autres packages, à savoir le "bluez-firmware", "bluez-utils" et le "bluez-tools". ”. Vous pouvez les installer en ouvrant un terminal et en entrant "sudo yaourt" suivi du nom du package si vous utilisez Arch, ou avec "sudo apt-get install" suivi du nom du package si vous utilisez Ubuntu. Si vous préférez l'utilitaire packman, notez que le package « bluez-tools » se trouve dans le dépôt AUR. Une fois ces packages installés sur votre système, vous devriez pouvoir trouver le haut-parleur/casque Bluetooth, mais vous ne pourrez pas vous y connecter. Vous pouvez obtenir l'adresse Bluetooth de l'appareil en ouvrant les paramètres Bluetooth de GNOME ou en ouvrant un terminal et en tapant "hcitool scan".
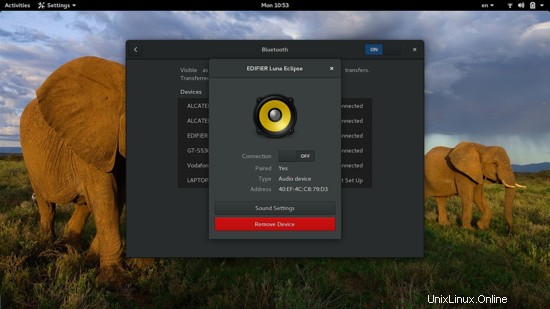
Ensuite, vous devez installer le package "pulseaudio-bluetooth". Dans Ubuntu (et Debian), ce paquet est nommé "pulseaudio-module-bluetooth".
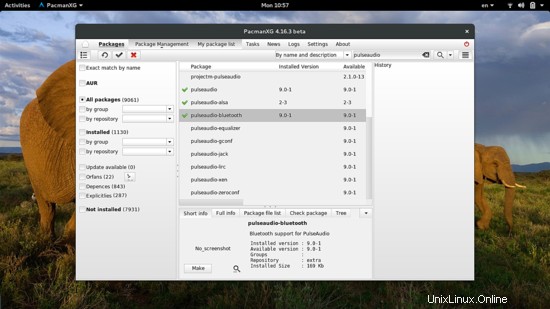
Une fois ce package installé, ouvrez un nouveau terminal et tapez :
killall pulseaudio
Ensuite, désactivez Bluetooth et réactivez-le et vous devriez maintenant pouvoir établir une connexion avec votre appareil Bluetooth.
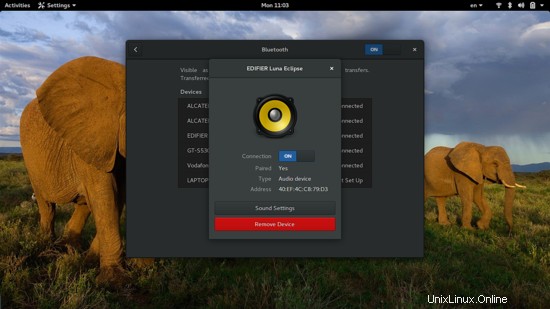
Se connecter
Pour vous connecter à votre appareil Bluetooth, vous pouvez soit utiliser les paramètres Bluetooth de GNOME, soit le faire via le terminal. Si vous préférez ce dernier, ouvrez un terminal et tapez "bluetoothctl" et appuyez sur Entrée. Cela activera votre module Bluetooth et affichera tous les appareils précédemment couplés avec leurs adresses MAC. Localisez celui qui correspond à votre casque/haut-parleurs et tapez « paire » suivi de l'adresse. Si vous rencontrez des problèmes avec cette méthode, entrez la commande "rfkill unblock bluetooth" et réessayez. Si les problèmes d'appairage persistent, essayez la commande "hciconfig hci0 sspmode 0" puis réessayez. Lorsque l'appairage est enfin terminé, continuez avec la commande "connecter" suivie de l'adresse MAC à nouveau.
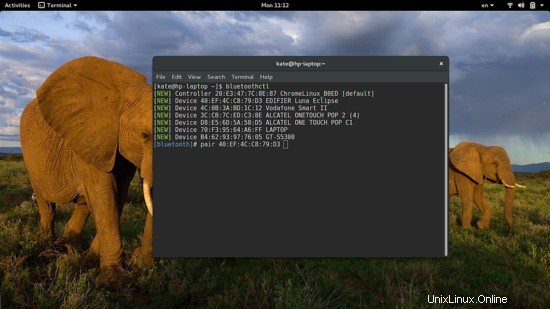
Maintenant, si vous voulez un moyen plus pratique de vous connecter à vos haut-parleurs chaque fois que vous démarrez votre système, vous pouvez installer le package "Blueman" qui placera une applet sur votre zone de plateau. Ce n'est pas absolument nécessaire, mais cela peut être utile. Si vous utilisez KDE, installez le package "Bluedevil" qui est également fourni avec un widget pratique que vous pouvez activer via les options de la barre d'état système de Dolphin.
Prendre le contrôle
Une fois que vous vous êtes connecté aux haut-parleurs Bluetooth, vous devriez pouvoir les voir et les sélectionner dans vos paramètres de son.
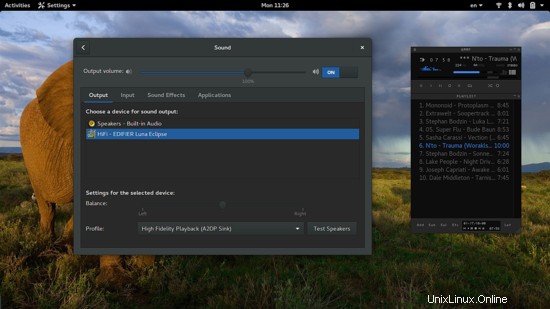
Alternativement, vous pouvez installer le package "pavucontrol" qui permet des paramètres sonores PulseAudio avancés. Grâce à cet utilitaire, vous pouvez définir différents niveaux de volume pour chaque canal, définir un décalage de latence et contrôler les volumes au niveau de l'application.
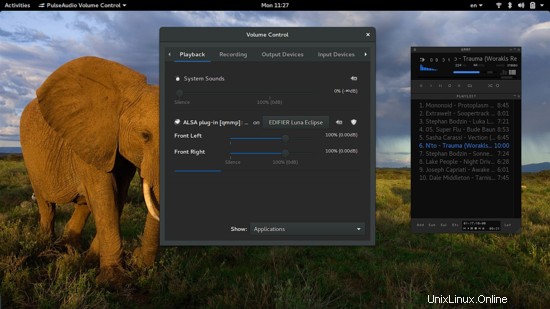
Étant donné que l'envoi de son à vos haut-parleurs est essentiellement une tâche de transfert de données, il serait bon de savoir si les taux de transfert sont maintenus suffisamment élevés pour un résultat de qualité. Une façon de vérifier cela est d'utiliser l'utilitaire gkrellm qui propose un plugin appelé "gkrellm-bluez". L'outil particulier est ancien (GTK2) mais il peut toujours servir très bien.
Aller plus loin
Si vous souhaitez approfondir et définir des options concernant le système pulseaudio, vous pouvez le faire en naviguant vers "/etc/pulse" et en ouvrant les fichiers de configuration en tapant "sudo gedit default.pa" et "sudo gedit client.conf" sur un terminal. Bien sûr, vous pouvez utiliser un autre éditeur de texte si vous le souhaitez.
Sur le premier fichier, vous pouvez décommenter les segments correspondants qui ont à voir avec l'activation automatique du Bluetooth afin d'activer votre module et de se connecter automatiquement au casque après chaque démarrage, tandis que sur le second fichier, vous pouvez changer le "autospawn" de "non" à "oui" selon que vous souhaitez que le gestionnaire d'affichage capture l'A2DP au démarrage de la session ou non. Assurez-vous de sauvegarder d'abord ces fichiers de configuration, car certaines modifications peuvent ne pas avoir l'effet que vous vouliez/attendiez.
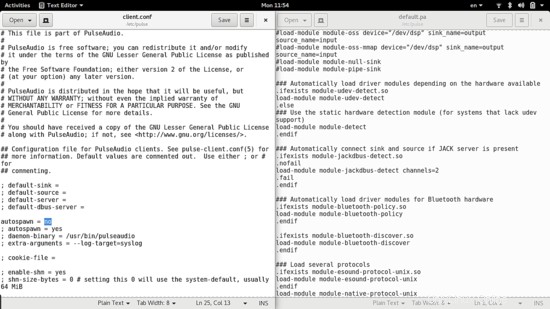
Une autre façon de définir la détection et la connexion automatiques de votre casque au démarrage du système consiste à naviguer vers "/etc/bluetooth" et à ouvrir le fichier de configuration texte "audio.conf". Là, vous pouvez décommenter les parties correspondantes, enregistrer et redémarrer. Encore une fois, assurez-vous de sauvegarder le fichier en premier.
Enfin, si vous souhaitez voir et modifier certains paramètres de base de vos appareils Bluetooth, ouvrez une session de gestionnaire de fichiers en tant que root en tapant « sudo nautilus » sur le terminal et accédez à « /var/lib/bluetooth ». Vous y trouverez un fichier « paramètres » qui concerne les paramètres de votre module Bluetooth (nom, possibilité de découverte, etc.) et des dossiers nommés d'après l'adresse MAC de l'appareil. Ouvrez le fichier "info" dans un dossier et définissez le nom d'affichage d'un appareil, modifiez ses états "confiance" et "blocage", et obtenez la clé de liaison ou modifiez le code PIN.
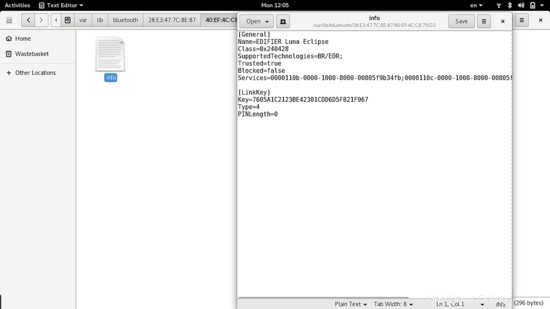
Toujours rien ?
Si vous ne parvenez toujours pas à connecter votre système à votre ensemble Bluetooth, essayez une version Bluez de la branche 4. La version 5 a apporté une réécriture majeure de l'API qui a rompu la compatibilité avec certains appareils et dans de nombreux cas, c'est toujours la situation. De plus, il est possible que votre gestionnaire d'affichage capture le récepteur A2DP pour répondre aux besoins d'accessibilité des utilisateurs sur l'écran de connexion. Définir "autospawn" sur "no" sur le client.conf comme nous l'avons mentionné dans la partie précédente aidera à résoudre ce problème.
Si votre connexion Bluetooth se bloque/se bloque et que vous ne pouvez pas vous reconnecter à vos haut-parleurs même après un redémarrage, accédez à "/etc/bluetooth/" ouvrez "main.conf" en tant que root et changez la valeur de "RememberPowered" de "true ” sur “false”, enregistrez le fichier et redémarrez. Faites-le tout en réinitialisant votre appareil et vous devriez être libre de tout problème lors de votre prochain démarrage. Si les problèmes persistent, visitez nos forums et demandez l'aide de notre communauté d'experts.