Donc, vous avez installé votre tout nouvel environnement de bureau GNOME Shell et il a certainement l'air indiscutablement cool tel qu'il est. L'utiliser pendant un certain temps peut rendre ce panneau supérieur sexy terne et votre jeu d'icônes poussiéreux. Ce sont des signes qu'il est temps de changer, alors voici un guide sur la façon de changer rapidement (et facilement) l'apparence de votre bureau GNOME Shell en utilisant des thèmes rafraîchissants.
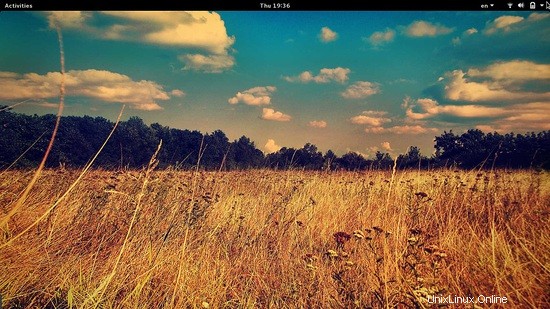
1.) Version du shell
Tout d'abord, vous devrez savoir quelle version de GNOME Shell vous utilisez. Ceci est d'une importance cruciale car les extensions Shell et les thèmes nécessaires pour modifier l'apparence de votre bureau ne sont compatibles qu'avec une version particulière de votre environnement préféré. Bien que les thèmes plus anciens puissent fonctionner dans les versions GS plus récentes, ils seront en proie à des bogues et à des incohérences ici et là. Vous pouvez savoir quelle version de GS vous utilisez en tapant la commande suivante sur un terminal :"gnome-shell –version"
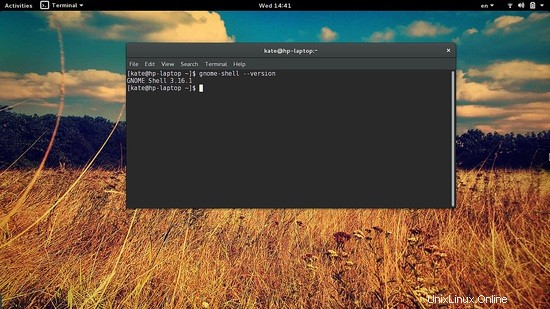
2.) Outil d'ajustement
L'outil Tweak est un logiciel essentiel qui permet aux utilisateurs de GNOME de manipuler des paramètres qui ne sont pas disponibles sur le centre de contrôle. Bien que cet outil fasse désormais partie de la pile officielle de GNOME, vous ne le trouverez peut-être pas installé prêt à l'emploi sur votre distribution. Si ce n'est pas le cas, recherchez-le sous le nom de package "gnome-tweak-tool". Si vous utilisez un dérivé d'Ubuntu, vous pouvez installer le package en ouvrant un terminal et en tapant :"sudo apt-get install gnome-tweak-tool".
sudo apt-get install gnome-tweak-tool
3.) Extension de thème utilisateur
Afin de permettre la thématisation de votre bureau, vous devrez installer l'extension "thèmes utilisateur" et l'activer à partir de l'onglet correspondant sur l'outil Tweak, comme le montre la capture d'écran ci-dessous. Cette extension sera soit installée avec le package de l'outil de réglage, soit disponible dans les sources logicielles de votre distribution. Sinon, vous pouvez toujours le trouver sur le site officiel des extensions GNOME Shell (https://extensions.gnome.org/) ou directement depuis git (https://git.gnome.org/browse/gnome-shell-extensions) . Assurez-vous de télécharger la bonne version depuis git et décompressez le fichier sur /.local/share/gnome-shell/extensions/. Vous pouvez ensuite activer l'extension à l'aide de l'outil d'ajustement.
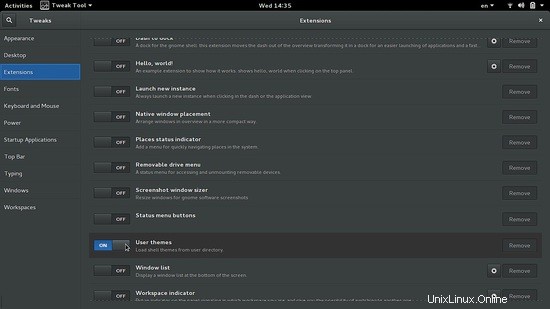
Si vous utilisez un dérivé d'Ubuntu mais que vous ne trouvez pas l'extension de thème utilisateur dans vos sources par défaut, vous pouvez toujours ajouter un référentiel contenant les packages dont vous avez besoin. Un exemple serait d'utiliser le référentiel suivant :"sudo add-apt-repository ppa:webupd8team/gnome3" puis "sudo apt-get update" et vous devriez maintenant pouvoir localiser le package susmentionné à l'aide du centre logiciel.
4.) Choisissez le thème
Il existe d'innombrables thèmes GNOME Shell à couper le souffle qui n'attendent que vous pour les découvrir. Vous devez cependant garder un œil sur la compatibilité de leurs versions GS afin de vous assurer que les solides caractéristiques de fonctionnement de votre système ne seront pas affectées. Les deux sites Web les plus peuplés sont le gnomelook (http://gnome-look.org/?xcontentmode=191) et une section dédiée GS dans DeviantArt (http://www.deviantart.com/browse/all/customization/skins/ linuxutil/desktopenv/gnome/gnome/?order=5). Il y a plus d'endroits où de bons thèmes GS peuvent être trouvés et une simple recherche sur Google en révélera beaucoup. En plus du thème Shell de votre choix, vous pouvez également télécharger son thème GTK+ correspondant, tandis que certains artistes proposent également des jeux d'icônes pour bien compléter leurs créations.
5.) Activer le thème
Maintenant, tout ce que vous avez à faire est d'ouvrir à nouveau l'outil Tweak et d'aller dans l'onglet "Apparence". Appuyez sur le bouton "Localiser" et recherchez le thème téléchargé. Cela devrait installer votre nouveau thème dans le répertoire approprié (/.themes/). Vous pouvez ensuite choisir le thème dans le menu des options sur le même onglet. Dans mon exemple, j'ai activé le merveilleux thème Numix GS et GTK+, tandis que j'ai également modifié le jeu d'icônes pour qu'il corresponde au nouveau look de mon bureau !
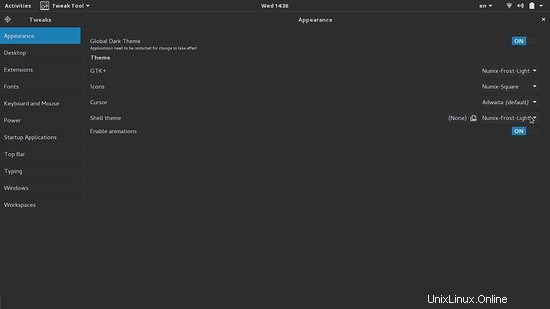
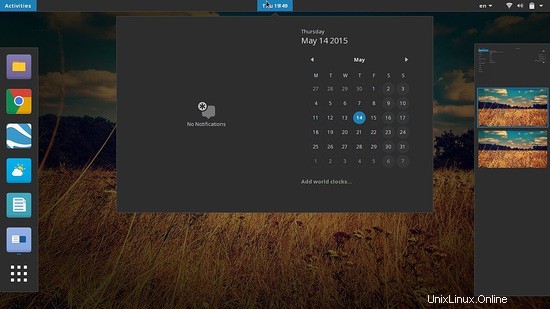
6) Liens
- Gnome Desktop