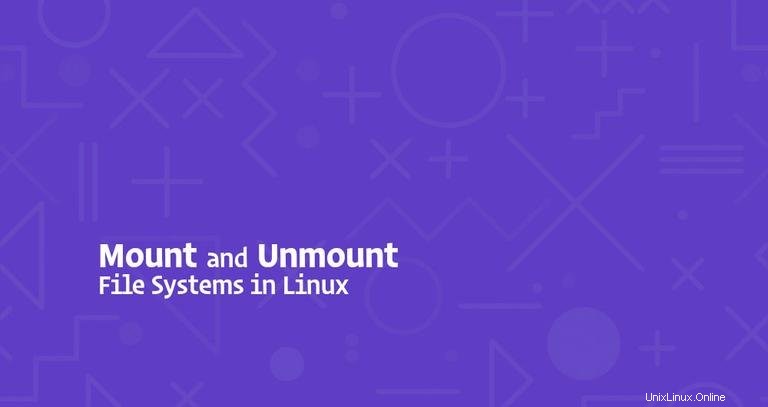
Sur les systèmes d'exploitation Linux et UNIX, vous pouvez utiliser le mount commande pour attacher (monter) des systèmes de fichiers et des périphériques amovibles tels que des lecteurs flash USB à un point de montage particulier dans l'arborescence des répertoires.
Le umount La commande détache (démonte) le système de fichiers monté de l'arborescence des répertoires.
Dans ce didacticiel, nous allons passer en revue les bases de l'attachement et du détachement de divers systèmes de fichiers à l'aide de mount et umount commandes.
Comment répertorier les systèmes de fichiers montés #
Lorsqu'il est utilisé sans argument, le mount affichera tous les systèmes de fichiers actuellement attachés :
mountPar défaut, la sortie inclura tous les systèmes de fichiers, y compris les systèmes virtuels tels que cgroup, sysfs et autres. Chaque ligne contient des informations sur le nom du périphérique, le répertoire dans lequel le périphérique est monté, le type de système de fichiers et les options de montage sous la forme suivante :
device_name on directory type filesystem_type (options)
Pour afficher uniquement certains systèmes de fichiers, utilisez le -t option.
Par exemple, pour imprimer uniquement les partitions ext4, vous utiliseriez :
mount -t ext4Monter un système de fichiers #
Pour monter un système de fichiers dans un emplacement donné (point de montage), utilisez le mount commande sous la forme suivante :
mount [OPTION...] DEVICE_NAME DIRECTORY
Une fois le système de fichiers attaché, le point de montage devient le répertoire racine du système de fichiers monté.
Par exemple, pour monter le /dev/sdb1 système de fichiers vers /mnt/media répertoire que vous utiliseriez :
sudo mount /dev/sdb1 /mnt/media
Généralement lors du montage d'un périphérique avec un système de fichiers commun tel que ext4 ou xfs le mount La commande détectera automatiquement le type de système de fichiers. Cependant, certains systèmes de fichiers ne sont pas reconnus et doivent être explicitement spécifiés.
Utilisez le -t option pour spécifier le type de système de fichiers :
mount -t TYPE DEVICE_NAME DIRECTORY
Pour spécifier des options de montage supplémentaires, utilisez le -o choix :
mount -o OPTIONS DEVICE_NAME DIRECTORY
Plusieurs options peuvent être fournies sous forme de liste séparée par des virgules (n'insérez pas d'espace après une virgule).
Vous pouvez obtenir une liste de toutes les options de montage en tapant man mount dans votre terminal.
Monter un système de fichiers à l'aide de /etc/fstab #
Lorsque vous fournissez un seul paramètre (répertoire ou périphérique) au mount commande, il lira le contenu du /etc/fstab fichier de configuration pour vérifier si le système de fichiers spécifié est répertorié ou non.
Si le /etc/fstab contient des informations sur le système de fichiers donné, le mount La commande utilise la valeur de l'autre paramètre et les options de montage spécifiées dans le fstab fichier.
Le /etc/fstab Le fichier contient une liste d'entrées sous la forme suivante :
[File System] [Mount Point] [File System Type] [Options] [Dump] [Pass]
Utilisez le mount commande sous l'une des formes suivantes pour attacher un système de fichiers spécifié dans le /etc/fstab fichier :
mount [OPTION...] DIRECTORY
mount [OPTION...] DEVICE_NAME
Montage de la clé USB #
Sur la plupart des distributions Linux modernes comme Ubuntu, les clés USB se montent automatiquement lorsque vous les insérez, mais parfois vous devrez peut-être monter manuellement le lecteur.
Pour monter manuellement un périphérique USB, procédez comme suit :
-
Créez le point de montage :
sudo mkdir -p /media/usb -
En supposant que la clé USB utilise le
/dev/sdd1périphérique, vous pouvez le monter sur/media/usbrépertoire en tapant :sudo mount /dev/sdd1 /media/usbPour trouver le type de périphérique et de système de fichiers, vous pouvez utiliser l'une des commandes suivantes :
fdisk -lls -l /dev/disk/by-id/usb*dmesglsblk
Pour monter des clés USB au format exFAT, installez le module et les outils gratuits FUSE exFAT.
Montage des fichiers ISO #
Vous pouvez monter un fichier ISO en utilisant le périphérique de boucle qui est un pseudo-périphérique spécial qui rend un fichier accessible en tant que périphérique de bloc.
-
Commencez par créer le point de montage, il peut s'agir de n'importe quel emplacement :
sudo mkdir /media/iso -
Montez le fichier ISO au point de montage en tapant la commande suivante :
sudo mount /path/to/image.iso /media/iso -o loopN'oubliez pas de remplacer
/path/to/image.isoavec le chemin de votre fichier ISO.
Montage NFS #
Pour monter un partage NFS, vous devez avoir installé le package client NFS sur votre système.
-
Installez le client NFS sur Ubuntu et Debian :
sudo apt install nfs-common -
Installez le client NFS sur CentOS et Fedora :
sudo yum install nfs-utils
Suivez les étapes ci-dessous pour monter un répertoire NFS distant sur votre système :
-
Créez un répertoire qui servira de point de montage pour le système de fichiers distant :
sudo mkdir /media/nfs -
Généralement, vous souhaiterez monter automatiquement le partage NFS distant au démarrage. Pour ce faire, ouvrez le
/etc/fstabfichier avec votre éditeur de texte :sudo nano /etc/fstabAjoutez la ligne suivante au fichier, en remplaçant
/etc/fstabremote.server:/diravec l'adresse IP ou le nom d'hôte du serveur NFS et le répertoire exporté :# <file system> <dir> <type> <options> <dump> <pass> remote.server:/dir /media/nfs nfs defaults 0 0 -
Montez le partage NFS en exécutant la commande suivante :
sudo mount /media/nfs
Démonter un système de fichiers #
Pour détacher un système de fichiers monté, utilisez le umount commande suivie soit du répertoire où elle a été montée (point de montage) soit du nom de l'appareil :
umount DIRECTORYumount DEVICE_NAME
Si le système de fichiers est utilisé, le umount la commande ne parviendra pas à détacher le système de fichiers. Dans ces situations, vous pouvez utiliser le fuser commande pour savoir quels processus accèdent au système de fichiers :
fuser -m DIRECTORYUne fois que vous avez déterminé les processus, vous pouvez les arrêter et démonter le système de fichiers.
Démontage paresseux #
Utilisez le -l (--lazy ) pour démonter un système de fichiers occupé dès qu'il ne l'est plus.
umount -l DIRECTORYForcer le démontage #
Utilisez le -f (--force ) option pour forcer un démontage. Cette option est généralement utilisée pour démonter un système NFS inaccessible.
umount -f DIRECTORYEn règle générale, ce n'est pas une bonne idée de forcer le démontage car cela pourrait corrompre les données du système de fichiers.
Conclusion #
Vous devriez maintenant avoir une bonne compréhension de l'utilisation du mount commande pour attacher divers systèmes de fichiers à votre arborescence de répertoires et détacher les montages avec le umount commande.
Pour en savoir plus sur le mount et umount les options de commande voient leurs pages de manuel respectives.