Partagez-vous occasionnellement votre machine de bureau Linux avec des membres de votre famille, des amis ou peut-être avec des collègues de votre lieu de travail, alors vous avez une raison de cacher certains fichiers privés ainsi que des dossiers ou des répertoires. La question est comment pouvez-vous faire cela ?
Dans ce didacticiel, nous expliquerons un moyen simple et efficace de masquer des fichiers et des répertoires et d'afficher des fichiers/répertoires cachés sous Linux à partir du terminal et de l'interface graphique.
Comme nous le verrons ci-dessous, cacher des fichiers et des répertoires sous Linux est si simple.
Comment masquer des fichiers et des répertoires sous Linux
Pour masquer un fichier ou un répertoire du terminal, ajoutez simplement un point . au début de son nom comme suit à l'aide de la commande mv.
$ ls $ mv mv sync.ffs_db .sync.ffs_db $ ls

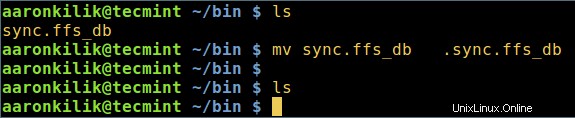
En utilisant la méthode GUI, la même idée s'applique ici, il suffit de renommer le fichier en ajoutant un . au début de son nom comme indiqué ci-dessous.

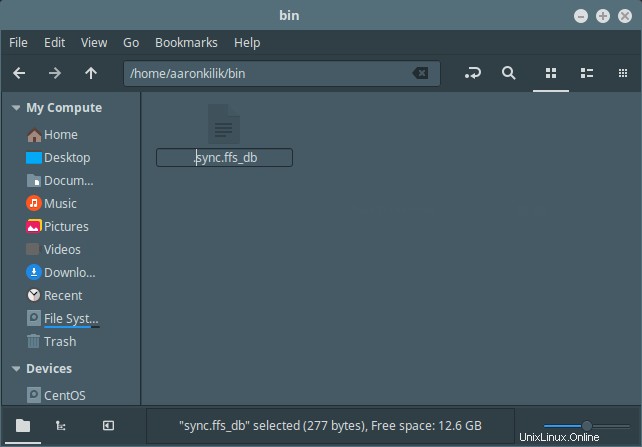
Une fois que vous l'aurez renommé, le fichier sera toujours visible, sortez du répertoire et rouvrez-le, il sera caché par la suite.
Comment afficher les fichiers et répertoires masqués sous Linux
Pour afficher les fichiers cachés, exécutez la commande ls avec le -a drapeau qui permet de visualiser tous les fichiers d'un répertoire ou -al indicateur de liste longue.
$ ls -a OR $ ls -al

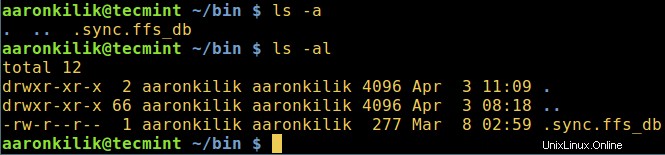
À partir d'un gestionnaire de fichiers GUI, accédez à Afficher et cochez l'option Afficher les fichiers cachés pour afficher les fichiers ou répertoires cachés.

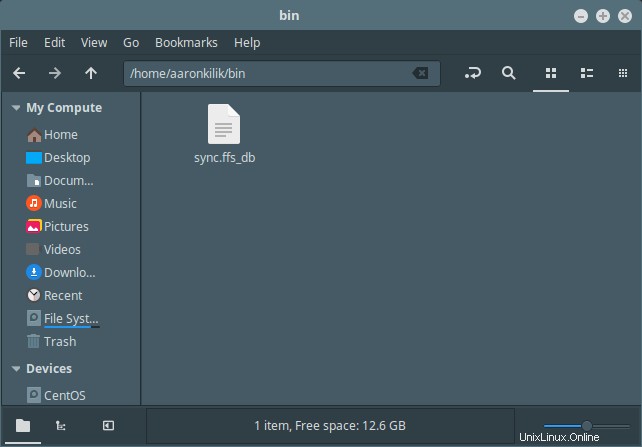
Comment compresser des fichiers et des répertoires avec un mot de passe
Afin d'ajouter un peu de sécurité à vos fichiers cachés, vous pouvez les compresser avec un mot de passe, puis les masquer d'un gestionnaire de fichiers GUI comme suit.
Sélectionnez le fichier ou le répertoire et faites un clic droit dessus, puis choisissez Compresser dans la liste des menus, après avoir vu l'interface des préférences de compression, cliquez sur "Autres options " pour obtenir l'option de mot de passe comme indiqué dans la capture d'écran ci-dessous.
Une fois que vous avez défini le mot de passe, cliquez sur Créer .
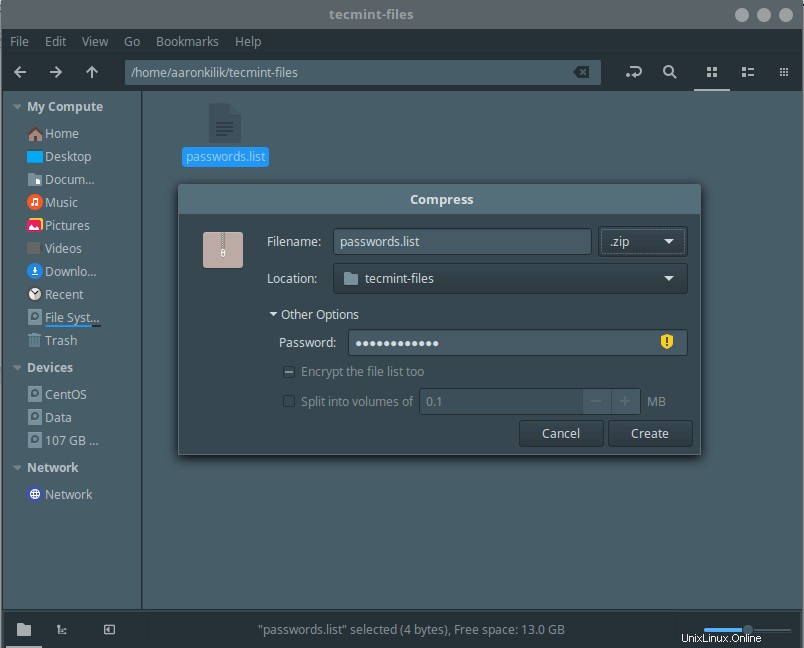
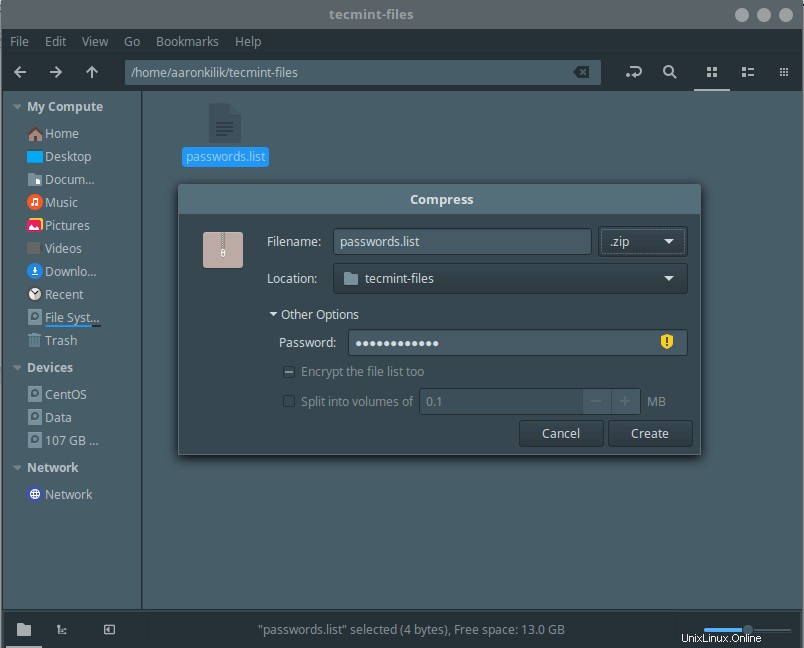
Désormais, chaque fois que quelqu'un voudra ouvrir le fichier, il lui sera demandé de fournir le mot de passe créé ci-dessus.

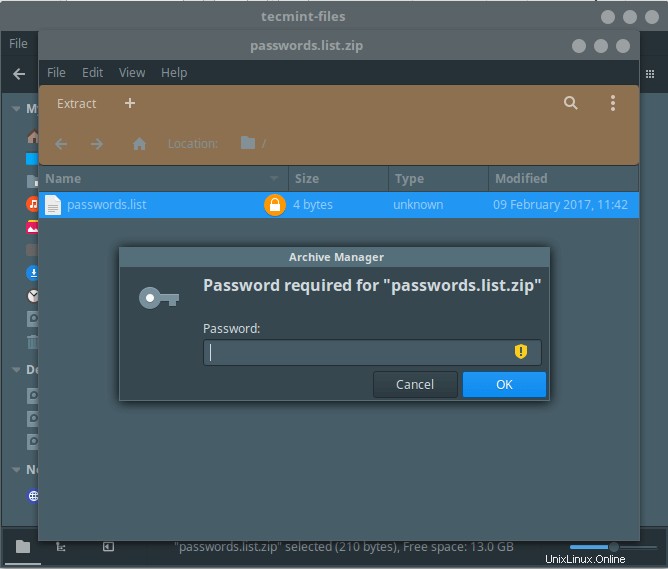
Vous pouvez maintenant masquer le fichier en le renommant avec un . comme nous l'avons expliqué précédemment.
C'est tout pour le moment! Dans ce didacticiel, nous avons décrit comment masquer facilement et efficacement des fichiers et des répertoires et afficher les fichiers/répertoires cachés sous Linux à partir du terminal et du gestionnaire de fichiers de l'interface graphique. Utilisez le formulaire de commentaires ci-dessous pour nous faire part de vos réflexions.