YUM est un gestionnaire de packages interactif de haut niveau basé sur RPM pour RHEL/CentOS systèmes, il permet aux utilisateurs d'installer de nouveaux packages, de supprimer/effacer des packages anciens/indésirables. Il peut exécuter automatiquement les mises à jour du système et effectuer une analyse des dépendances, et également effectuer des requêtes sur les packages installés et/ou les packages disponibles et bien plus encore.
Dans cet article, nous expliquerons comment afficher l'historique des transactions YUM afin de trouver des informations sur les packages installés et ceux qui ont été supprimés/effacés d'un système.
Lecture suggérée : 20 commandes Linux YUM pour la gestion des packages
Vous trouverez ci-dessous quelques exemples d'utilisation de la commande d'historique YUM.
Afficher l'historique complet de YUM
Pour afficher un historique complet de YUM transactions, nous pouvons exécuter la commande ci-dessous qui nous montrera :l'identifiant de la transaction, l'utilisateur de connexion qui a exécuté l'action particulière, la date et l'heure à laquelle l'opération s'est produite, l'action réelle et des informations supplémentaires sur tout problème avec l'opération :
# yum history
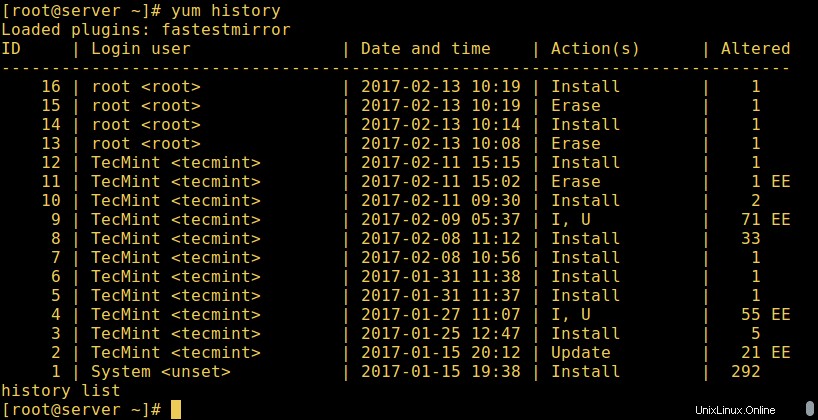
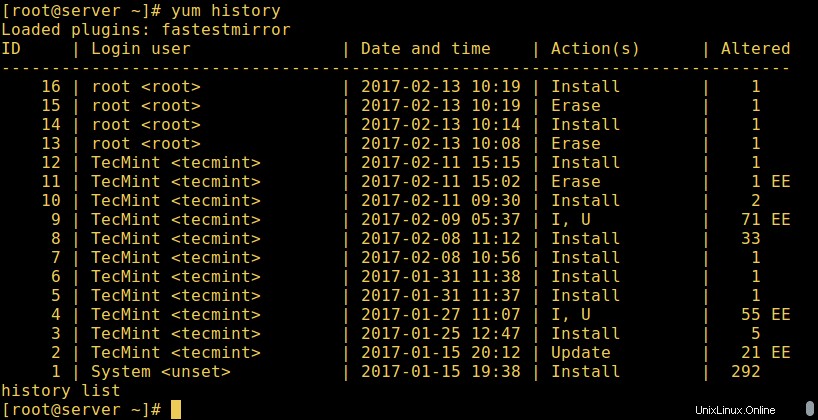
Utilisez Yum pour trouver des informations sur le package
Les sous-commandes d'historique :info/list/summary peut prendre un ID de transaction ou un nom de package comme argument. De plus, la sous-commande list peut prendre un argument spécial, signifiant toutes - toutes les transactions.
La commande d'historique précédente équivaut à exécuter :
# yum history list all
Et, vous pouvez voir les détails des transactions concernant un paquet donné tel que httpd serveur web avec les info commande comme suit :
# yum history info httpd
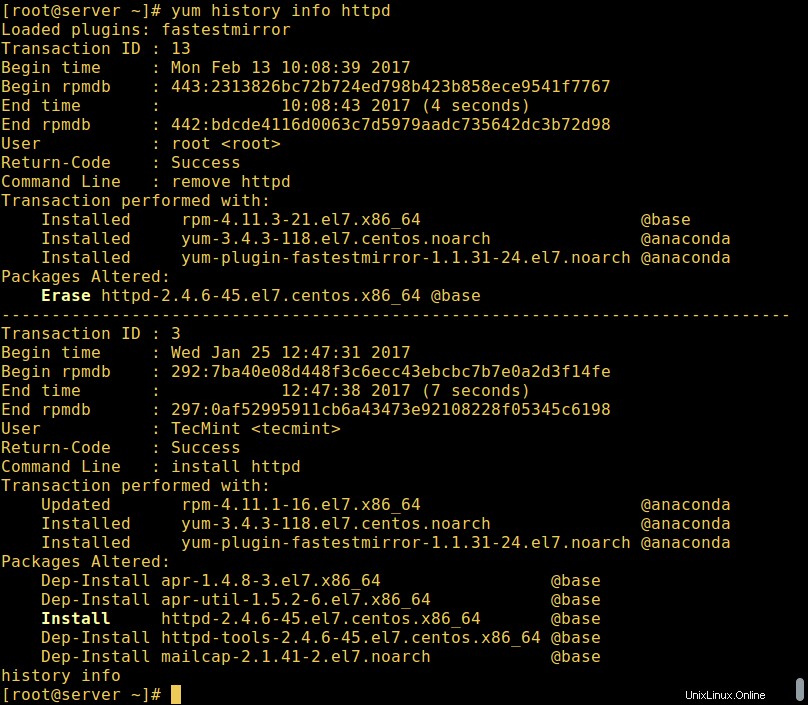
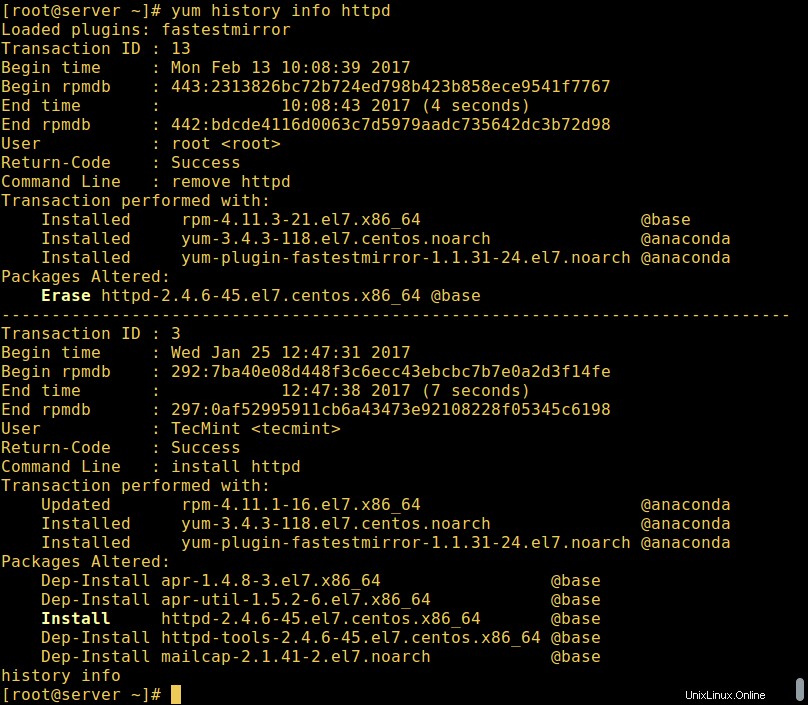
Pour obtenir un récapitulatif des transactions concernant httpd package, nous pouvons émettre la commande suivante :
# yum history summary httpd
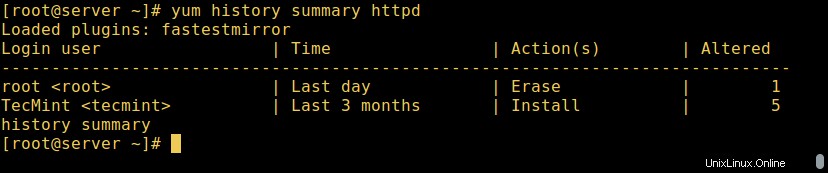
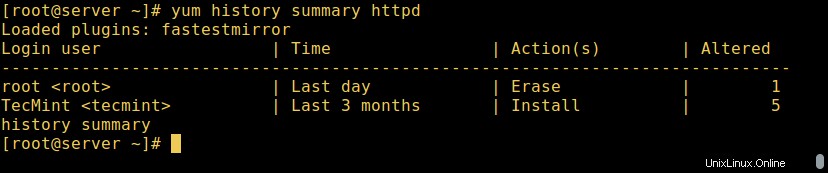
Il est également possible d'utiliser un ID de transaction , la commande ci-dessous affichera les détails de l'ID de transaction 15 .
# yum history info 15
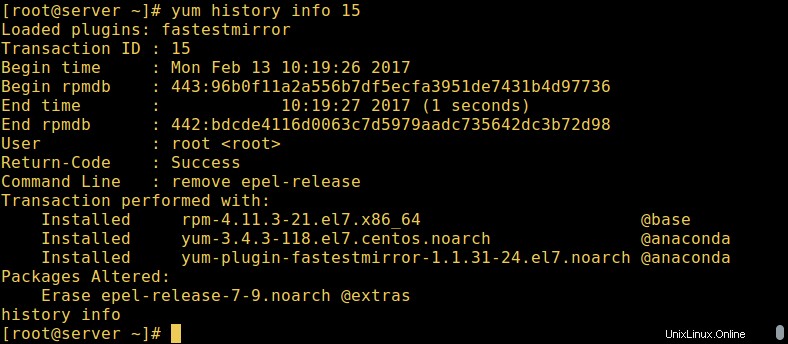
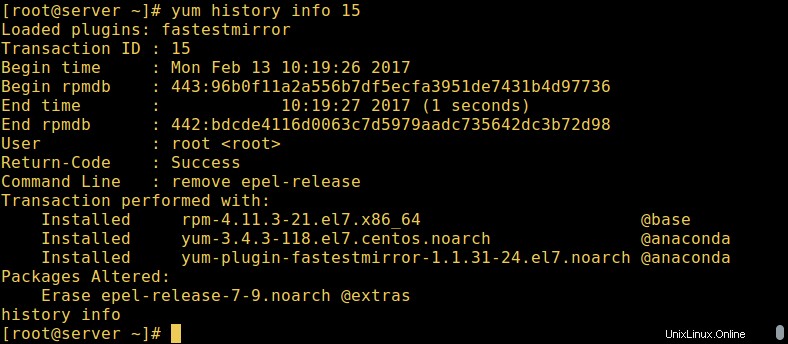
Utilisez l'historique Yum pour trouver des informations sur les transactions de colis
Il existe des sous-commandes qui impriment les détails de la transaction d'un package ou d'un groupe de packages spécifique. Nous pouvons utiliser package-list ou package_info pour afficher plus d'informations sur httpd paquet comme ceci :
# yum history package-list httpd OR # yum history package-info httpd


Pour obtenir l'historique de plusieurs packages, nous pouvons exécuter :
# yum history package-list httpd epel-release OR # yum history packages-list httpd epel-release
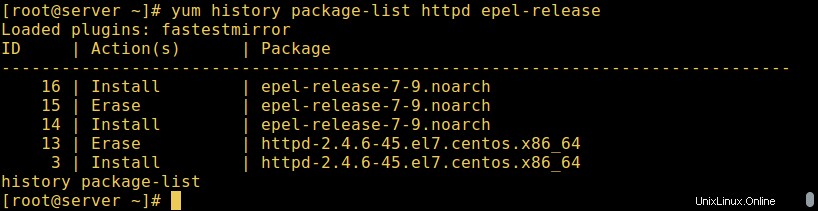
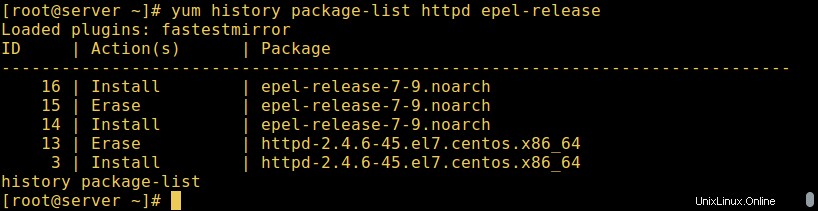
Utilisez Yum pour annuler les packages
De plus, certaines sous-commandes d'historique nous permettent de :annuler/rétablir/annuler opérations.
- Annuler – annulera une transaction spécifiée.
- refaire – répéter le travail d'une transaction spécifiée
- rollback – annulera toutes les transactions jusqu'au point de la transaction spécifiée.
Ils prennent soit un identifiant de transaction unique, soit le dernier mot-clé et un décalage par rapport à la dernière transaction.
Par exemple, en supposant que nous ayons effectué 60 transactions, "dernier ” fait référence à la transaction 60 , et "dernier-4 ” pointe vers la transaction 56 .
Lecture suggérée : Comment utiliser "yum-utils" pour maintenir Yum et améliorer ses performances
Voici comment fonctionnent les sous-commandes ci-dessus :Si nous avons 5 transactions :V, W, X, Y et Z, où les packages sont installés respectivement.
# yum history undo 2 #will remove package W # yum history redo 2 #will reinstall package W # yum history rollback 2 #will remove packages from X, Y, and Z.
Dans l'exemple suivant, la transaction 2 était une opération de mise à jour, comme on le voit ci-dessous, le rétablir La commande qui suit répétera la transaction 2 en mettant à jour tous les packages mis à jour à ce moment :
# yum history | grep -w "2"


# yum history redo 2

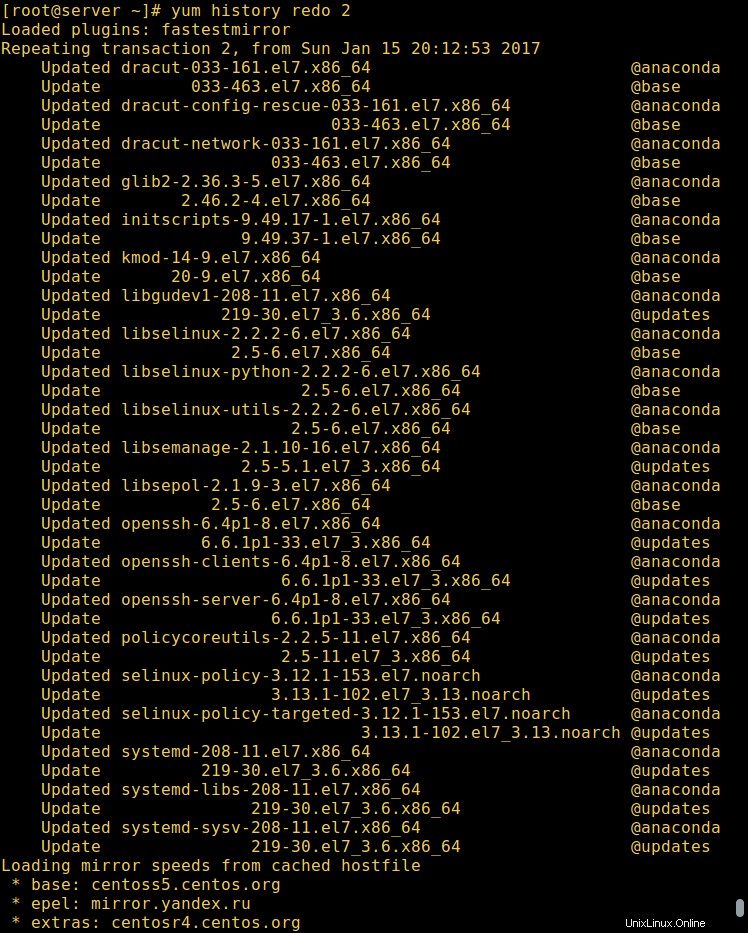
Le refaire la sous-commande peut également prendre des arguments optionnels avant de spécifier une transaction :
- forcer la réinstallation – réinstalle tous les packages qui ont été installés dans cette transaction (via yum install, upgrade ou downgrade).
- forcer la suppression – supprime tous les packages qui ont été mis à jour ou rétrogradés.
# yum history redo force-reinstall 16


Trouver la base de données d'historique de Yum et les informations sur les sources
Ces sous-commandes nous fournissent des informations sur la base de données historique et des sources d'informations supplémentaires :
- informations complémentaires – fournira des sources d'informations supplémentaires.
- statistiques – affiche des statistiques sur la base de données historique actuelle.
- synchroniser – nous permet de modifier les données rpmdb/yumdb stockées pour tous les packages installés.
Considérez les commandes ci-dessous pour comprendre comment ces sous-commandes fonctionnent pratiquement :
# yum history addon-info # yum history stats # yum history sync
Pour définir un nouveau fichier d'historique, utilisez la nouvelle sous-commande :
# yum history new
Nous pouvons trouver une information complète sur la commande YUM history et plusieurs autres commandes dans la page de manuel yum :
# man yum
Lecture suggérée : 4 façons de désactiver/verrouiller certaines mises à jour de packages à l'aide de Yum
C'est tout pour le moment. Dans ce guide, nous avons expliqué diverses commandes d'historique YUM pour afficher les détails des transactions YUM. N'oubliez pas de nous faire part de vos réflexions concernant ce guide via la section des commentaires ci-dessous.