Une partition est un espace découpé sur un disque physique qui peut être utilisé pour installer un système d'exploitation ou simplement servir d'espace de stockage pour les fichiers des utilisateurs et d'autres données. Chaque partition est créée directement sur le disque dur ou Disque externe attaché au système avec une adresse de bloc de début et de fin identifiant la quantité d'espace qu'il occupe sur le lecteur.


Bien que vous puissiez créer n nombre de partitions que vous désirez, mais un système Linux identifie un maximum de 16 partitions pouvant être associées à n'importe quel disque dur SCSI, SATA, PATA ou virtuel. Pour identifier les partitions ci-dessus, un système Linux a sa propre convention générale. Cette convention est sous la forme ‘/dev/sdxn ' ou '/dev/vdxn ' où 'x ' est l'alphabet et 'n ‘ un nombre.
Ici, '/dev' est le répertoire dans '/' système de fichiers qui contient les fichiers associés à chacun des périphériques connectés à un système Linux. Après cela, 's' identifie un disque SATA, SCSI ou PATA et 'v' est pour les disques virtuels sur des machines basées sur KVM. L'alphabet suivant, c'est-à-dire 'd' est l'acronyme de périphérique et enfin l'alphabet suivant identifie le lecteur connecté.
Explication de la structure et des chemins des répertoires importants du système de fichiers Linux
Si votre système dispose de 4 disques durs, vous pouvez trouver une liste pour :/dev/sda , /dev/sdb , /dev/sdc , /dev/sdd dans la sortie de la commande fdisk lorsque ‘l’ l'option est invoquée.
Après l'alphabet vient le nombre. Un disque dur typique identifie 4 partitions primaires dont il peut également y avoir une partition étendue, qui contient à nouveau plusieurs partitions logiques. Dans ce cas, la première partition principale, qui est généralement la partition de démarrage, contient le libellé par défaut :'/dev/sda1' qui signifie sa position en tant que première partition primaire sur le premier disque dur, de même '/dev/sdb1' sera la première partition principale sur le deuxième disque dur.
La prochaine partition primaire aura sda2 , puis sda3 et ainsi de suite, avec une partition logique à partir de sda5 . C'est un peu la façon dont un partitionnement Linux est établi, bien qu'il existe actuellement un autre type de partition, qui est la partition Linux LVM sur laquelle le volume logique est créé à la volée à partir du volume physique et des groupes de volumes sans affecter directement le matériel sous-jacent.
Système de fichiers et partitions Linux – Types et terminologies
Un système Linux nu configure 2 partitions lors de l'installation normale, c'est-à-dire root ('/' ) (Où le système de fichiers est défini) et swap (un espace de stockage temporaire qui est supposé être le double de RAM par défaut ce qui n'est bien que pas nécessaire).
Bootloader est généralement installé dans la partition racine ou la première partition principale. La partition établit la base des systèmes de fichiers qui sont ensuite créés sur la partition, mais avant cela, elle nécessite que la partition soit formatée pour le type de système de fichiers à prendre en charge sur cette partition.
Certains des systèmes de fichiers pris en charge par les systèmes Linux incluent :
- ext2
- ext3
- ext4
- ReiserFS
- xfs
- GRAS
- HPFS/NTFS/exFAT
Quelques terminologies relatives au partitionnement Linux :
Partition principale :
Contient directement une zone sur le disque dur spécifiée en termes d'adresse de premier et dernier secteur et contenant une étiquette indiquant le disque dur où il se trouve et son numéro. Il peut contenir les fichiers de démarrage pour le système d'exploitation ou les données configurées par l'utilisateur.
Partition étendue :
Partition qui contient d'autres partitions. La partition étendue est créée pour contenir plusieurs partitions logiques. Contrairement à la partition principale, elle ne peut pas contenir les fichiers de démarrage du système d'exploitation installé, car elle contient et gère les partitions logiques.
Partition logique :
Après les 4 premières partitions primaires, viennent les partitions logiques qui sont posées sur la partition étendue. Ceux-ci sont généralement utilisés pour contenir le système de fichiers tel que défini par l'utilisateur. L'espace d'échange est également configuré en tant que partition logique.
Partition LVM Linux :
La partition LVM est utilisée pour créer des systèmes de fichiers créés sur des volumes logiques. LVM est l'acronyme de Logical Volume Management, une fonctionnalité de Linux permettant de créer à la volée des volumes logiques sur des partitions. Il prend une partition, qui contient ensuite un volume physique et plusieurs volumes physiques sont combinés pour créer un groupe de volumes sur lequel le volume logique est défini. Le volume logique est ensuite formaté pour contenir le système de fichiers.
Volume :
Un segment d'espace formaté, qui peut contenir un système de fichiers. Le volume est créé sur la partition pour y monter le système de fichiers et lui permettre de contenir les données utilisateur.
Étant donné que toutes les opérations sur les partitions nécessitent une modification de la taille du système de fichiers hébergé par celle-ci, toute modification, suppression ou création de partition nécessite que les systèmes de fichiers soient soigneusement démontés et sauvegardés pour éviter de risquer de perdre des données.
Certains utilitaires/commandes Linux utiles pour les opérations liées au système de fichiers incluent :
- fdisk - pour créer, modifier, supprimer une partition, y compris créer et imprimer une table de partition, etc.
- séparé - effectue les mêmes opérations que fdisk et même bien d'autres également considérées.
- df - affiche tous les systèmes de fichiers montés sur Linux Filesystem et leurs points de montage.
- mount - pour monter des systèmes de fichiers, des répertoires, changer le point de montage d'un répertoire/périphérique et toutes sortes d'opérations de ce type.
- mkfs – créer et formater un système de fichiers. Habituellement, la commande est utilisée en concaténation avec le type de formatage souhaité. Comme :mkfs.ext4 pour formater le système de fichiers avec le type ext4.
- démonter – pour démonter le système de fichiers d'une partition.
- GParted/QParted – GUI Parted pour les systèmes Gnome et KDE.
- Disques – Utilitaire logiciel préinstallé sur les systèmes Linux pour la gestion des partitions via l'interface graphique.
Utilitaires Linux/Commandes pour changer ou modifier les noms/étiquettes de partition
Les commandes permettant de changer ou de modifier le nom/l'étiquette de la partition dépendent du type de système de fichiers sur cette partition, à l'exception de certaines commandes générales.
Vous trouverez ci-dessous une liste de toutes ces commandes.
1. e2label ou tune2fs
Les commandes e2label ou tune2fs utilisé pour changer l'étiquette des partitions de type ext2, ext3 et ext4.
# e2label /dev/sda1 ROOT OR # tune2fs –L ROOT_PART /dev/sda1
Ici, ROOT et ROOT_PART sont les étiquettes à ajouter à /dev/sda1 qui est une partition au format ext4.
2. étiquette ntfs
Le ntfslabel commande utilisée pour changer l'étiquette des partitions NTFS.
# ntfslabel /dev/sda5 NTFS_DIR
3. reiserfstune
Le reiserfstune commande utilisée pour étiqueter les partitions au format reiserFS.
Remarque :Il est conseillé de démonter d'abord le système de fichiers avant cette commande.
# reiserfstune –l HOME_PART /dev/sdb1
Où, /dev/sdb1 est la partition formatée avec le système de fichiers reiserFS.
4. mkswap
Le mkswap commande utilisée pour changer l'étiquette de la partition SWAP.
Après avoir démonté le système de fichiers, la commande suivante doit être exécutée pour changer l'étiquette de la partition d'échange.
# mkswap -L SWAP_PART /dev/sda5
Où, /dev/sda5 est la partition formatée SWAP.
5. exfatlabel
L'étiquette exfat commande utilisée pour changer l'étiquette de la partition au format exFAT.
# exfatlabel /dev/sda3 EX_PART
6. Modification de l'étiquette d'une partition dans l'interface graphique - DISQUES
Disks est un utilitaire préinstallé trouvé dans la plupart des systèmes Linux qui présente une interface graphique pour effectuer toutes les tâches liées aux partitions qui sont effectuées par fdisk et se sont séparés et même plus que cela. Les disques peuvent être utilisés pour changer l'étiquette d'une partition en suivant la procédure :
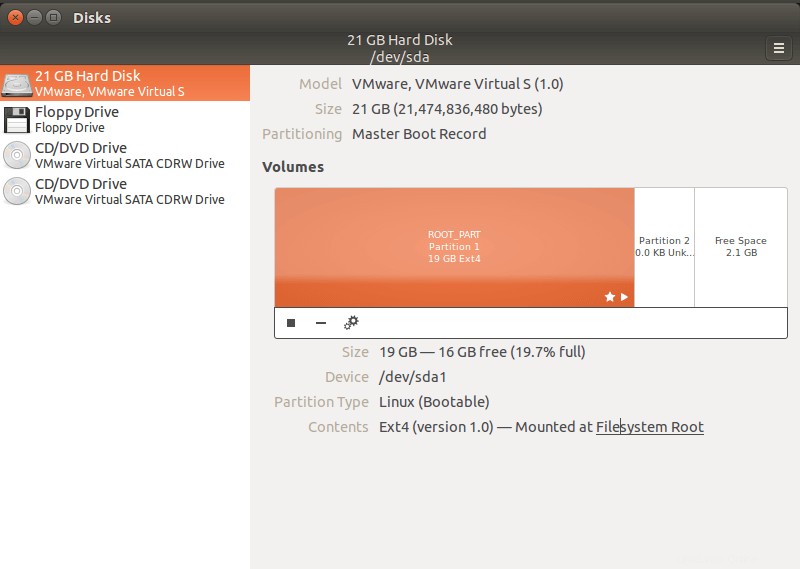
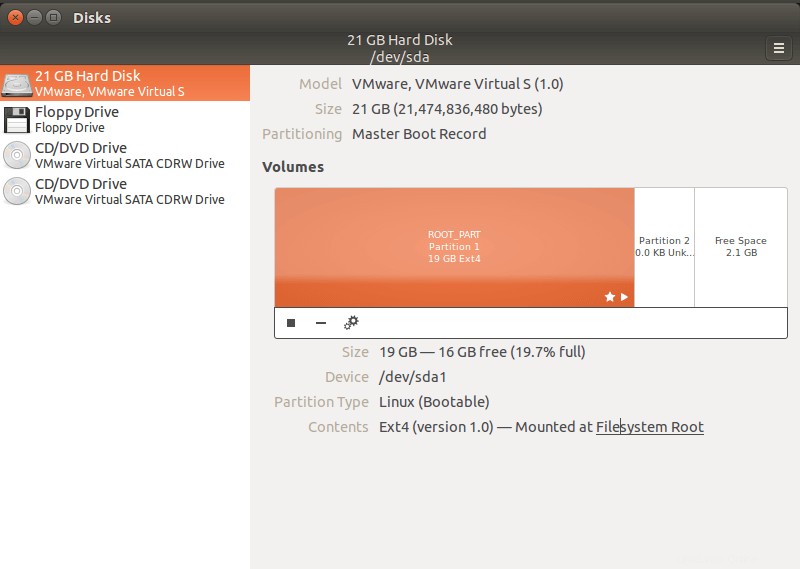
L'interface graphique des disques affiche tous les lecteurs externes et les détails du lecteur externe sélectionné, y compris les partitions, leurs étiquettes, leur taille et le type de formatage. La première étape consiste à sélectionner la partition dont l'étiquette doit être modifiée, qui est la partition 1 ici, l'étape suivante consiste à sélectionner l'icône d'engrenage et à modifier le système de fichiers.
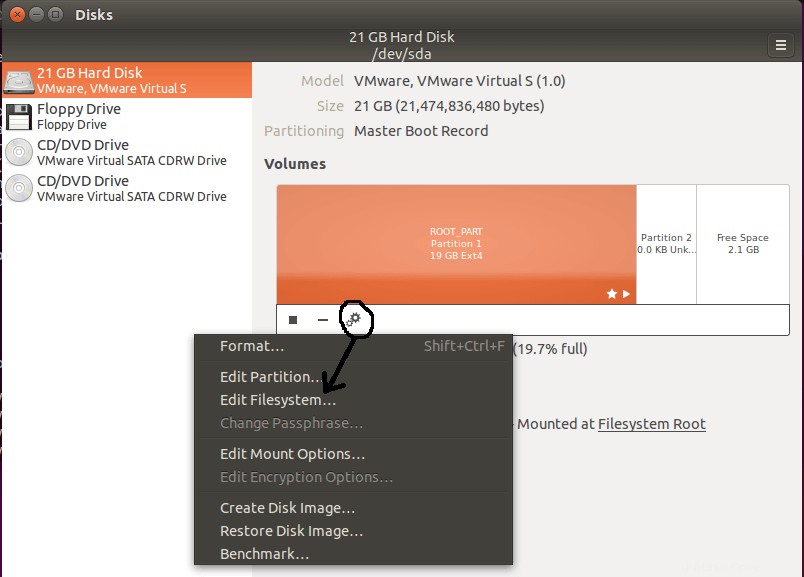
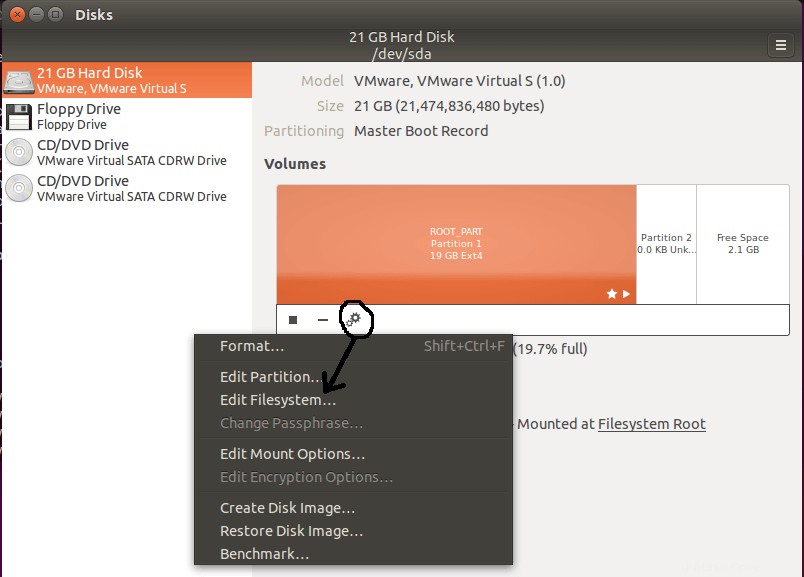
Après cela, vous serez invité à modifier l'étiquette de la partition sélectionnée.
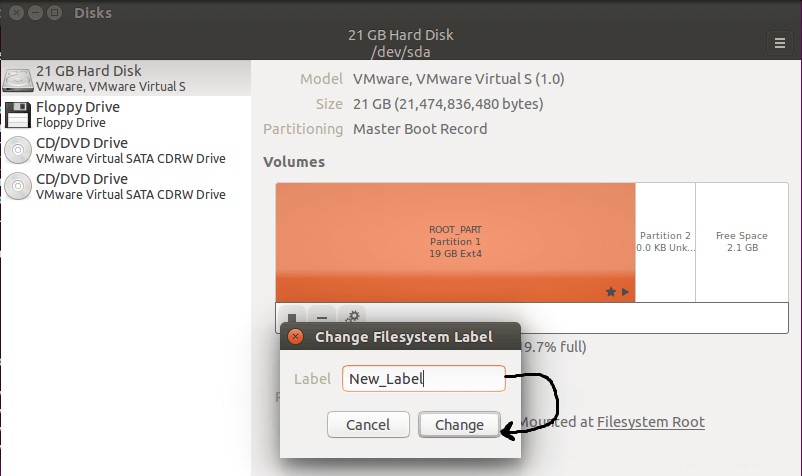
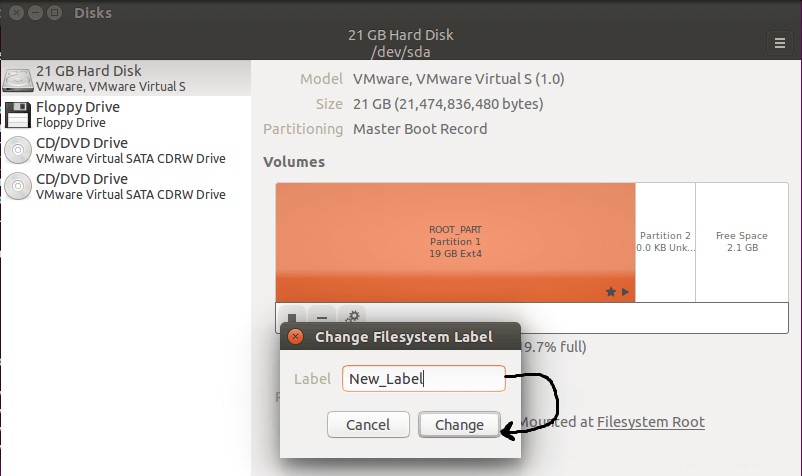
Et enfin, l'étiquette de la partition sera modifiée.
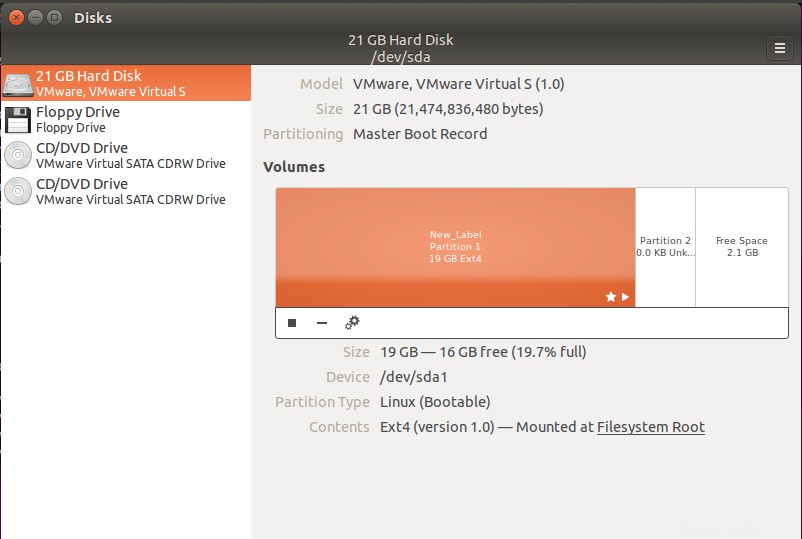
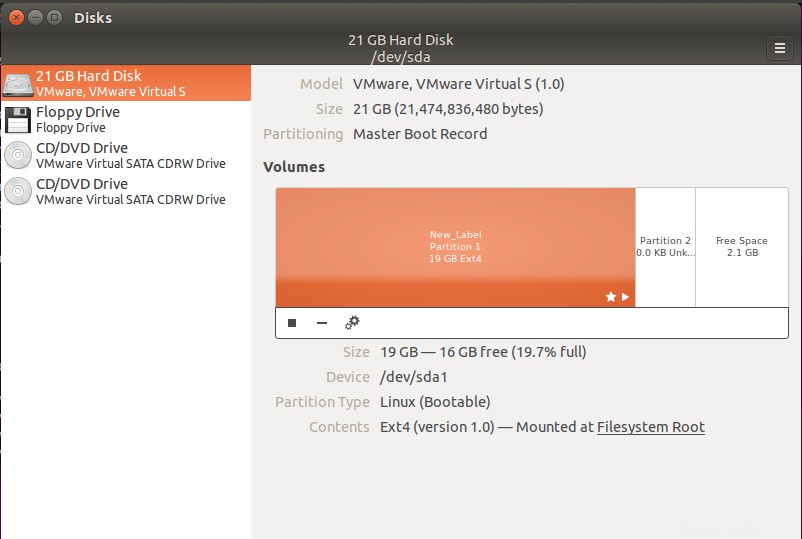
Utilitaires Linux spéciaux pour monter une partition avec des noms d'étiquettes
1. Utilisation de Label pour charger la partition au démarrage - fichier /etc/fstab
/etc/fstab est le fichier qui est consulté au moment du démarrage pour monter les partitions qui existent sur le système. Les partitions sont identifiées par défaut en utilisant UUID selon l'entrée dans ce /etc/fstab fichier.
Mais, il existe une autre façon de charger la partition, au lieu de ce long UUID, vous pouvez simplement passer l'étiquette de cette partition dans le fichier au lieu de l'UUID et à partir de là, votre système montera les partitions sur le système en utilisant LABEL au lieu de UUID.
Pour charger n'importe quelle partition en utilisant Label plutôt que UUID, ouvrez simplement le /etc/fstab fichier à éditer :
$ sudo vi /etc/fstab
Le fichier ressemble à ci-dessous :

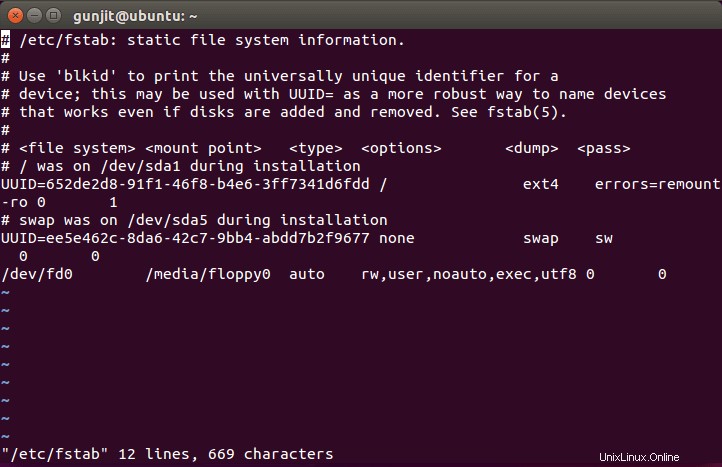
Ici, la partition est reconnue à l'aide de UUID comme vu ci-dessus. Maintenant, si vous voulez que la partition soit reconnue à l'aide de l'étiquette, modifiez simplement l'entrée correspondante dans le fichier en remplaçant UUID=<uuid> par LABEL=<label> . Ensuite, enregistrez et fermez le fichier. Au prochain démarrage, la partition sera chargée en utilisant l'étiquette au lieu de l'UUID.
2. Modification des entrées des partitions dans la table des partitions :
Certaines commandes peuvent être utilisées pour jouer avec les entrées des partitions dans la table des partitions et mélanger les entrées dans la table des partitions.
Ces commandes incluent :
1. disque g
Utilitaire qui peut être utilisé pour effectuer de nombreuses opérations utiles sur les partitions, mais mis en évidence ici est l'une de ses opérations pour changer les noms de partition.
Procédure à suivre :
# gdisk
Cela ouvre le gdisk et vous serez invité à entrer le disque à sélectionner. Entrez simplement le disque que vous souhaitez sélectionner. '/dev/sda' pour fonctionner sur le premier disque dur.
Ensuite, vous obtiendrez l'invite suivante qui apparaîtra vous demandant d'entrer n'importe quelle commande. Saisissez ‘c’ ici. Vous serez invité à sélectionner le numéro de partition dont vous souhaitez modifier le nom. Entrez le nom de la partition, puis vous serez invité à entrer le nouveau nom. Entrez le nouveau nom et appuyez sur ENTER .
Command(? For help):
Ensuite, utilisez l'option suivante pour vérifier que la modification que vous avez effectuée est effectuée.
Command(? For help): p
Maintenant, fermez et quittez gdisk, en enregistrant vos modifications.
Command(? For help): w
2. monter
Mount peut également être utilisé pour changer le nom de la partition. La procédure suivante peut être utilisée ici :
Démontez la partition.
# umount /partition
Modifiez le nom du répertoire après son démontage.
# mountpoint /partition &>/dev/null || mv /partition /new_name_partition
Modifier /etc/fstab et changez le point de montage de la partition de /partition vers /new_name_partition puis remontez la partition.
# mount /new_name_partition
Conclusion
Vous trouverez ci-dessus les techniques présentées pour changer/modifier le nom/l'étiquette des partitions Linux. Si vous avez d'autres techniques intéressantes qui peuvent réaliser la même chose, partagez-les avec nous dans vos précieux commentaires.