Si vous souhaitez exécuter Kali Linux sur votre système mais que Windows 10 est déjà installé, vous avez plusieurs options. Une chose que vous pouvez faire est d'installer Kali Linux dans une machine virtuelle, comme nous l'avons montré dans nos tutoriels pour installer Kali dans VMware et installer Kali dans VirtualBox.
L'autre option consiste à créer un environnement à double démarrage pour Kali et Windows. Les deux options ont leurs avantages et leurs inconvénients. La principale raison pour laquelle vous voudrez peut-être effectuer un double démarrage avec Kali, au lieu de l'exécuter sur une machine virtuelle, est de donner à Kali un accès direct au matériel de votre système. De cette façon, vous n'avez pas la surcharge d'un hyperviseur et l'accès direct aux composants est beaucoup plus facile, comme pour un adaptateur Wi-Fi. C'est un argument de vente important si vous envisagez de tester la sécurité des points d'accès Wi-Fi, par exemple.
Un environnement à double démarrage fonctionne en vous invitant au démarrage à sélectionner le système d'exploitation dans lequel vous souhaitez charger. Ainsi, vous devrez redémarrer votre ordinateur chaque fois que vous souhaitez charger dans un système d'exploitation différent. C'est le seul inconvénient de cette méthode, mais pour un système comme Kali, cela devrait en valoir la peine.
Prêt à installer Kali Linux avec Windows 10 ? Lisez ci-dessous pendant que nous vous guidons à travers toutes les étapes.
Dans ce didacticiel, vous apprendrez :
- Comment installer Kali Linux avec Windows 10
- Comment charger dans Kali Linux ou Windows 10 au démarrage du système
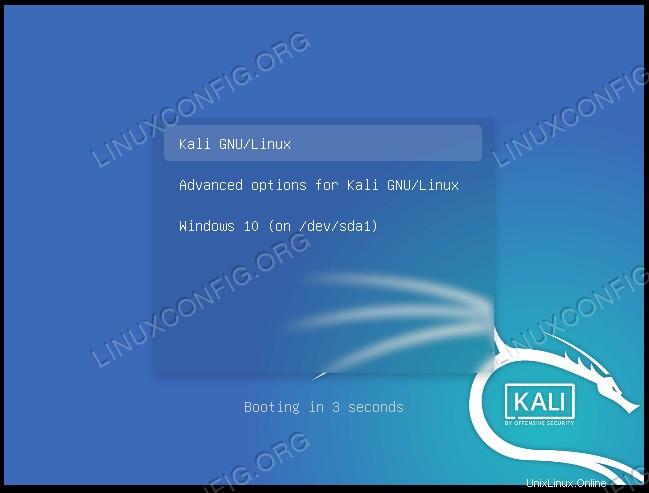 Sélection de Kali ou Windows au démarrage du système
Sélection de Kali ou Windows au démarrage du système
| Catégorie | Exigences, conventions ou version du logiciel utilisée |
|---|---|
| Système | Kali Linux et Windows 10 |
| Logiciel | N/A |
| Autre | Accès privilégié à votre système Linux en tant que root ou via le sudo commande. |
| Conventions | # - nécessite que les commandes linux données soient exécutées avec les privilèges root soit directement en tant qu'utilisateur root, soit en utilisant sudo commande$ – nécessite que les commandes linux données soient exécutées en tant qu'utilisateur normal non privilégié |
Installer Kali
Dans ce guide, nous supposons que vous disposez déjà d'un système Windows 10 entièrement fonctionnel, non corrompu de quelque manière que ce soit, etc.
Avant de commencer, vous devrez télécharger le support d'installation de Kali Linux. Vous pouvez utiliser l'image en direct ou l'image d'installation. Dans ce guide, nous utiliserons l'ISO d'installation au lieu de l'image en direct, mais les étapes devraient être pratiquement les mêmes.
Ensuite, éteignez votre ordinateur et démarrez sur le support d'installation - qu'il s'agisse d'un lecteur flash, d'un CD, etc. Notez que vous devrez peut-être appuyer sur une certaine touche (parfois F11 ou F12, mais cela varie selon le fabricant) afin de charger dans le menu de démarrage et sélectionnez votre support d'installation.
- Après avoir démarré sur le support d'installation de Kali, sélectionnez « installation graphique » et continuez.
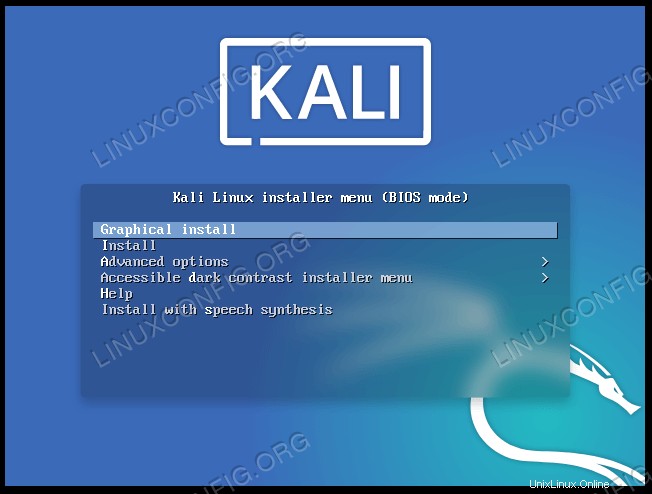 Sélectionnez l'option d'installation graphique
Sélectionnez l'option d'installation graphique - Sélectionnez votre langue, votre emplacement et la disposition de votre clavier dans les prochaines invites, puis continuez.
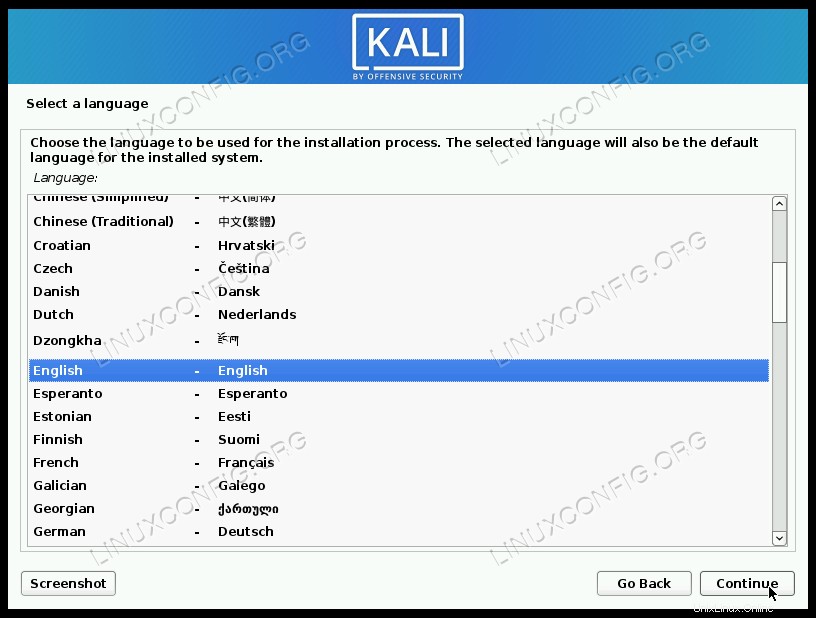 Sélectionnez votre langue
Sélectionnez votre langue - Kali commencera à charger les composants supplémentaires dont il a besoin pour poursuivre l'installation. Après quelques instants, vous pouvez spécifier votre nom d'hôte et votre nom de domaine (le cas échéant) et continuer.
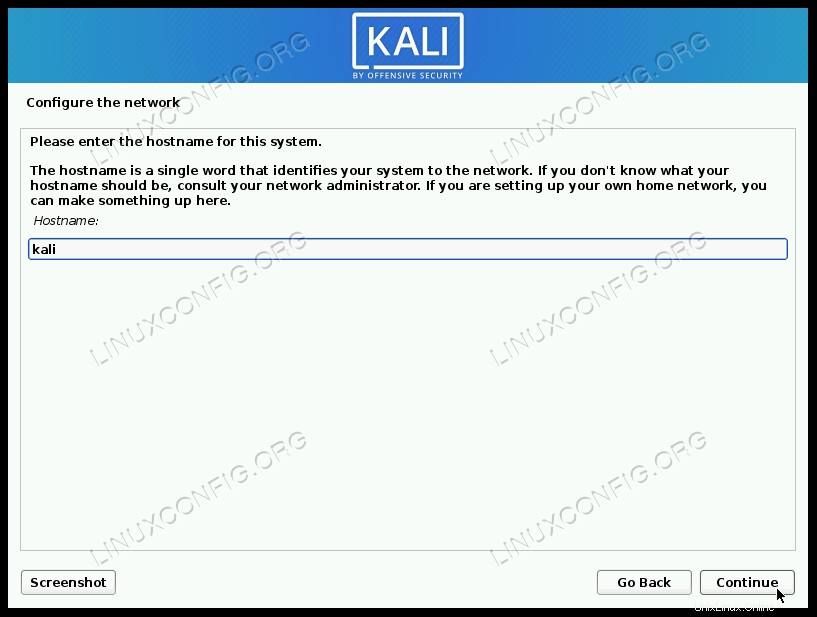 Choisissez un nom d'hôte pour le système
Choisissez un nom d'hôte pour le système - Renseignez un nom et un nom d'utilisateur pour le nouvel utilisateur Kali.
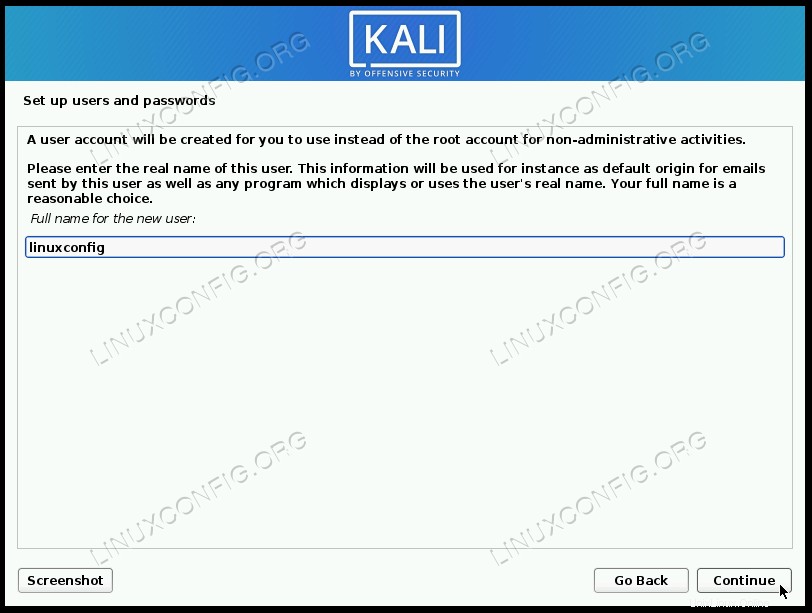 Choisissez un nom pour le compte utilisateur
Choisissez un nom pour le compte utilisateur - Choisissez un mot de passe pour l'utilisateur Kali, qui sera également le mot de passe root.
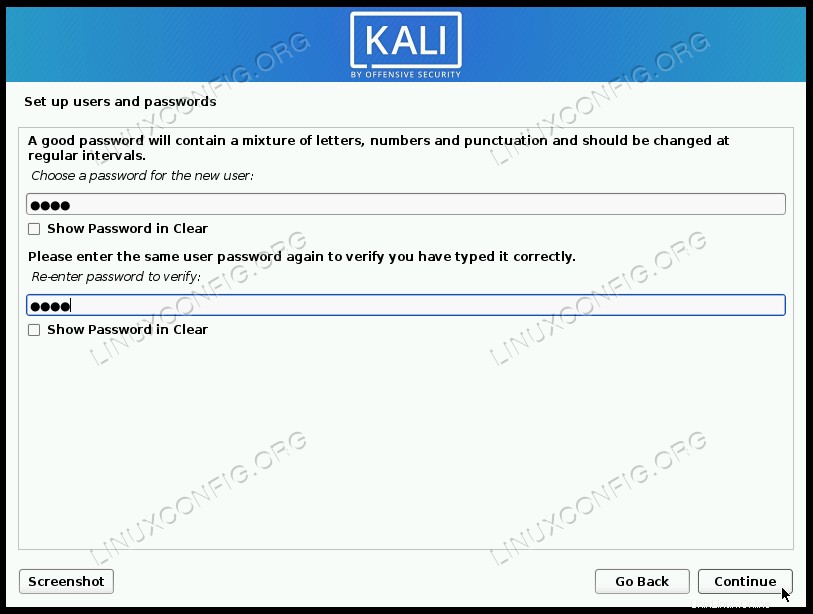 Choisissez un utilisateur et un mot de passe root
Choisissez un utilisateur et un mot de passe root - Après avoir sélectionné votre fuseau horaire dans le menu suivant, le menu de la partition de disque s'affichera. C'est là que les choses prennent une tournure par rapport à une installation normale, et nous effectuons une configuration supplémentaire pour nous assurer que Kali est installé à côté Windows, sans écraser les données ou les fichiers système qui se trouvent actuellement sur notre disque. Sélectionnez "manuel" dans la liste des méthodes de partition, puis cliquez sur "continuer".
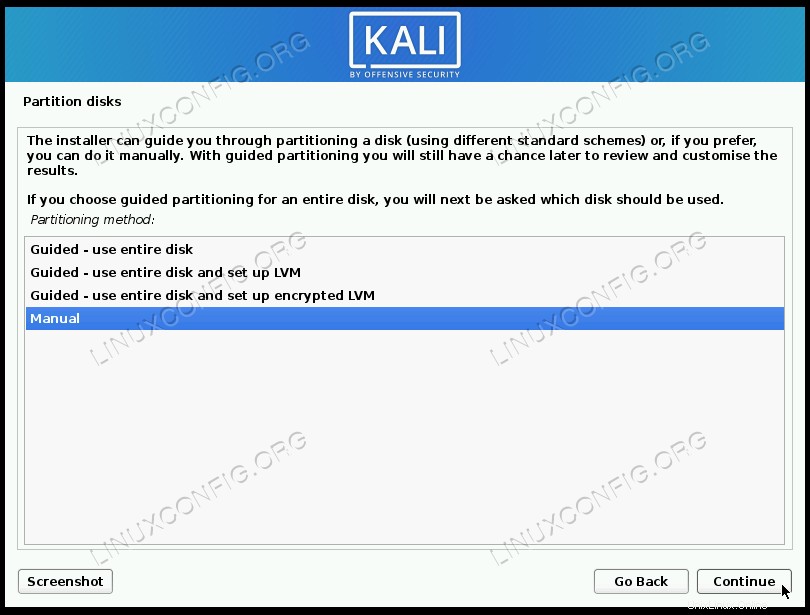 Sélectionnez le partitionnement manuel du disque
Sélectionnez le partitionnement manuel du disque - Cette étape peut varier en fonction de la façon dont votre disque est partitionné. Vous verrez probablement au moins deux partitions dans ce menu, celles-ci étant la partition de démarrage Windows, qui est relativement petite (500 Mo environ), puis une partition beaucoup plus grande, qui est votre partition "principale" - celle qui contient tous vos fichiers système Windows et vos fichiers personnels. C'est celui que vous voudrez mettre en surbrillance et cliquer sur "continuer". Nous allons réduire sa taille afin de faire place à l'installation de Kali.
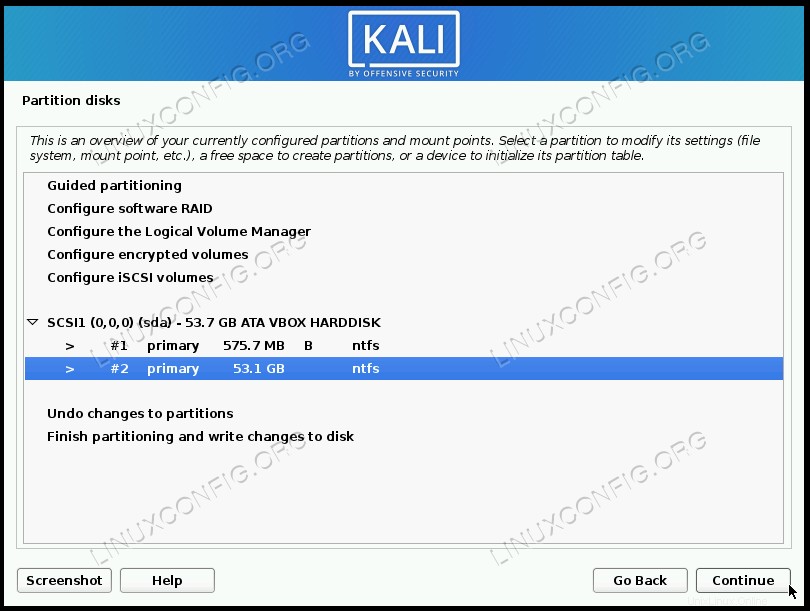 Sélectionnez votre partition Windows principale pour le redimensionnement
Sélectionnez votre partition Windows principale pour le redimensionnement - Dans ce menu, mettez en surbrillance l'option "redimensionner cette partition" et cliquez sur "continuer".
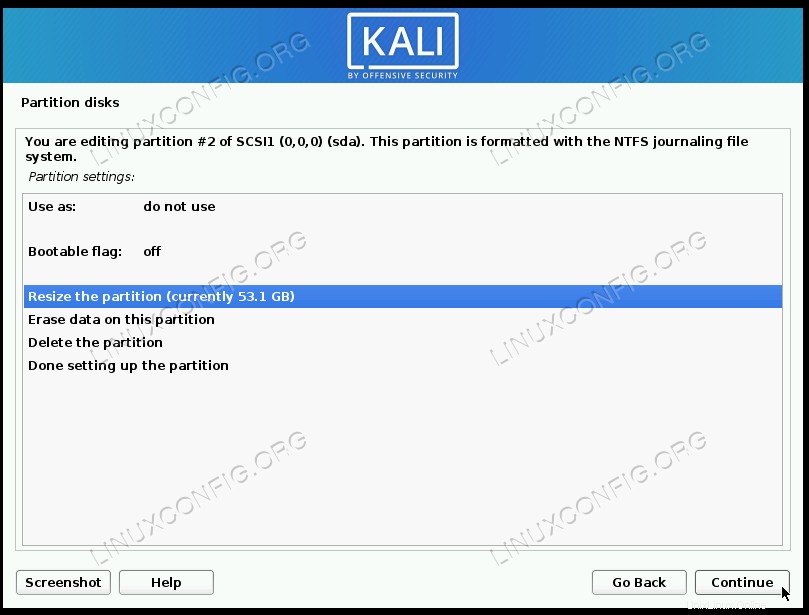 Confirmez que vous voulez redimensionner la partition
Confirmez que vous voulez redimensionner la partition - Vous pouvez recevoir une invite indiquant que vous devez écrire les modifications précédentes sur le disque avant de continuer. Si vous nous suivez, nous n'avons pas encore apporté de modifications au disque, vous pouvez donc répondre "oui" à cette invite et cliquer sur "continuer".
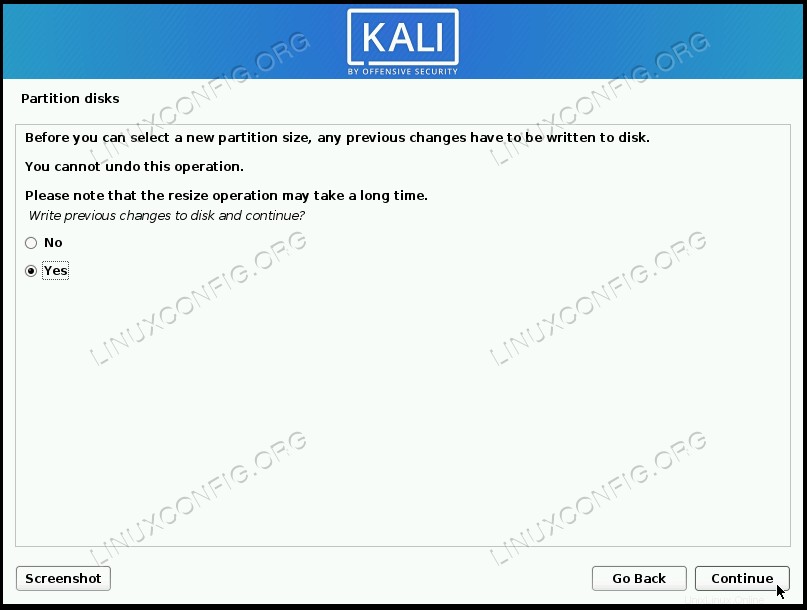 Confirmez que les modifications précédentes peuvent être écrites sur le disque
Confirmez que les modifications précédentes peuvent être écrites sur le disque - Maintenant, nous devons spécifier la nouvelle taille de notre partition Windows. Vous pouvez écrire la valeur en gigaoctets ou en pourcentage. Dans notre cas, notre partition Windows est actuellement de 53 Go, et nous allons la réduire à 40 Go. Cela donne à Kali près de 15 Go d'espace, ce qui devrait être suffisant. Vous pouvez utiliser votre propre discrétion pour ce paramètre. Cliquez sur "continuer" lorsque vous êtes prêt à valider le changement.
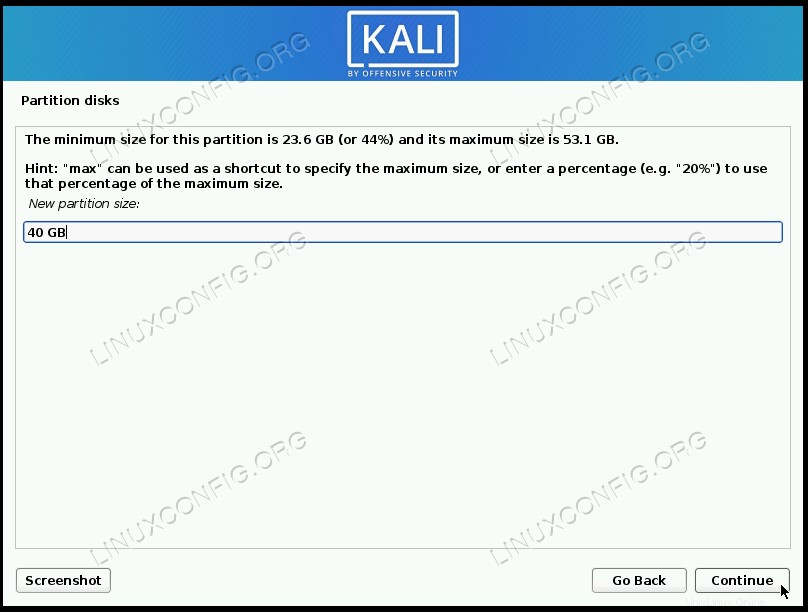 Entrez la nouvelle taille que vous voulez que votre partition Windows soit
Entrez la nouvelle taille que vous voulez que votre partition Windows soit - Comme vous le verrez dans ce menu, notre disque dispose désormais d'un peu d'espace libre. Nous utiliserons cet espace pour installer Kali. Nous pouvons maintenant procéder au partitionnement guidé, ce qui permet au programme d'installation de Kali de faire la majeure partie du travail pour nous. Mettez en surbrillance "partitionnement guidé" et cliquez sur "continuer".
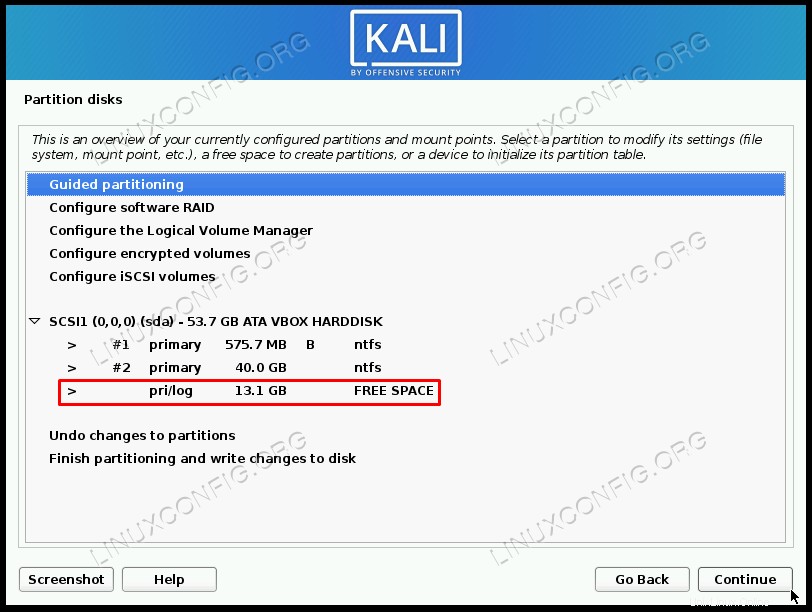 Vous pouvez voir l'espace libre maintenant disponible, sélectionnez le partitionnement guidé
Vous pouvez voir l'espace libre maintenant disponible, sélectionnez le partitionnement guidé - Maintenant, nous pouvons demander à Kali "d'utiliser le plus grand espace libre continu" pour l'installation, ce que nous venons de configurer dans les étapes précédentes. Mettez cette option en surbrillance, puis cliquez sur "continuer".
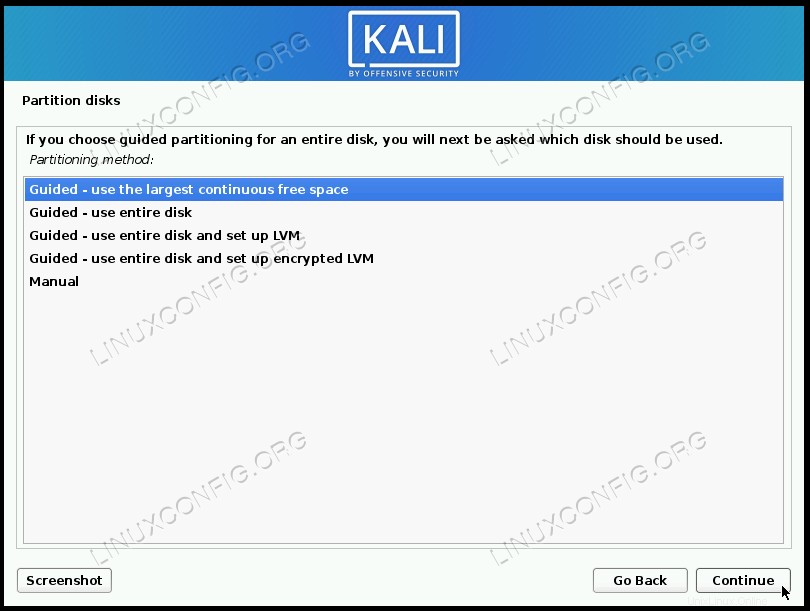 Laisser Kali utiliser le plus grand espace libre continu
Laisser Kali utiliser le plus grand espace libre continu - Ensuite, passez en revue les nouvelles modifications sur le point d'être apportées à votre disque, puis finalisez-les en cliquant sur "Continuer" une fois que "Terminer le partitionnement et écrire les modifications sur le disque" est en surbrillance. Kali demandera à nouveau confirmation à la prochaine invite.
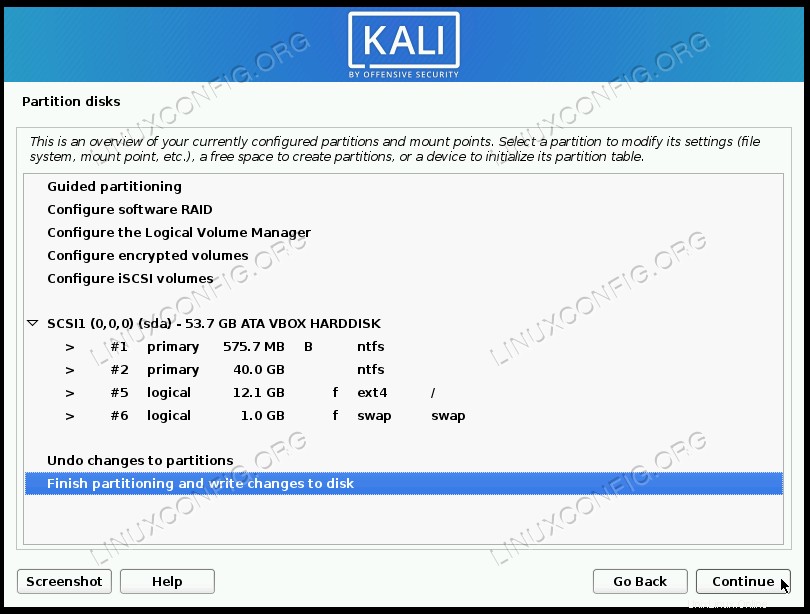 Terminez le partitionnement et écrivez les modifications sur le disque
Terminez le partitionnement et écrivez les modifications sur le disque - Kali va maintenant être installé sur les partitions que nous avons configurées dans le nouvel espace libre.
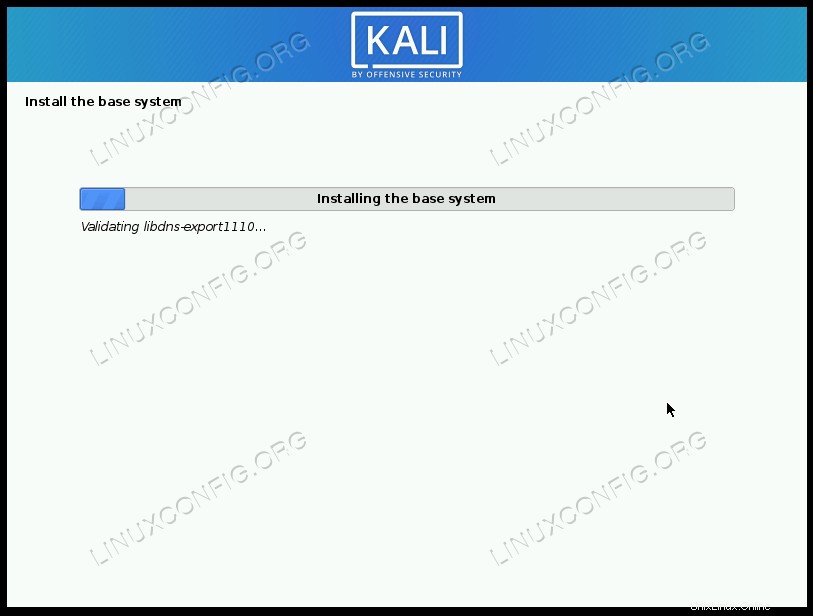 Kali s'installe dans l'espace que nous avons libéré
Kali s'installe dans l'espace que nous avons libéré - Choisissez le type de sélection de logiciels que vous souhaitez sur votre système, puis cliquez sur "Continuer".
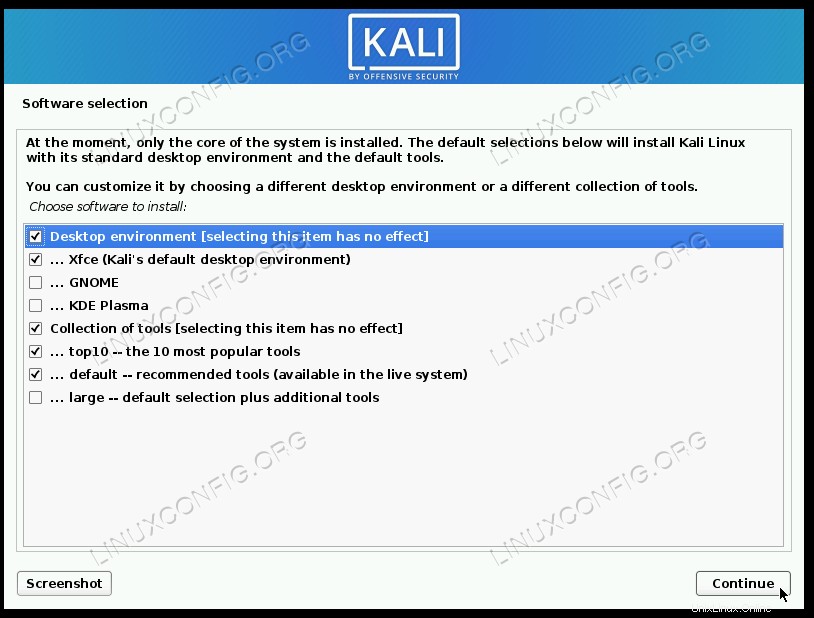 Sélectionnez les packages que vous souhaitez inclure dans votre nouvelle installation de Kali
Sélectionnez les packages que vous souhaitez inclure dans votre nouvelle installation de Kali - Une fois l'installation de Kali terminée, la dernière étape consiste à installer le chargeur de démarrage GRUB. C'est ce qui vous permet de choisir entre les systèmes d'exploitation lorsque votre ordinateur est allumé.
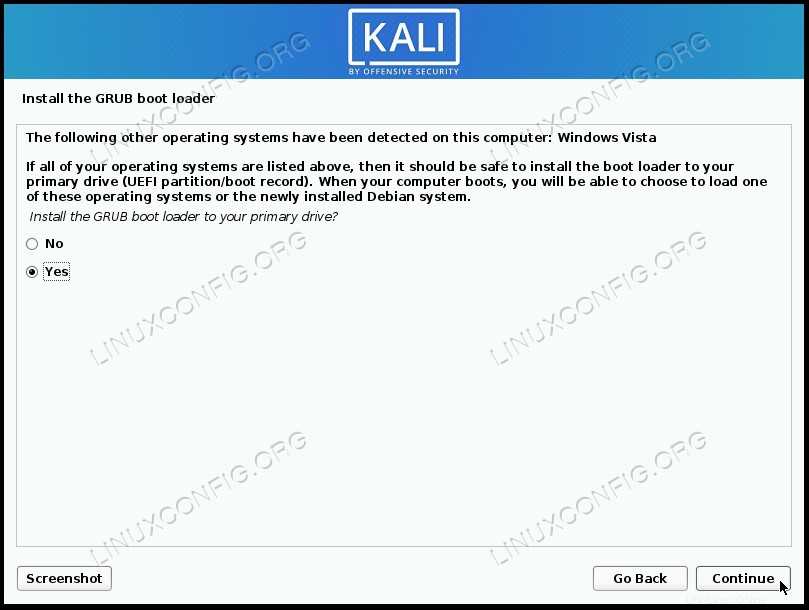 Installez le chargeur de démarrage GRUB
Installez le chargeur de démarrage GRUB
Une fois l'installation terminée, Kali vous demandera de retirer le support d'installation et de redémarrer votre PC. Ensuite, vous pourrez sélectionner le système d'exploitation sur lequel démarrer.
Démarrage sous Kali Linux ou Windows 10
A partir de maintenant, lorsque vous démarrerez votre système, le chargeur GRUB vous demandera dans quel système d'exploitation vous souhaitez charger. Utilisez les touches fléchées pour faire défiler vers le haut et vers le bas, puis appuyez sur Entrée pour choisir une option. Après avoir fait votre sélection, le système d'exploitation choisi devrait se charger normalement.
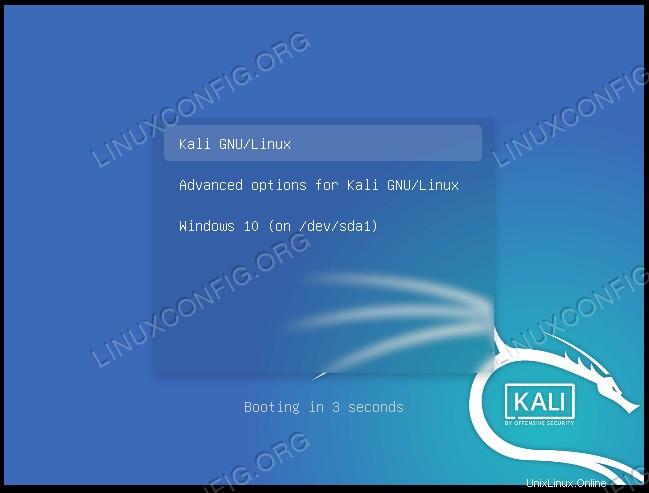 Chargeur de démarrage GRUB
Chargeur de démarrage GRUB Si vous ne sélectionnez rien dans quelques secondes, Kali se chargera par défaut.
Réflexions finales
Dans ce guide, nous expliquons comment installer Kali Linux aux côtés de Windows 10. La création d'un système à double démarrage est une solution viable pour les utilisateurs qui souhaitent tirer parti du meilleur des deux mondes en installant Kali et Windows simultanément. Bien qu'elle ne soit pas aussi flexible que la virtualisation, elle offre certains avantages en permettant aux deux systèmes d'exploitation d'avoir un accès direct au matériel de votre système.