Présentation
Les variables d'environnement sont des paires clé-valeur qu'un système utilise pour configurer un environnement logiciel. Les variables d'environnement jouent également un rôle crucial dans certaines installations, comme l'installation de Java sur votre PC ou Raspberry Pi.
Dans ce didacticiel, nous aborderons différentes manières de définir, répertorier et supprimer les variables d'environnement dans Windows 10.
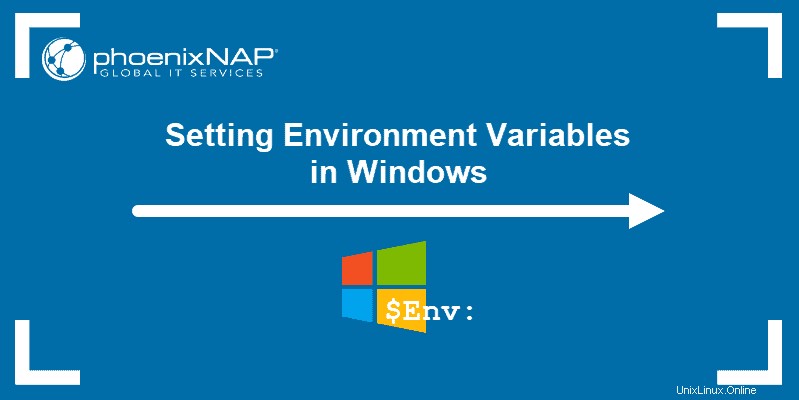
Prérequis
- Un système exécutant Windows 10
- Compte utilisateur avec privilèges d'administrateur
- Accès à l'invite de commande ou à Windows PowerShell
Vérifier les variables d'environnement actuelles
La méthode de vérification des variables d'environnement actuelles varie selon que vous utilisez l'invite de commande ou Windows PowerShell :
Répertorier toutes les variables d'environnement
Dans l'invite de commande, utilisez la commande suivante pour répertorier toutes les variables d'environnement :
set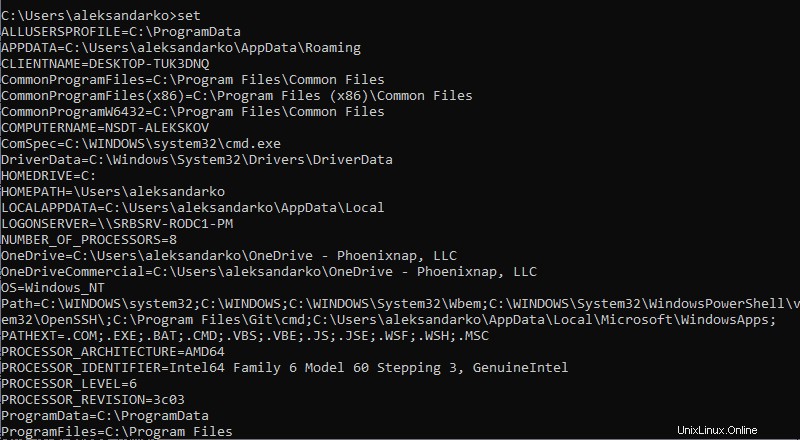
Si vous utilisez Windows PowerShell, listez toutes les variables d'environnement avec :
Get-ChildItem Env: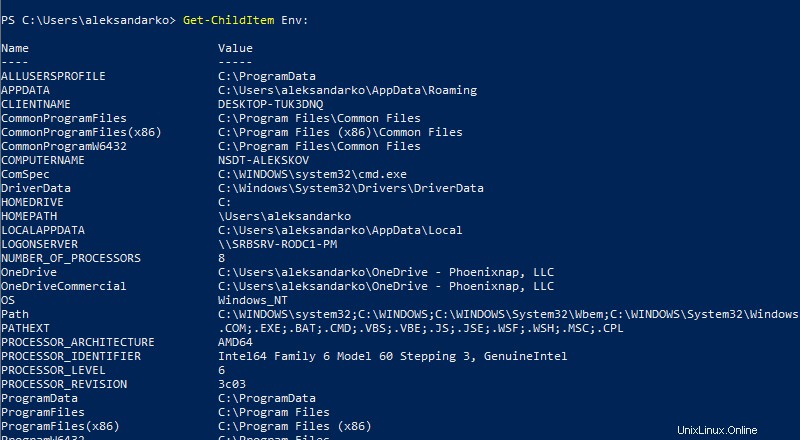
Vérifier une variable d'environnement spécifique
L'invite de commande et PowerShell utilisent tous deux le echo commande pour lister des variables d'environnement spécifiques.
L'invite de commande utilise la syntaxe suivante :
echo %[variable_name]%
Dans Windows PowerShell, utilisez :
echo $Env:[variable_name]
Ici, [variable_name] est le nom de la variable d'environnement que vous souhaitez vérifier.
Définir la variable d'environnement dans Windows via l'interface graphique
Suivez les étapes pour définir les variables d'environnement à l'aide de l'interface graphique Windows :
1. Appuyez sur Windows + R pour ouvrir l'invite d'exécution de Windows.
2. Tapez sysdm.cpl et cliquez sur OK .
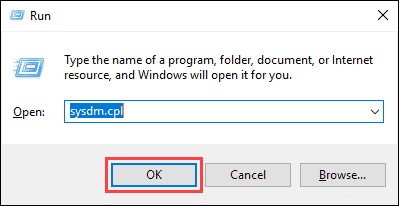
3. Ouvrez l'onglet Avancé et cliquez sur l'onglet Variables d'environnement bouton dans la fenêtre Propriétés système.
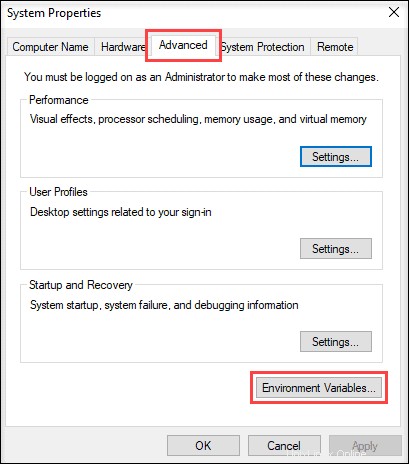
4. La fenêtre Variables d'environnement est divisée en deux sections. Les sections affichent des variables d'environnement spécifiques à l'utilisateur et à l'échelle du système. Pour ajouter une variable, cliquez sur Nouveau… bouton sous la section appropriée.
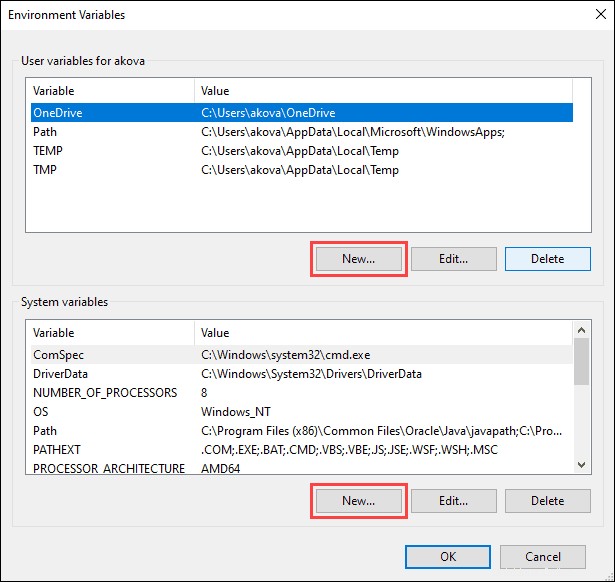
5. Entrez le nom et la valeur de la variable dans l'invite Nouvelle variable utilisateur et cliquez sur OK .
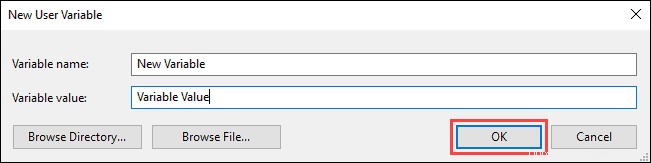
Définir la variable d'environnement dans Windows via l'invite de commande
Utilisez le setx commande pour définir une nouvelle variable d'environnement spécifique à l'utilisateur via l'invite de commande :
setx [variable_name] "[variable_value]"Où :
[variable_name]:Le nom de la variable d'environnement que vous souhaitez définir.[variable_value]:La valeur que vous souhaitez attribuer à la nouvelle variable d'environnement.
Par exemple :
setx Test_variable "Variable value"
Pour ajouter une variable d'environnement à l'échelle du système, ouvrez l'invite de commande en tant qu'administrateur et utilisez :
setx [variable_name] "[variable_value]" /M
Variables d'environnement non définies
Il existe deux façons de désactiver les variables d'environnement dans Windows :
Désactiver les variables d'environnement dans Windows via l'interface graphique
Pour désactiver une variable d'environnement à l'aide de l'interface graphique, suivez les étapes de la section sur la définition des variables d'environnement via l'interface graphique pour accéder à la fenêtre Variables d'environnement.
Dans cette fenêtre :
1. Localisez la variable que vous souhaitez désactiver dans la section appropriée.
2. Cliquez sur la variable pour la mettre en surbrillance.
3. Cliquez sur Supprimer bouton pour le désactiver.
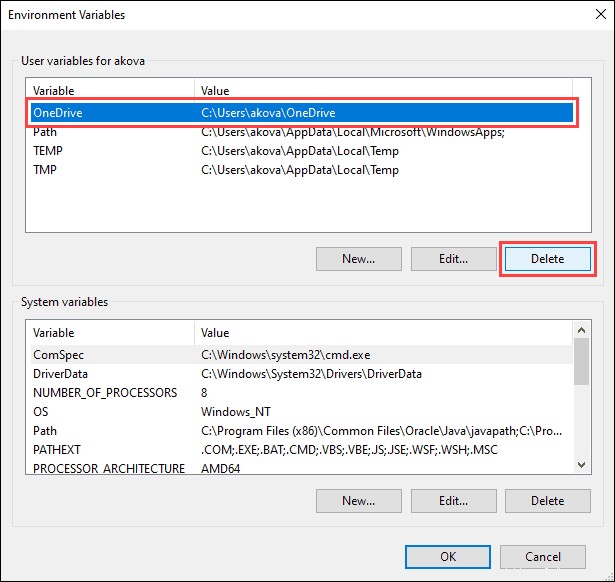
Désactiver les variables d'environnement dans Windows via le registre
Lorsque vous ajoutez une variable d'environnement dans Windows, la paire clé-valeur est enregistrée dans le registre. Les dossiers de registre par défaut pour les variables d'environnement sont :
- variables spécifiques à l'utilisateur :HKEY_CURRENT_USEREnvironment
- variables à l'échelle du système :HKEY_LOCAL_MACHINESYSTEMCurrentControlSetControlSession ManagerEnvironment
Utiliser le reg La commande vous permet d'examiner et de supprimer les variables d'environnement directement dans le registre.
Utilisez la commande suivante pour répertorier toutes les variables d'environnement spécifiques à l'utilisateur :
reg query HKEY_CURRENT_USEREnvironment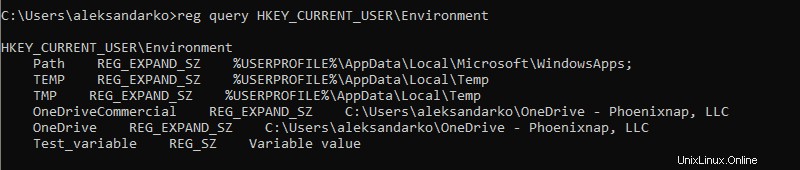
Lister toutes les variables d'environnement système avec :
reg query "HKEY_LOCAL_MACHINESYSTEMCurrentControlSetControlSession ManagerEnvironment"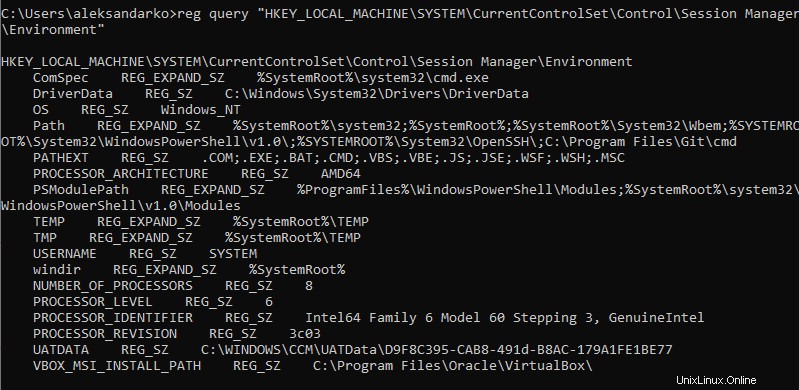
Si vous souhaitez lister une variable spécifique, utilisez :
reg query HKEY_CURRENT_USEREnvironment /v [variable_name]
ou
reg query "HKEY_LOCAL_MACHINESYSTEMCurrentControlSetControlSession ManagerEnvironment" /v [variable_name]
Où :
/v:Déclare l'intention de lister une variable spécifique.[variable_name]:Le nom de la variable d'environnement que vous souhaitez lister.
Utilisez la commande suivante pour annuler la définition d'une variable d'environnement dans le registre :
reg delete HKEY_CURRENT_USEREnvironment /v [variable_name] /f
ou
reg delete "HKEY_LOCAL_MACHINESYSTEMCurrentControlSetControlSession ManagerEnvironment" /v [variable_name] /f
Exécutez le setx commande à nouveau pour propager les variables d'environnement et confirmer les modifications apportées au registre.