Présentation
Java exécute de nombreuses applications que nous utilisons quotidiennement. De nombreuses applications ne peuvent pas s'exécuter sur les anciennes versions de Java. Par conséquent, il est essentiel de savoir quelle version est installée sur votre système.
Dans ce didacticiel, découvrez comment vérifier la version de Java sur votre système Mac ou Windows.
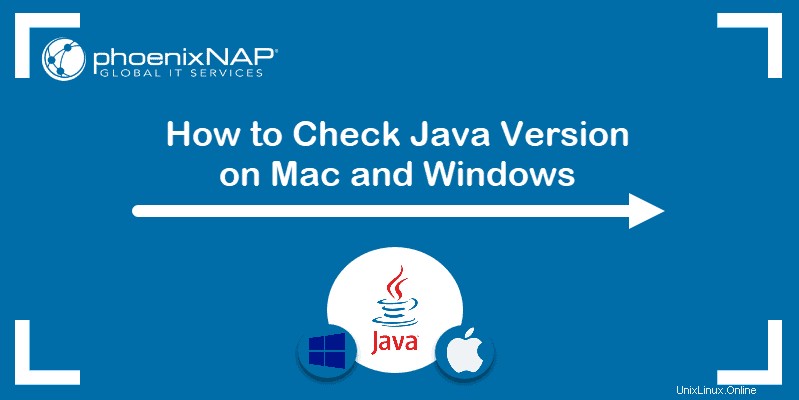
Prérequis
- Un système exécutant macOS ou Windows
- Accès à la ligne de commande/fenêtre du terminal
- Une version de Java installée
Vérifier la version Java sur Mac
Vous pouvez trouver la version de Java sur macOS en :
- à l'aide de l'interface graphique (préférences système de Mac)
- demander la version dans la fenêtre du terminal
Option 1 :Vérifier la version de Java sur Mac à l'aide de l'interface graphique
Pour vérifier la version de Java sur Mac sans utiliser le terminal en recherchant le Panneau de configuration Java dans les Préférences Système .
1. Cliquez sur l'icône Apple dans la barre de menus pour ouvrir le menu déroulant et accéder à Préférences Système.
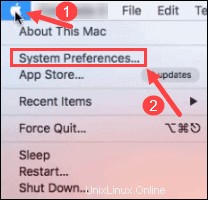
2. Une nouvelle fenêtre s'ouvre avec diverses icônes et paramètres. Recherchez et cliquez sur Java icône pour ouvrir le Panneau de configuration Java .
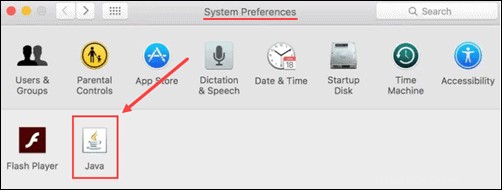
3. Une fois le panneau de configuration Java ouvert, cliquez sur À propos bouton. Une nouvelle fenêtre avec des informations sur la version de Java devrait apparaître.
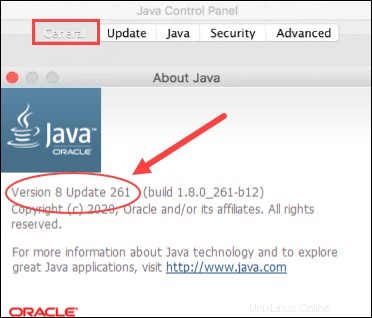
Option 2 :Vérifier la version de Java sur Mac à l'aide du terminal
Si vous préférez utiliser le terminal, la vérification de la version Java est un simple processus à une seule commande.
1. Tout d'abord, ouvrez le terminal. Pour ce faire, cliquez sur Recherche Spotlight bouton en haut à droite de l'écran.
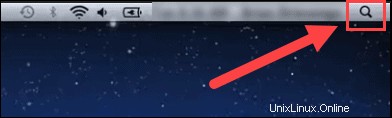
2. Tapez terminal dans la barre de recherche et ouvrez-la en cliquant sur l'icône dans les résultats de la recherche.
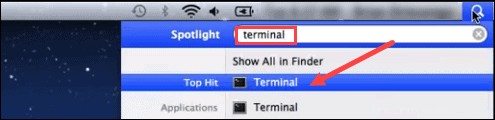
3. Une fois dans la ligne de commande, exécutez la commande :java -version . La sortie doit afficher la version de Java installée sur votre MacOS.

Pour vérifier la version du compilateur Java principal – javac (prononcez "java-see") utilisez la commande :
javac -versionVérifier la version Java sous Windows
Pour vérifier la version de Java sur un ordinateur Windows, vous pouvez utiliser :
- l'interface graphique (Panneau de configuration Windows)
- la ligne de commande
Option 1 :Vérifier la version de Java sous Windows à l'aide de l'interface graphique
Pour trouver la version Java sur votre Windows sans ouvrir de fenêtre de terminal, utilisez le Panneau de configuration .
1. Ouvrez le menu Windows dans le coin inférieur gauche et tapez panneau de configuration dans la barre de recherche.
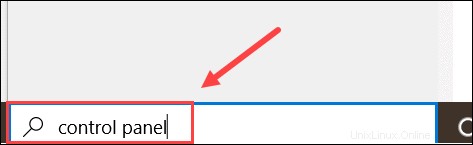
2. Trouvez le Panneau de configuration dans les résultats de la recherche et cliquez sur l'icône pour l'ouvrir.
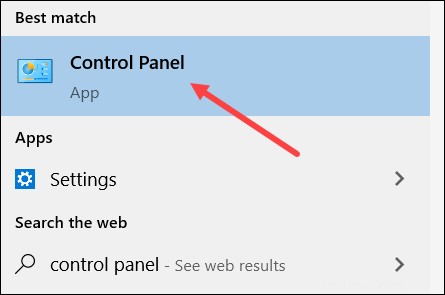
3. Accédez aux Programmes répertoire.
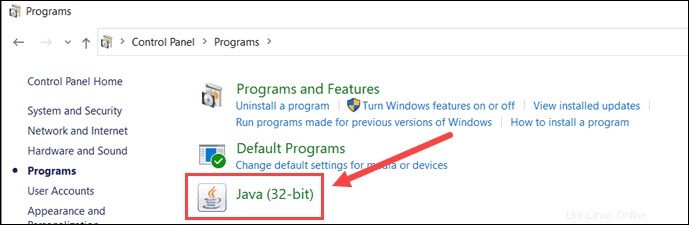
4. Recherchez et cliquez sur Java icône pour ouvrir le Panneau de configuration Java .
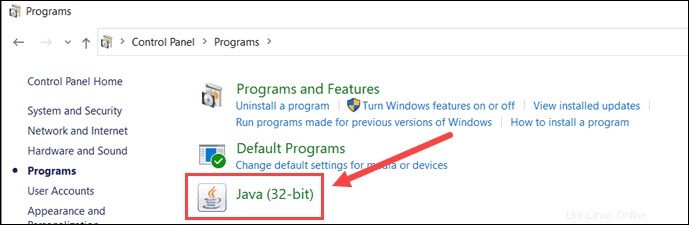
5. Une fois le panneau de configuration ouvert, cliquez sur À propos bouton.
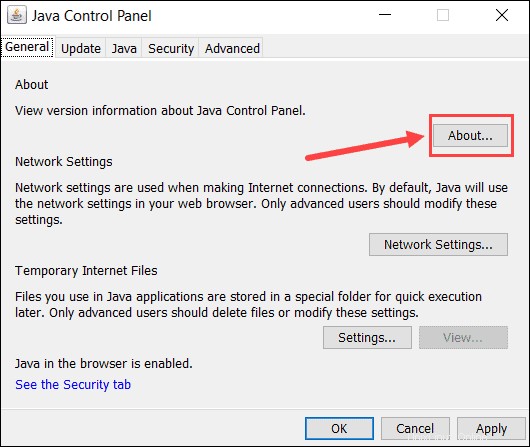
6. Le À propos de Java fenêtre devrait apparaître et afficher la version Java sur votre ordinateur.
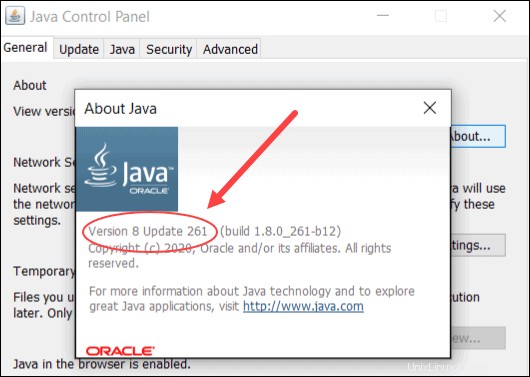
Option 2 :Vérifier la version de Java sous Windows à l'aide de la ligne de commande
Une autre option pour trouver la version Java sous Windows consiste à utiliser la ligne de commande.
1. Ouvrez le démarrage de Windows menu dans le coin inférieur gauche et tapez cmd dans la barre de recherche.
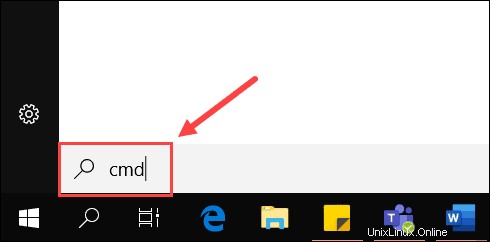
2. Ensuite, ouvrez l'invite de commande une fois qu'il apparaît dans les résultats de la recherche.
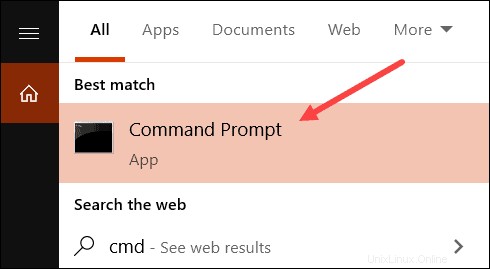
3. Une nouvelle fenêtre avec l'invite de commande devrait apparaître. Dans celui-ci, tapez la commande java -version et appuyez sur Entrée. La sortie doit afficher la version Java installée sur votre système Windows.

Vous pouvez également vérifier la version du compilateur principal de Java, javac , avec la commande :
javac -version