En cette période étrange et difficile de pandémie mondiale, nous sommes tous appelés à faire les choses différemment, à changer nos routines et à apprendre de nouvelles choses.
J'ai travaillé à domicile pendant de nombreuses années, donc ce n'est pas nouveau pour moi. Même si je suis soi-disant à la retraite, j'écris des articles pour Opensource.com et Enable Sysadmin et des livres. Je gère également mon propre réseau domestique, qui est plus grand que vous ne le pensez, ainsi que le réseau de mon église et les hôtes Linux, et j'aide quelques amis avec Linux. Tout cela me tient occupé à faire ce que j'aime faire, et tout cela est généralement bien dans ma zone de confort.
Mais le COVID-19 a changé tout cela. Et, comme beaucoup d'autres types d'organisations, mon église a dû passer rapidement à un nouveau paradigme de prestation de services. Et c'est ce que font les églises :offrir un type spécifique de service. En tant qu'administrateur système de l'église et avec une certaine connaissance de l'enregistrement et du montage audio (dans les années 70, je mixais le son et j'étais le seul roadie de quelques groupes folk-rock régionaux à Toledo, Ohio), j'ai décidé d'apprendre l'open le logiciel d'enregistrement et d'édition audio source Audacity pour aider à relever ce défi.
Il ne s'agit pas d'un article complet sur l'utilisation d'Audacity. Il s'agit de mon expérience de démarrage avec ce puissant outil d'édition audio, mais il devrait y avoir suffisamment d'informations ici pour vous aider à démarrer.
J'ai appris exactement ce que j'ai besoin de savoir pour accomplir ma tâche :combiner plusieurs clips audio distincts en un seul fichier audio MP3. Si vous connaissez déjà Audacity et faites les choses différemment ou savez des choses que je ne connais pas, c'est normal. Et si vous avez des suggestions pour m'aider à accomplir ma tâche plus facilement, n'hésitez pas à les partager dans les commentaires.
L'ancienne méthode
J'essaie de ne pas utiliser le terme "normal" maintenant parce qu'il est difficile de savoir exactement ce que c'est - si un tel état existe même. Mais notre ancienne méthode de production d'enregistrements pour nos enfermés, les membres qui voyagent et toute autre personne consistait à enregistrer la partie sermon de nos services religieux réguliers en personne et à les publier sur notre site Web.
Pour ce faire, j'ai installé un enregistreur à semi-conducteurs TASCAM SS-R100 qui stocke les sermons sous forme de fichiers MP3 sur une clé USB. Nous avons téléchargé les enregistrements dans un répertoire spécial de notre site Web afin que les gens puissent les télécharger. Les enregistrements sont téléchargés à l'aide d'un programme Bash que j'ai écrit pour la tâche. Tout automatiser ! J'ai formé quelques autres personnes pour effectuer ces tâches en utilisant sudo au cas où je ne serais pas disponible.
Tout cela a très bien fonctionné. Jusqu'à ce que ce ne soit plus le cas.
La nouvelle façon
Dès les premières restrictions sur les grands rassemblements, nous avons apporté quelques modifications. Nous pouvions toujours avoir de petits rassemblements, alors quatre d'entre nous se sont rencontrés le dimanche matin et ont enregistré un service abrégé en utilisant notre enregistreur interne et en effectuant le téléchargement de la manière habituelle. Cela a fonctionné, mais à mesure que la crise s'aggravait et qu'il devenait de plus en plus risqué de rencontrer ne serait-ce que quelques personnes, nous avons dû apporter d'autres changements.
Comme un grand nombre d'autres organisations, nous avons réalisé que nous devions chacun effectuer nos tâches de création de services dans des endroits distincts de nos propres maisons.
Maintenant, selon la structure du service, je reçois plusieurs enregistrements que je dois combiner pour créer le service religieux complet. Notre directrice musicale enregistre chaque hymne et intermède à l'aide de son iPhone et m'envoie les enregistrements au format M4A (MPEG-4 audio). Ils durent chacun de quelques secondes à cinq minutes et ont une taille maximale de 3 Mo. De même, notre recteur m'envoie deux à six enregistrements, également au format M4A, qui contiennent sa part de service. Parfois, d'autres musiciens de notre église envoient des solos ou des duos enregistrés avec leurs proches; ceux-ci peuvent être au format MP3 ou M4A.
Ensuite, je rassemble tout cela dans un seul enregistrement qui peut être téléchargé sur notre serveur pour que les gens puissent le télécharger. J'utilise Audacity pour cela car il était disponible dans mon référentiel et il était facile de démarrer.
Démarrer avec Audacity
Je n'avais jamais utilisé Audacity auparavant, donc, comme beaucoup d'autres ces jours-ci, j'avais besoin d'apprendre quelque chose de nouveau juste à temps pour accomplir ce que je devais faire. J'ai eu un peu de mal au début, mais cela s'est avéré amusant et très instructif.
Audacity était facile à installer sur mon poste de travail Fedora 31 car, comme dans de nombreuses distributions, il est disponible à partir du référentiel Fedora.
La première fois que j'ai ouvert Audacity avec l'icône du lanceur de programme, la fenêtre de l'application était vide, sans projets ni pistes. Les projets Audacity ont une extension AUP, donc si vous avez un projet existant, vous pouvez cliquer sur le fichier dans votre gestionnaire de fichiers préféré et lancer Audacity de cette façon.
Convertir M4A en MP3
Tel qu'installé par Fedora, Audacity ne reconnaît pas les fichiers M4A. Quelle que soit la manière dont vous procédez, vous devez installer l'encodeur MP3 LAME et la bibliothèque d'importation/exportation FFmpeg, qui sont tous deux disponibles dans le référentiel Fedora et, très probablement, dans tout autre référentiel de distribution.
Plus de ressources Linux
- Aide-mémoire des commandes Linux
- Aide-mémoire des commandes Linux avancées
- Cours en ligne gratuit :Présentation technique de RHEL
- Aide-mémoire sur le réseau Linux
- Aide-mémoire SELinux
- Aide-mémoire sur les commandes courantes de Linux
- Que sont les conteneurs Linux ?
- Nos derniers articles Linux
Il existe des sites Web qui expliquent comment configurer Audacity pour utiliser ces outils pour importer et convertir des fichiers audio de M4A vers d'autres types (tels que MP3), mais j'ai décidé d'écrire un script pour le faire depuis la ligne de commande. Pour une raison, l'utilisation d'un script est plus rapide que de faire beaucoup de clics supplémentaires dans une interface graphique, et pour une autre, les noms de fichiers nécessitent un peu de travail, j'avais donc déjà besoin d'un script pour renommer les fichiers. De nombreuses personnes utilisent des caractères non alphanumériques pour nommer les fichiers, mais je n'aime pas utiliser les caractères spéciaux du clavier depuis la ligne de commande. Il est plus facile de gérer des fichiers avec des noms alphanumériques simples, donc mon script supprime tous les caractères non alphanumériques des noms de fichiers, puis convertit les fichiers au format MP3.
Vous pouvez choisir une approche différente, mais j'aime la solution scriptée. C'est rapide et je n'ai besoin d'exécuter le script qu'une seule fois, quel que soit le nombre de fichiers à renommer et à convertir en MP3.
Créer un nouveau projet
Vous pouvez créer un nouveau projet, qu'aucune piste audio ne soit chargée ou non. Je recommande de créer d'abord le projet, avant d'importer des fichiers audio (alias "clips"). Dans la barre de menus, sélectionnez Fichier > Enregistrer le projet > Enregistrer le projet sous . Cela ouvre une fenêtre de dialogue d'avertissement qui dit, "'Enregistrer le projet' est pour un projet Audacity, pas un fichier audio." Cliquez sur OK pour passer à une boîte de dialogue standard d'enregistrement de fichier.
J'ai trouvé que je devais le faire deux fois. La première fois, la boîte de dialogue d'avertissement n'affichait aucun bouton. J'ai donc dû fermer la boîte de dialogue à l'aide du menu de la fenêtre ou de l'icône x dans la barre de titre.
Nommez le projet comme vous le souhaitez et Audacity ajoute automatiquement l'extension AUP. Vous avez maintenant un projet vide.
Ajouter des fichiers audio à votre projet
La première étape consiste à ajouter vos fichiers audio au projet. À l'aide de la barre de menus, ouvrez Fichier > Importer > Audio puis utilisez la boîte de dialogue de fichier pour sélectionner un ou plusieurs fichiers à importer. Pour mon premier projet de test, j'ai chargé tous les fichiers à la fois sans trier les pistes ni aligner les clips dans l'ordre souhaité le long de la timeline. Cette fois, j'ai commencé par charger les fichiers audio un par un dans l'ordre que je voulais de haut en bas. Au fur et à mesure que chaque fichier est importé, il est placé dans une nouvelle piste sous les pistes existantes. L'image suivante montre les fichiers chargés tous en même temps dans l'ordre dans lequel ils apparaissent dans le répertoire de travail.
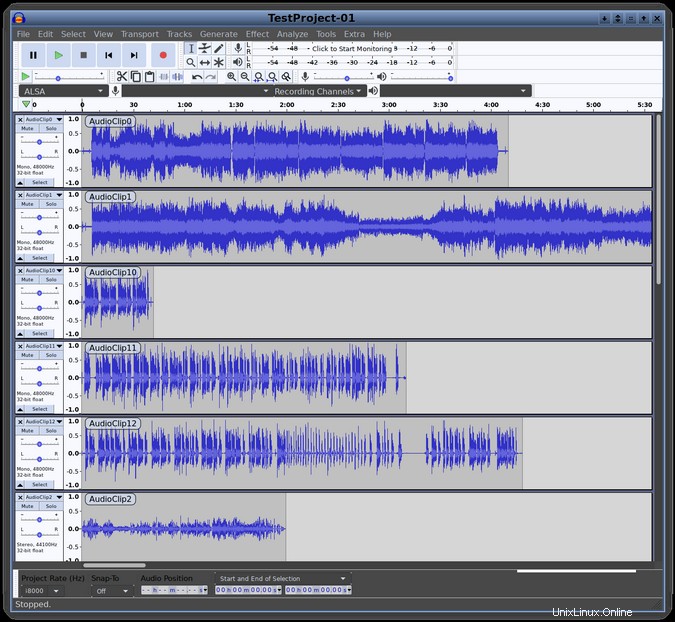
Il y a une chronologie en haut de la zone de piste de la fenêtre. Il y a aussi une barre de défilement en bas de la fenêtre, vous pouvez donc faire défiler la chronologie lorsque les pistes s'étendent au-delà de la largeur de la fenêtre Audacity. Il y a aussi une barre de défilement verticale s'il y a plus de pistes que ne rentre dans la fenêtre.
Notez les noms dans le coin supérieur gauche de la section de forme d'onde de chaque piste—ce sont les noms de fichier de chaque piste sans l'extension. Ceux-ci ne sont pas là par défaut, mais je les trouve utiles. Pour afficher ces noms, utilisez la barre de menus pour sélectionner Modifier> Préférences et cochez la case Afficher le nom de la piste audio en superposition boîte.
Commander vos clips audio
Une fois que vous avez chargé des fichiers dans l'espace de travail Audacity, vous pouvez commencer à les manipuler. Pour commander vos clips audio, sélectionnez-en un et utilisez le Time-Shift outil (↔) pour les faire glisser horizontalement le long des rails ; continuez ainsi jusqu'à ce que tous les clips s'alignent bout à bout dans l'ordre souhaité. Notez que le clip que vous déplacez est terminé par une paire de lignes d'alignement verticales. Lorsqu'ils s'alignent parfaitement, les lignes de fin des deux pistes alignées changent de couleur pour vous alerter.
Vous pouvez passer le pointeur de la souris sur les icônes d'outils dans les barres d'outils d'Audacity pour voir une fenêtre contextuelle qui affiche le nom de cet outil. Cela aide les débutants à comprendre ce que fait chaque outil.
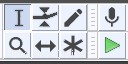
Ici, la Sélection outil est sélectionné dans la barre d'outils d'Audacity. Le décalage horaire l'outil est le deuxième à partir de la gauche sur la rangée du bas.
L'image suivante montre ce qui se passe lorsque vous faites glisser les clips audio en place sur la chronologie du projet sans trier les pistes dans une séquence particulière. Cela peut ne pas être optimal pour la façon dont vous aimez travailler. Ce n'est pas pour moi.
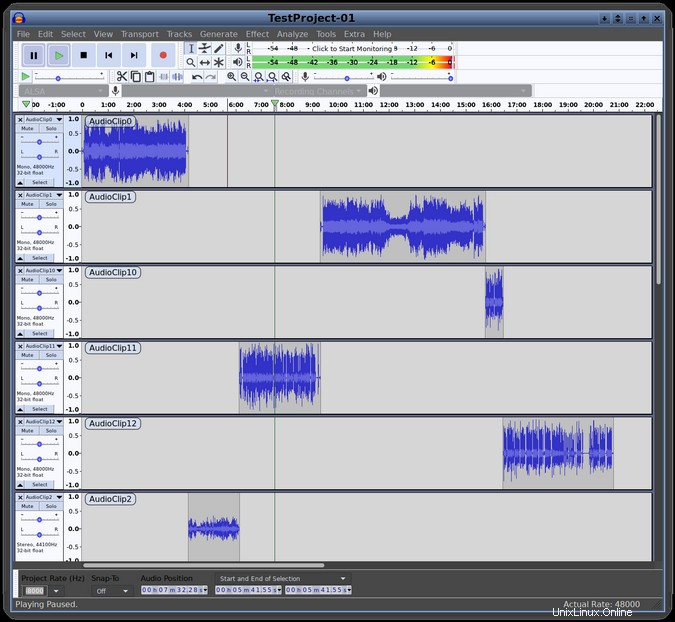
Pour supprimer des segments de (ou compléter) des clips audio, sélectionnez-les avec la Sélection outil — vous pouvez également sélectionner plusieurs pistes adjacentes. Ensuite, vous pouvez appuyer sur Supprimer de votre clavier pour supprimer le(s) segment(s) sélectionné(s).
Dans l'image ci-dessus, vous pouvez voir une ligne noire verticale dans la piste 1 et une ligne verte verticale traversant toutes les pistes. Ce sont les curseurs audio qui affichent les positions de lecture d'une piste ou du projet entier. Choisissez la Sélection et cliquez sur la position souhaitée dans une piste, puis cliquez sur le bouton Lire sur les commandes de transport (en haut à gauche de la fenêtre Audacity) pour commencer la lecture. La lecture se poursuivra au-delà de la fin de la piste sélectionnée et jusqu'à la fin du projet. Si les pistes se chevauchent sur la timeline, elles seront lues simultanément.
Pour commencer la lecture immédiatement, cliquez sur le point de départ souhaité sur la chronologie. Pour lire une partie d'une piste, maintenez le bouton gauche de la souris enfoncé pour sélectionner un court segment de la piste, puis cliquez sur Lire bouton. Les autres boutons de transport (Pause, Arrêt, etc.) sont identifiés par des icônes universelles et fonctionnent comme prévu.
Vous pouvez également cliquer sur Silence la sélection audio bouton :le cinquième bouton en partant de la gauche sur le bouton Modifier barre d'outils (illustrée ci-dessous)—pour réduire complètement au silence un segment sélectionné tout en le laissant en place à des fins de chronométrage. C'est ainsi que j'ai réduit au silence un certain nombre de clics et de bruits de fond.

Il m'a fallu un certain temps pour comprendre comment trier les pistes verticalement, et il s'avère qu'il existe plusieurs façons d'accomplir la tâche.
Vous pouvez utiliser le menu des pistes pour réorganiser l'arrangement. Chaque piste a son propre panneau de contrôle sur le côté gauche (illustré ci-dessous). La barre de menus déroulante des pistes en haut du panneau de configuration ouvre un menu qui propose plusieurs options de séquencement des pistes pour déplacer une piste vers le haut, le bas, le haut ou le bas.

Les éléments permettant de déplacer une piste vers le haut ou vers le bas déplacent la piste d'une position à la fois, vous devez donc la sélectionner autant de fois que nécessaire pour obtenir la piste dans la position souhaitée.
Pour faire glisser et déposer des pistes, vous devez cliquer sur l'espace occupé par les détails de la piste. Dans cette capture d'écran, c'est "Mono, 48000Hz 32 bit float". Cela peut être délicat, car si vous cliquez trop haut, vous ajustez le panoramique (la position stéréo gauche et droite) et si vous cliquez trop bas, vous risquez de réduire ou de sélectionner la piste. Ciblez l'étiquette "Mono" ou "Stereo" (quelle que soit votre piste), puis cliquez et faites glisser la piste vers le haut ou vers le bas pour la repositionner dans votre espace de travail.
Appliquer des effets d'amplification et de réduction de bruit
Certaines pistes nécessitent un réglage du volume général. J'ai utilisé la Sélection pour double-cliquer et sélectionner la piste entière (mais vous pouvez également sélectionner une partie d'une piste). Dans la barre de menus, sélectionnez Effet> Amplifier pour afficher une petite fenêtre de dialogue. Vous pouvez utiliser le curseur ou entrer une valeur pour spécifier le degré d'amplification. Les nombres négatifs diminuent le volume. Si vous essayez d'augmenter le volume, vous devez cocher la case Autoriser l'écrêtage boîte. Cliquez ensuite sur OK.
J'ai trouvé que l'amplification est un peu délicate; il est facile d'en utiliser trop ou trop peu. Commencez par utiliser de petits nombres pour voir les résultats. Vous pouvez toujours utiliser Ctrl+Z pour annuler vos modifications si vous allez trop loin dans l'une ou l'autre direction.
Un autre effet que je trouve utile est la réduction du bruit. L'une des pistes a été enregistrée avec un bourdonnement notable de 60 Hz, qui est généralement dû à une mauvaise mise à la terre du microphone ou de l'enregistreur. Heureusement, il n'y avait que quelques secondes de bourdonnement et aucun autre son au début de l'enregistrement.
L'application de l'effet de réduction du bruit était un peu déroutante au début. Tout d'abord, j'ai sélectionné quelques échantillons du bourdonnement pour indiquer à Audacity quel son devait être réduit, puis j'ai navigué vers Effet> Réduction du bruit . Cela ouvre la réduction du bruit dialogue. J'ai cliqué sur Get Noise Profile dans la section Étape 1 de la boîte de dialogue, qui utilise l'échantillon sélectionné comme base pour un ensemble de préréglages de filtre. Après avoir rassemblé l'échantillon sélectionné, cependant, la boîte de dialogue a disparu (c'est par conception). J'ai rouvert la boîte de dialogue, utilisé le curseur pour sélectionner le niveau de réduction du bruit en décibels (je l'ai réglé sur 15 dB et laissé les autres curseurs seuls), puis j'ai cliqué sur OK .
Cela a bien fonctionné - vous ne pouvez entendre le bourdonnement résiduel que si vous savez qu'il est là. J'ai besoin d'expérimenter encore plus, mais comme le résultat était acceptable, je n'ai plus joué avec les paramètres.
La raison pour laquelle la boîte de dialogue se ferme après avoir obtenu un profil de bruit est en fait pour des raisons d'opportunité. Si vous traitez plusieurs pistes ou segments audio, chacun avec un profil de bruit différent, vous pouvez ouvrir l'option Réduction du bruit effet, obtenez le profil de bruit actuel, puis sélectionnez l'audio que vous souhaitez nettoyer. Vous pouvez ensuite exécuter le filtre de réduction du bruit en utilisant Ctrl+R , le raccourci clavier pour exécuter le filtre le plus récent. Au lieu d'obtenir un nouveau profil de bruit, cependant, Audacity utilise celui que vous venez de stocker et effectue le filtre à la place. De cette façon, vous pouvez obtenir un échantillon en quelques clics mais nettoyer beaucoup d'audio avec un seul raccourci clavier.
Et bien plus encore
Je n'ai travaillé qu'avec quelques-unes des bases et je n'ai même pas commencé à gratter la surface d'Audacity. Je vois déjà qu'il a tellement plus de fonctionnalités et d'outils qui me permettront de créer des projets encore plus professionnels.
Par exemple, en plus de travailler avec des fichiers audio existants, Audacity peut effectuer des enregistrements à partir d'entrées de ligne, du flux sonore du bureau et d'entrées de microphone. Il peut faire des effets spéciaux comme des fondus enchaînés et des fondus enchaînés. Et je n'ai même pas essayé de comprendre de quoi de nombreux autres effets et outils sont capables.
J'ai le sentiment que j'aurai besoin d'en savoir plus dans un avenir proche. J'espère que cette histoire de mon expérience très limitée avec Audacity vous incitera à le vérifier. Pour plus d'informations, vous pouvez trouver le manuel d'Audacity en ligne.