J'ai aimé utiliser le jeu de couleurs vert sur noir de mon terminal pendant de nombreuses années. Cela rappelle les terminaux DEC VT100/220 que j'utilisais au collège. J'ai commencé à m'en lasser plus tôt cette année lorsque j'ai acheté un clavier sans clé chez Hyper-X. Le clavier est noir et les touches sont rétro-éclairées en rouge, j'ai donc changé les couleurs de mon terminal pour qu'elles correspondent. Je trouve que c'est vraiment cool la nuit.
Plus de ressources Linux
- Aide-mémoire des commandes Linux
- Aide-mémoire des commandes Linux avancées
- Cours en ligne gratuit :Présentation technique de RHEL
- Aide-mémoire sur le réseau Linux
- Aide-mémoire SELinux
- Aide-mémoire sur les commandes courantes de Linux
- Que sont les conteneurs Linux ?
- Nos derniers articles Linux
J'utilise GNOME comme environnement de bureau principal et je préfère m'en tenir au terminal GNOME standard. Voici comment j'ai personnalisé ses paramètres pour obtenir mon nouveau jeu de couleurs.
J'aime toujours garder le profil par défaut comme solution de repli au cas où je gâcherais vraiment les choses; c'est bien d'avoir une ligne de base. Donc, d'abord, j'ai cloné le profil par défaut et nommé le nouveau clone HyperX. J'ai fait mes personnalisations dans ce profil et, une fois satisfait, je l'ai défini comme profil par défaut.
Deuxièmement, sous les Couleurs du nouveau profil , j'ai modifié les schémas intégrés à Personnalisé . Ensuite, pour Couleur par défaut , j'ai défini Texte en rouge (#FF0000) et Arrière-plan au noir (#000000). Je n'ai pas décidé de mes couleurs préférées pour Bold , Curseur , et Mettre en surbrillance , mais ils sont faciles à régler.
Le logo de votre distribution
Pour de belles captures d'écran d'un terminal, il n'y a pas de meilleure commande que screenfetch . Screenfetch détecte automatiquement votre distribution et place une version artistique ASCII du logo dans la fenêtre de votre terminal sur demande. Il fournit également des informations courantes sur votre système, telles que votre nom d'utilisateur, la version du noyau, la disponibilité et bien plus encore.
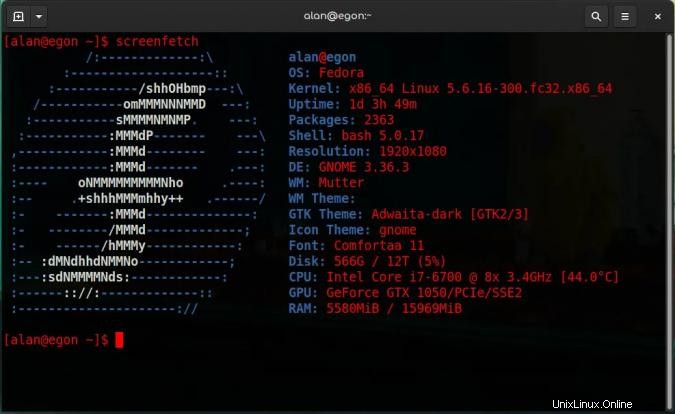
Vous pouvez installer screenfetch à partir de votre référentiel de logiciels ou à partir du code source.
Plus qu'un joli effet
Les effets de bureau sympas peuvent être amusants, mais parfois ils sont plus que de simples friandises visuelles. Ils peuvent avoir un réel avantage qui modifie votre façon de travailler. Par exemple, j'active un fond transparent pour mon terminal. Je l'ai réglé sur une petite quantité, probablement 10% d'opacité, afin que cela n'interfère pas avec ma capacité à lire le texte de mon terminal. Cependant, l'avantage est que lorsque mon terminal est au-dessus d'une autre fenêtre (peut-être une page de navigateur), je peux lire les deux. Il n'est pas nécessaire d'utiliser Alt+Tab entre les deux fenêtres.
Outre l'effet soigné, il est utile si vous n'utilisez qu'un seul moniteur.
Quelles sont vos personnalisations de terminal préférées ? Merci de les partager dans les commentaires !