GNOME est l'un des bureaux Linux les plus populaires aujourd'hui. Il a commencé comme un humble bureau appelé GNU Network Object Model Environment (GNOME) et a été construit sur les bibliothèques GIMP GTK. Sa version 1.0 a été annoncée en 1999, deux ans seulement après le démarrage du projet.
Aujourd'hui, les distributions Linux les plus largement utilisées fournissent GNOME 3 comme bureau graphique, et c'est un excellent endroit pour commencer à apprendre Linux. Comme pour tout bureau open source, GNOME est extrêmement adaptable à la personnalisation. Vous pouvez modifier et ajouter à GNOME jusqu'à ce qu'il corresponde le mieux à votre style de travail unique.
Mais l'éternelle question est :devriez-vous ?
Nous avons demandé aux utilisateurs de GNOME leur avis sur cette question, et certains affirment qu'il est plus facile d'apprendre GNOME (et Linux dans le processus) en utilisant le bureau fourni par les développeurs GNOME.
À contre-courant, je vous recommande d'utiliser d'abord GNOME et de vous familiariser avec lui avant de vous plonger dans les extensions. —John Allison
GNOME peut nécessiter un certain temps d'adaptation. Cela pourrait s'avérer indigeste, ou cela pourrait s'avérer être la meilleure façon d'interagir avec une machine Linux. Votre kilométrage peut varier. —Alexeï Roussakov
Je n'aime pas forcément l'idée de recommander des extensions. Bien qu'ils puissent être utiles, chaque fois que quelqu'un se plaint de l'instabilité de GNOME, cela finit par être dû à une sorte d'extension. Parfois, j'ai l'impression que recommander des extensions aux utilisateurs de GNOME crée la culture d'installer un nombre énorme d'extensions pour faire de GNOME quelque chose qu'il n'est pas, puis tout le bureau s'effondre. Pour moi, ma politique est d'utiliser le moins d'extensions possible. J'aime vraiment la disposition par défaut de GNOME avec peu ou pas de changements. —Jay LaCroix
C'était un thème commun parmi les réponses :les nouveaux utilisateurs de GNOME devraient apprendre GNOME avant de le modifier.
Nouveaux utilisateurs
GNOME est d'une simplicité trompeuse - lorsque vous allumez votre ordinateur Linux, vous vous retrouvez sur un bureau avec seulement quelques invites évidentes. Il y a le menu Activités dans le coin supérieur gauche de l'écran et une barre d'état système typique dans le coin supérieur droit.
Cliquer sur le menu Activités révèle une superposition contenant un dock d'application. Cliquer sur l'icône de la grille sur le dock affiche vos applications installées.
Plus de ressources Linux
- Aide-mémoire des commandes Linux
- Aide-mémoire des commandes Linux avancées
- Cours en ligne gratuit :Présentation technique de RHEL
- Aide-mémoire sur le réseau Linux
- Aide-mémoire SELinux
- Aide-mémoire sur les commandes courantes de Linux
- Que sont les conteneurs Linux ?
- Nos derniers articles Linux
Les applications par défaut incluent les mêmes types de services que vous attendez de n'importe quel autre ordinateur de bureau :un gestionnaire de fichiers, un lecteur PDF, un gestionnaire de réseau, des paramètres système ou un panneau de configuration, etc. Il y a aussi quelques défauts inattendus mais agréables. Par exemple, GNOME inclut une application de virtualisation robuste.
GNOME a réussi à devenir l'interface unificatrice pour la plupart des utilisateurs de Linux. Bien que chaque distribution ait sa propre convention pour la gestion des packages, les pratiques de développement de logiciels et presque tout le reste, GNOME est un front unifié. Si vous apprenez GNOME, vous apprenez un "langage" commun pour interagir avec le côté graphique de Linux.
GNOME travaille également dur sur la cohérence. Par exemple, une touche souvent ignorée sur les claviers est la touche Super, qui est la touche avec (généralement) un logo Windows dessus, ou la touche Commande sur Mac. GNOME l'utilise comme un raccourci clavier global, ce qui signifie que, quelle que soit l'application dans laquelle vous vous trouvez, la touche Super parle toujours à GNOME (toute application peut utiliser la touche Super, mais peu le font). Cela signifie que vous avez accès aux fonctions du bureau, quelle que soit la fenêtre actuellement active.
Ce n'est pas vrai pour la plupart des combinaisons de touches basées sur Control ou Alt. Pouvoir "sortir" d'une application pour accéder aux fonctions du bureau est une fonctionnalité sous-estimée, et une fois que vous vous y êtes habitué, vous commencez à la manquer lorsque vous utilisez d'autres bureaux.
Voici quelques conseils de nos intervenants sur l'acclimatation à la façon de faire de GNOME :
Apprenez bien un environnement, puis vous pourrez en essayer d'autres. —Marcin Juszkiewicz
Apprenez quelques-uns des raccourcis pratiques avant d'essayer de définir les vôtres.
- Super+Arrowup pour maximiser une fenêtre
- Super+Arrowup pour minimiser une fenêtre
- Super+Arrowleft ou Super+ArrowRight pour mosaïquer la fenêtre pour occuper la moitié de l'écran
- Super+PageUP ou Super+PageDown pour changer d'espace de travail
- Lancer des applications : Super, puis saisissez 3 à 4 lettres de l'application que vous souhaitez lancer (par exemple, f-i-r-e pour Firefox, etc.)
- Calculs :Super, puis saisissez une équation simple (9 x 9) pour un calcul rapide
C'est un beau bureau, et il rend l'apprentissage d'un nouvel environnement amusant. Là encore, apprendre quelque chose de nouveau peut aussi être difficile, donc si vous êtes un nouvel utilisateur, la plupart des personnes qui nous ont répondu ont convenu qu'une approche lente et régulière est la meilleure. Familiarisez-vous avec votre environnement avant de sauter pour tout changer. —Andréas Nilsson
Cela peut être une habitude difficile à désapprendre pour de nombreux utilisateurs, mais passez de la souris d'abord à Super clé d'abord pour le changement de fenêtre, la navigation sur le bureau, le lancement et la recherche. —Tim Quinlan
Aide intégrée
Besoin d'aide? Il y a un tutoriel intégré.
Nous avons une application d'aide dans GNOME qui est lancée au premier démarrage. Il contient des vidéos rapides montrant comment lancer des applications, gérer des fenêtres et des espaces de travail, etc. Vous pouvez toujours trouver l'application Aide en la recherchant dans l'écran Activités ou en lançant l'aide depuis un terminal. —Felipe Borges
Obtenir plus d'applications
Apprendre à connaître un ordinateur de bureau est une chose, mais un ordinateur de bureau ne peut pas faire grand-chose. Évidemment, à un moment donné, vous voudrez plus d'applications pour pouvoir travailler.
GNOME dispose d'un "app store" appelé Software qui propose des centaines d'applications open source que vous pouvez installer en un seul clic. C'est d'actualité, pratique et facile.
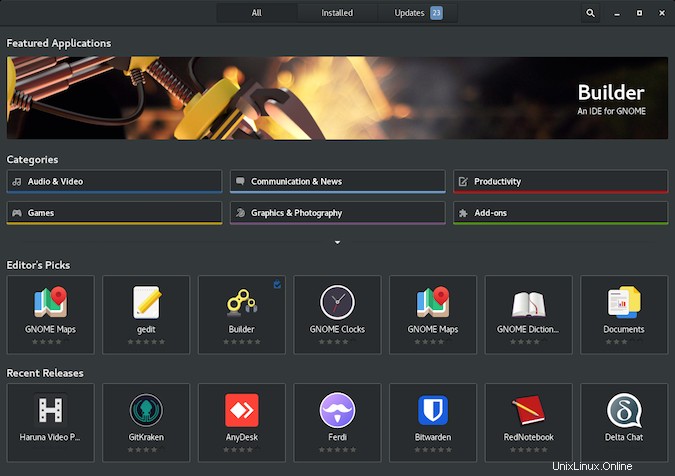
Utilisateurs expérimentés
Si vous avez l'habitude d'essayer différents bureaux Linux, la personnalisation de votre environnement n'est pas nouvelle pour vous. Pour GNOME, le moyen le plus simple et le plus évident de personnaliser le bureau au-delà de ce que GNOME vous propose dans les paramètres est Tweaks, disponible à partir de votre application logicielle.
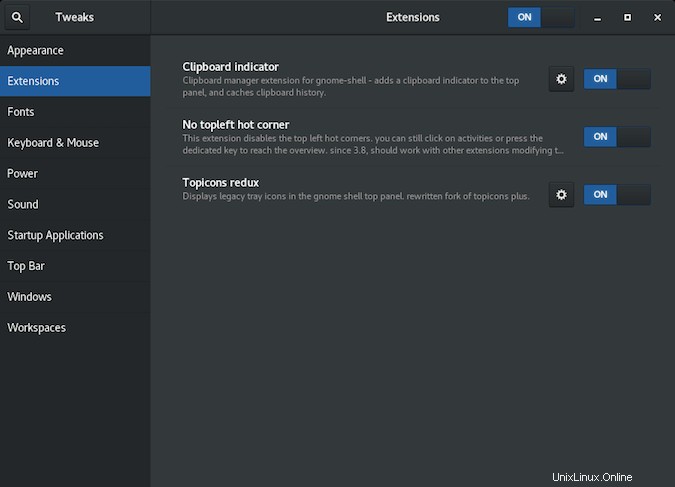
Tweaks vous permet de personnaliser pratiquement n'importe quoi :les thèmes, les boutons qui s'affichent dans vos barres de fenêtres, les extensions GNOME, les polices, les paramètres d'alimentation, les applications de démarrage, et bien plus encore.
Voici comment certains utilisateurs configurent leurs bureaux GNOME :
Matt Broberg
- Découvrez comment démarrer avec les extensions GNOME.
- Personnalisez l'apparence de GNOME avec GNOME-look.org.
- Toutes les personnalisations GNOME (extensions incluses) sont enregistrées dans le
$HOME/.configd'un utilisateur répertoire, donc si je migre mon répertoire personnel vers un autre ordinateur, ou si je mets mes configurations dans la gestion Git, je peux garder mon environnement cohérent.
Daniel Alley
- Installez les extensions Dash to Dock, Caffeine, Disconnect Wifi et Sound Input and Output Device Chooser
- Activez les boutons de réduction et d'agrandissement dans les barres de fenêtre avec l'outil GNOME Tweak.
Grzegorz Grzybek
- L'une de mes extensions préférées est GTK Title Bar, qui supprime les barres de titre des applications non GNOME lorsqu'elles sont mises en mode plein écran.
Essayez quelque chose de identique ou essayez quelque chose de différent
GNOME était une réponse directe au bureau KDE, qui, à l'époque, n'était pas sous licence en tant que logiciel libre, et sa conception originale répondait aux attentes d'un utilisateur de KDE.
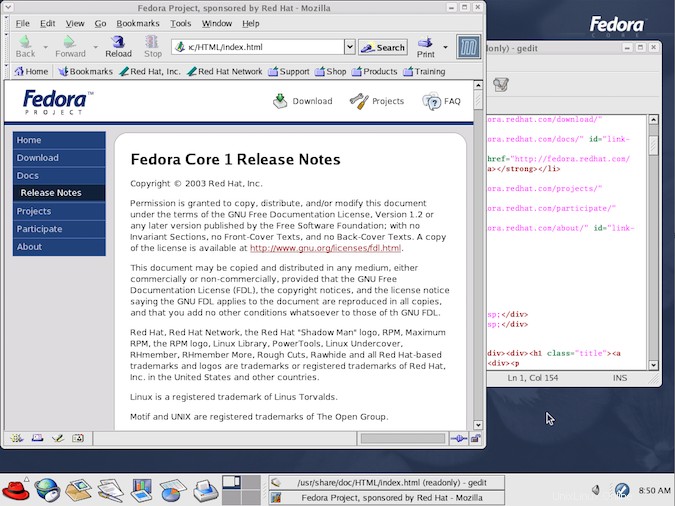
Il a parcouru un long chemin depuis ses débuts et se situe à côté (et surpasse à bien des égards) les ordinateurs de bureau les plus connus sur d'autres plates-formes. GNOME 3 est un bureau progressif, évoluant vers une interface unifiée pour les interfaces pilotées par le clavier, la souris et le toucher. Il est conçu pour équilibrer la beauté avec les besoins en ressources, l'innovation avec la familiarité et l'efficacité avec l'intuition.
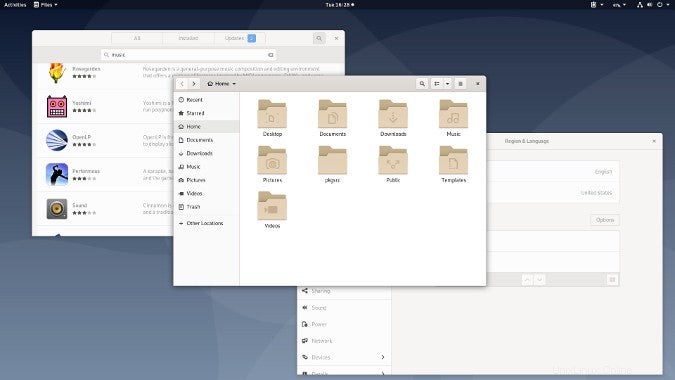
Mais si vous trouvez que vous êtes suffisamment familier avec GNOME mais que vous ne l'appréciez toujours pas, rien ne vous empêche d'essayer quelque chose de complètement différent. En fait, il est courant d'essayer de nombreux bureaux et gestionnaires de fenêtres différents sous Linux et BSD, car avoir le choix de la façon dont vous interagissez avec votre propre ordinateur est sans doute la meilleure incarnation de l'esprit open source. Vous pouvez utiliser votre technologie selon vos propres conditions. Vous n'avez jamais à vous contenter de ce que quelqu'un d'autre pense être le mieux.
Comment configurer GNOME ? Utilisez-vous GNOME ou un autre bureau ? Dites-le nous dans les commentaires !