Les Chromebooks ont changé la donne pour les systèmes scolaires PreK-12, leur permettant d'acheter des ordinateurs portables à faible coût pour les étudiants, les enseignants et les administrateurs. Alors que les Chromebooks ont toujours été alimentés par un système d'exploitation basé sur Linux (Chrome OS), jusqu'à récemment, il n'y avait aucun moyen d'exécuter la plupart des applications Linux sur un seul. Mais cela a changé lorsque Google a lancé Crostini, une machine virtuelle qui permet aux Chromebooks d'exécuter Linux (bêta).
La plupart des Chromebooks sortis après 2019 et certains modèles antérieurs peuvent exécuter Crostini et Linux (bêta). Consultez cette liste d'appareils pris en charge pour voir si votre Chromebook s'y trouve. Heureusement, mon Acer Chromebook 15 avec 2 Go de RAM et un processeur Intel Celeron est pris en charge.
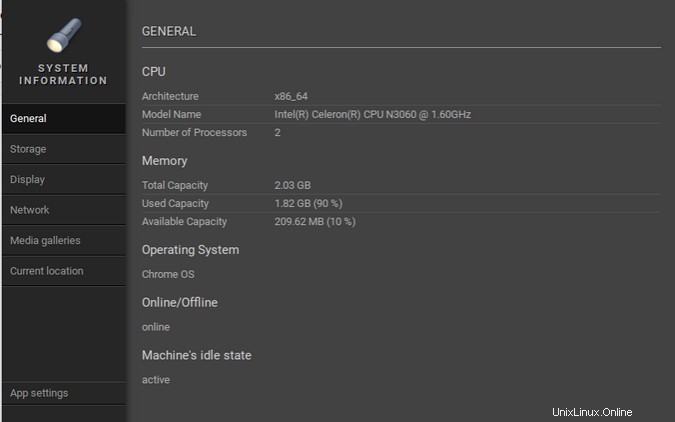
Plus de ressources Linux
- Aide-mémoire des commandes Linux
- Aide-mémoire des commandes Linux avancées
- Cours en ligne gratuit :Présentation technique de RHEL
- Aide-mémoire sur le réseau Linux
- Aide-mémoire SELinux
- Aide-mémoire sur les commandes courantes de Linux
- Que sont les conteneurs Linux ?
- Nos derniers articles Linux
Je recommande d'utiliser un Chromebook avec 4 Go de RAM et plus d'espace disque si vous prévoyez d'installer de nombreuses applications Linux.
Configurer Linux (bêta)
Une fois connecté à votre Chromebook, passez la souris sur le coin inférieur droit de l'écran où l'horloge est affichée, puis cliquez dessus avec le bouton gauche. Un panneau s'ouvrira avec des options en haut (de gauche à droite) pour se déconnecter, fermer, verrouiller et ouvrir les paramètres. Choisissez les Paramètres icône.
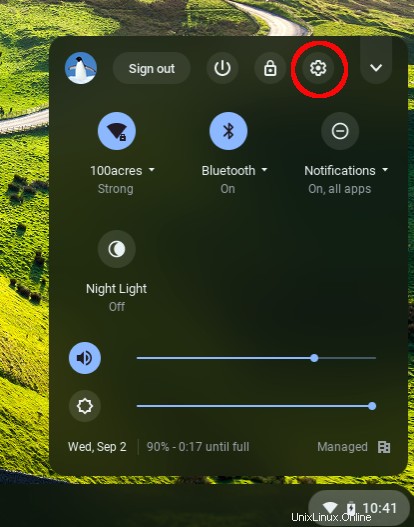
Regardez sur le côté gauche des Paramètres panneau, et vous verrez Linux (bêta) répertorié.
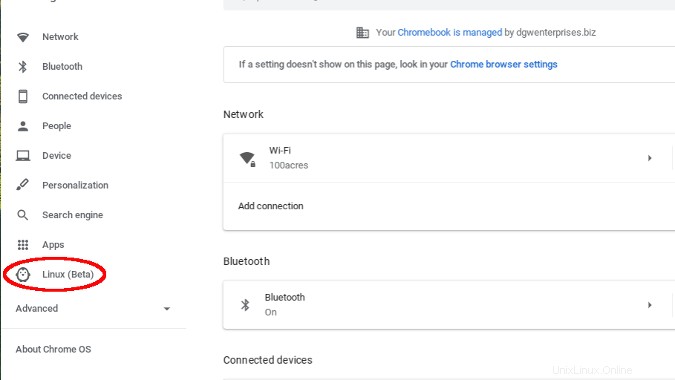
Cliquez sur Linux (bêta), et le panneau principal changera pour présenter une option pour le lancer. Cliquez sur Activer bouton.
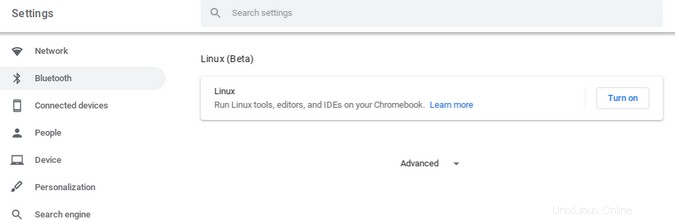
Cela lancera le processus de configuration d'un environnement Linux sur votre Chromebook.
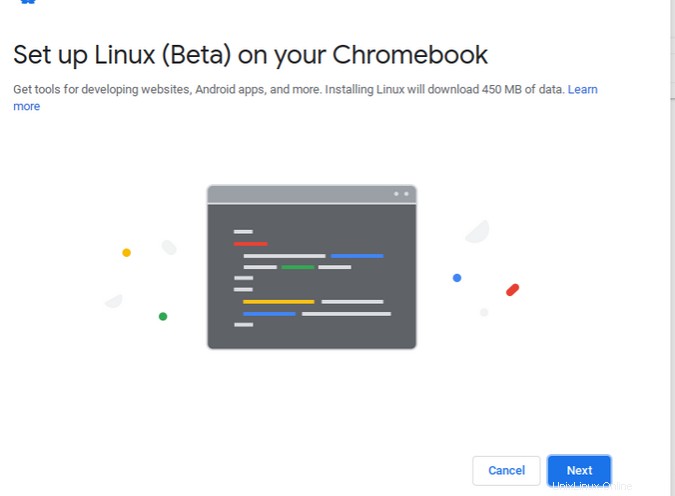
Ensuite, vous serez invité à saisir un nom d'utilisateur et la taille souhaitée pour votre installation Linux.
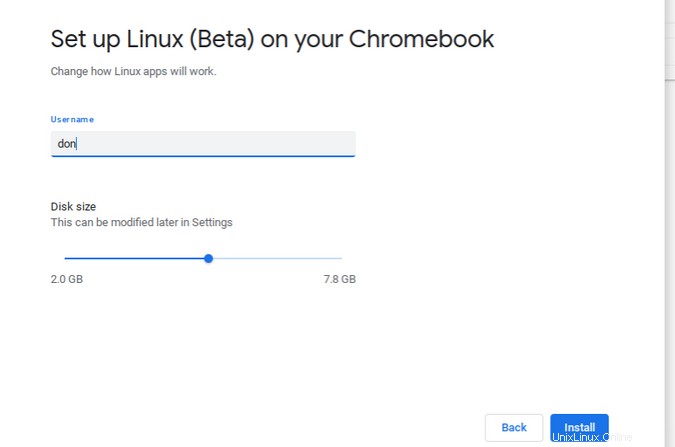
L'installation de Linux sur votre Chromebook prend quelques minutes.
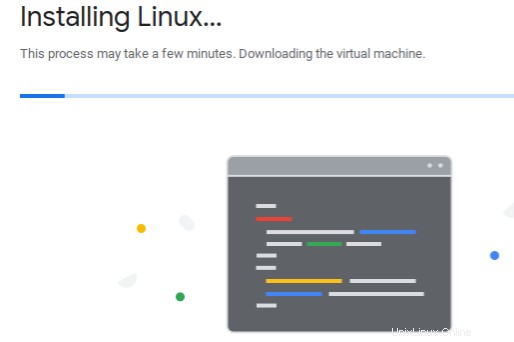
Une fois l'installation terminée, vous pouvez utiliser Linux sur votre Chromebook. La barre de menus en bas de l'écran de votre Chromebook comporte un raccourci vers un terminal , une interface textuelle que vous pouvez utiliser pour interagir avec Linux.
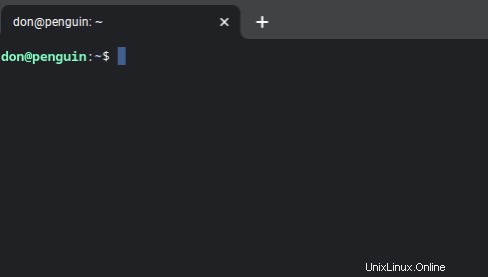
Vous pouvez utiliser des commandes Linux courantes telles que ls , lscpu , et top pour voir plus de votre environnement. Vous pouvez installer des applications en utilisant sudo apt install .
Installez votre première application Linux
La possibilité d'installer et d'exécuter des logiciels gratuits et open source sur un Chromebook peut être un réel avantage pour les districts scolaires aux contraintes financières.
La première application que je recommande d'installer est l'éditeur Mu pour Python. Installez-le en saisissant ce qui suit dans votre terminal :
$ sudo apt install mu-editorL'installation prend un peu plus de cinq minutes, mais au final, vous aurez accès à un très bon éditeur Python pour les étudiants et toute autre personne souhaitant apprendre Python.
J'ai eu beaucoup de succès en utilisant Mu et Python comme outil d'apprentissage. Par exemple, j'ai appris à mes étudiants à écrire du code pour le module tortue de Python et à l'exécuter pour créer des graphiques. J'ai été déçu de ne pas pouvoir utiliser Mu avec une carte matérielle ouverte BBC:Microbit. Même si le Microbit se connecte à l'USB et qu'il existe un support USB dans l'environnement virtuel Linux du Chromebook, je n'ai pas pu le faire fonctionner.
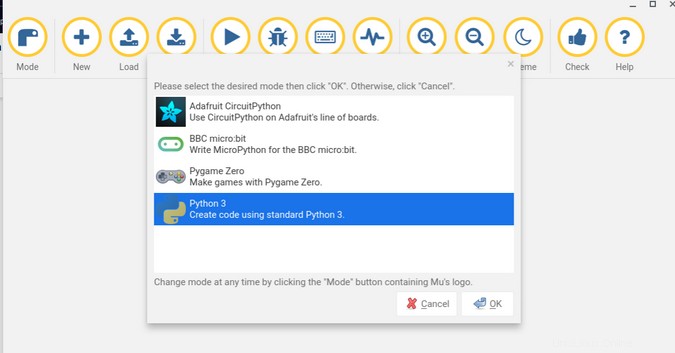
Une fois que vous avez installé une application, elle apparaîtra dans une Applications Linux spéciale menu, que vous pouvez voir en bas à droite de cette capture d'écran.
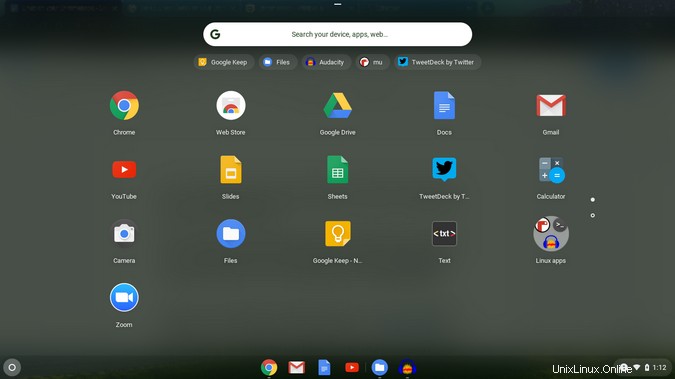
Installer d'autres applications
Vous pouvez installer plus qu'un simple langage de programmation et un éditeur de code. En fait, vous pouvez installer la plupart de vos applications open source préférées.
Par exemple, vous pouvez installer la suite LibreOffice avec :
$ sudo apt install libreofficeLe logiciel audio open source Audacity est l'une de mes autres applications de classe préférées. Le microphone de mon Chromebook fonctionne avec Audacity, ce qui facilite la création de podcasts ou la modification de sons gratuits à partir de Wikimedia Commons. Il est facile d'installer Audacity sur un Chromebook :avec l'environnement virtuel Crostini en cours d'exécution, ouvrez le terminal et entrez :
$ sudo apt install audacityLancez ensuite Audacity à partir de la ligne de commande ou recherchez-le dans les applications Linux section du menu Chromebook.
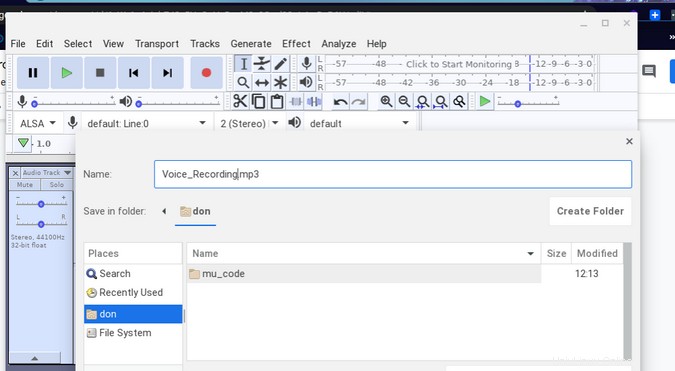
J'ai aussi facilement installé TuxMath et TuxType, deux excellentes applications pour l'éducation. J'ai même pu installer et exécuter l'éditeur d'images GIMP. Toutes les applications Linux proviennent des dépôts Debian Linux.
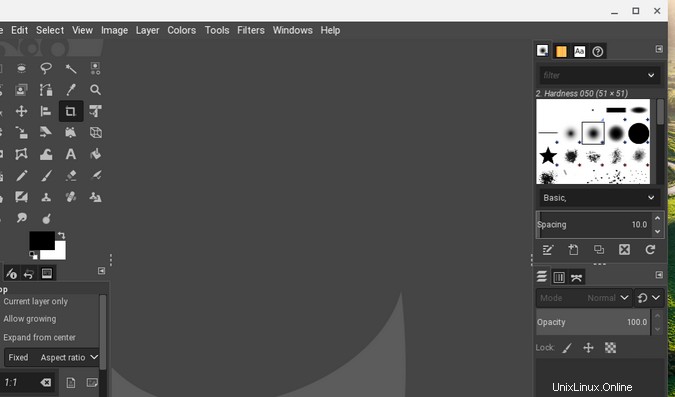
Partager des fichiers
Il existe un utilitaire sous Linux (bêta) pour sauvegarder et restaurer vos fichiers. Vous pouvez également partager des fichiers entre votre machine virtuelle Linux (bêta) et votre Chromebook en ouvrant les Fichiers app sur le Chromebook et faites un clic droit sur le dossier que vous souhaitez partager. Vous pouvez choisir de partager tous vos fichiers Chromebook ou de créer un dossier spécial pour les fichiers partagés. Lorsque vous êtes dans la machine virtuelle Linux, vous pouvez accéder à ce dossier en accédant à /mnt/chromeos .
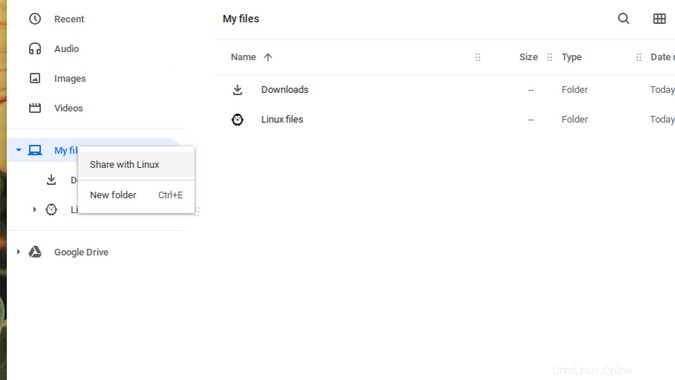
En savoir plus
La documentation de Linux (bêta) est très complète, alors lisez-la attentivement pour en savoir plus sur ses capacités. Voici quelques éléments clés de la documentation :
- Les caméras ne sont pas encore compatibles.
- Les appareils Android sont pris en charge via USB.
- L'accélération matérielle n'est pas encore prise en charge.
- Vous pouvez accéder au microphone.
Utilisez-vous des applications Linux sur votre Chromebook ? Dites-nous tout dans les commentaires !