Être l'éditeur de texte par défaut est un travail ingrat. Les gens considèrent généralement un éditeur de texte par défaut presque comme une application de démonstration - un exemple légèrement élevé de "hello world" de la façon dont une application sur cette plate-forme est censée fonctionner. Les utilisateurs ont recours à l'éditeur de texte par défaut dans les rares occasions où ils ont besoin de vider du texte dans un fichier qu'ils ne reverront probablement plus jamais. Pour un travail "sérieux", ils se tournent vers un traitement de texte ou un IDE, ou un éditeur dans le terminal, ou du moins un autre éditeur de texte qu'il faut télécharger et installer comme une "vraie" application.
Plus de ressources Linux
- Aide-mémoire des commandes Linux
- Aide-mémoire des commandes Linux avancées
- Cours en ligne gratuit :Présentation technique de RHEL
- Aide-mémoire sur le réseau Linux
- Aide-mémoire SELinux
- Aide-mémoire sur les commandes courantes de Linux
- Que sont les conteneurs Linux ?
- Nos derniers articles Linux
Il est étrangement difficile pour un éditeur de texte par défaut d'être pris au sérieux, et pourtant l'éditeur du bureau GNOME, Gedit, est largement considéré comme un éditeur de texte vraiment précieux au-delà de son bureau parent. Il est utilisé comme éditeur de texte requis dans les cours de conception Web, un outil recommandé pour les nouveaux développeurs et administrateurs système, et un compagnon fiable préféré pour de nombreux utilisateurs Linux de bureau.
Installer gedit
Si vous utilisez le bureau GNOME, vous avez probablement déjà installé gedit, bien qu'il puisse apparaître uniquement en tant qu'"éditeur de texte" dans le menu de votre application. Si vous n'êtes pas sûr, tapez simplement gedit dans votre écran Activités, puis accédez à À propos élément de menu dans l'éditeur de texte qui s'ouvre.
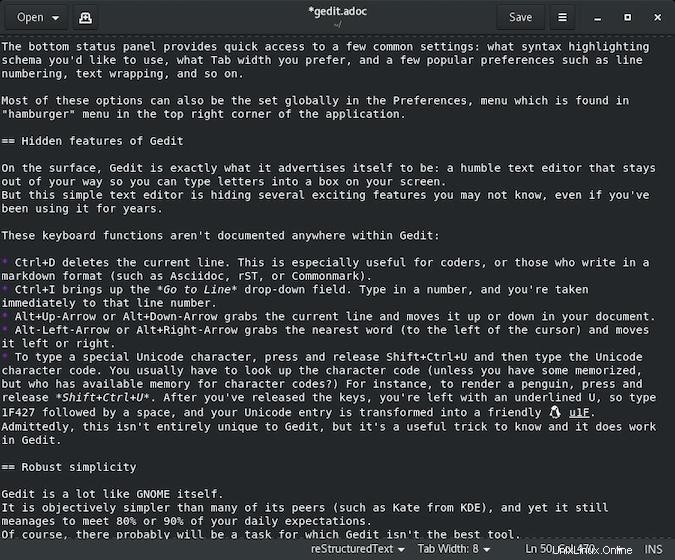
Sous Windows, vous pouvez télécharger et installer gedit depuis le Microsoft Store.
Sur Mac, vous pouvez installer gedit à l'aide de Homebrew ou de MacPorts.
Utiliser gedit
Lorsque vous lancez gedit pour la première fois, vous obtenez une interface minimaliste composée d'un volet de saisie de texte, d'une barre de titre et d'un panneau d'état en bas de la fenêtre. Le panneau d'état inférieur offre un accès rapide à quelques paramètres courants :le schéma de coloration syntaxique que vous souhaitez utiliser, la largeur d'onglet que vous préférez et quelques préférences courantes telles que la numérotation des lignes, l'habillage du texte, etc. La plupart de ces options peuvent également être définies globalement dans le menu Préférences, qui se trouve dans le menu "hamburger" dans le coin supérieur droit de l'application.
Fonctionnalités cachées de gedit
En surface, gedit est exactement ce qu'il se présente comme étant :un humble éditeur de texte qui reste à l'écart pour que vous puissiez taper des lettres dans une case sur votre écran. Mais ce simple éditeur de texte cache plusieurs fonctionnalités intéressantes que vous ne connaissez peut-être pas, même si vous l'utilisez depuis des années.
Ces fonctions de clavier ne sont documentées nulle part dans gedit :
- Ctrl+D supprime la ligne courante. Ceci est particulièrement utile pour les codeurs ou ceux qui écrivent dans un format Markdown (comme Asciidoc, reST ou CommonMark).
- Ctrl+I affiche Aller à la ligne champ déroulant. Tapez un numéro et vous êtes immédiatement redirigé vers ce numéro de ligne.
- Alt + Flèche vers le haut ou Alt + Flèche vers le bas saisit la ligne actuelle et la déplace vers le haut ou vers le bas dans votre document.
- Alt-Flèche gauche ou Alt + Flèche droite saisit le mot le plus proche (à gauche du curseur) et le déplace vers la gauche ou vers la droite.
- Pour saisir un caractère Unicode spécial, appuyez et relâchez Maj+Ctrl+U puis tapez le code de caractère Unicode. Vous devez généralement rechercher le code de caractère (sauf si vous en avez mémorisé, mais qui a de la mémoire disponible pour les codes de caractère ?) Par exemple, pour afficher un pingouin, appuyez et relâchez Maj+Ctrl+U . Après avoir relâché les touches, il vous reste un U souligné, alors tapez 1F427 suivi d'un espace, et votre entrée Unicode est transformée en un ? amical. Certes, ce n'est pas tout à fait unique à gedit, mais c'est une astuce utile à connaître, et cela fonctionne dans gedit.
Simplicité robuste
Gedit ressemble beaucoup à GNOME lui-même. Il est objectivement plus simple que beaucoup de ses pairs (comme Kate de KDE), et pourtant il parvient tout de même à répondre à 80% ou 90% de vos attentes quotidiennes.
Bien sûr, il y aura probablement une tâche pour laquelle gedit n'est pas le meilleur outil. Vous pourriez vous retrouver à plonger profondément dans certains fichiers journaux uniques ou avoir besoin d'un analyseur ou d'un linter précis, et vous passerez à une application spécialisée. C'est bon. Gedit n'est pas censé être tout pour tous les utilisateurs. Mais c'est un excellent éditeur de texte pour ceux qui en ont besoin, et parfois c'est tout ce qui est nécessaire. Essayez gedit sur Linux, ou sur n'importe quelle plate-forme que vous utilisez, car il y a de fortes chances que ce soit un meilleur choix que la valeur par défaut.