Linux offre une expérience de bureau incroyable par défaut. Bien que les utilisateurs avancés aient la possibilité de choisir leur propre gestionnaire de fenêtres, le flux quotidien de Gnome est meilleur que jamais depuis les améliorations de GNOME 3.36. En tant que passionné de Mac de longue date devenu utilisateur de Linux, c'est énorme.
Il existe cependant un raccourci que j'utilise tous les jours sur un Mac que vous ne trouverez pas par défaut sur Linux. C'est une tâche que j'effectue des dizaines de fois par jour et qui fait partie intégrante de ma communication numérique. C'est le lanceur d'emoji.
Vous pourriez rire quand vous verrez ça, mais restez avec moi.
Plus de ressources Linux
- Aide-mémoire des commandes Linux
- Aide-mémoire des commandes Linux avancées
- Cours en ligne gratuit :Présentation technique de RHEL
- Aide-mémoire sur le réseau Linux
- Aide-mémoire SELinux
- Aide-mémoire sur les commandes courantes de Linux
- Que sont les conteneurs Linux ?
- Nos derniers articles Linux
La plupart des communications incluent le langage corporel, et les experts estiment que plus de 80% de ce dont les gens se souviennent en provient. Selon Advancement Courses' History of emoji, les gens utilisent "l'art typographique" depuis les années 1800. Il est incontestable qu'en 1881, Puck Magazine inclus quatre visages émotionnels pour la joie, la mélancolie, l'indifférence et l'étonnement. Il y a un certain désaccord quant à savoir si l'utilisation par Abraham Lincoln d'un visage souriant clignotant, ;) , en 1862 était une faute de frappe ou une forme d'expression intentionnelle. Je pourrais spéculer plus loin dans les hiéroglyphes, comme l'a fait cette exposition de musée. Quelle que soit la façon dont vous le regardez, les emoji et leurs prédécesseurs ancestraux transmettent depuis longtemps une émotion humaine complexe par écrit. Ce pouvoir ne s'en va pas.
Les Mac simplifient l'ajout de ces formes d'expression étranges au texte avec un raccourci pour insérer rapidement des emoji dans une phrase. En appuyant sur Cmd +Ctrl +Espace lance un menu et un clic rapide termine la frappe.
GNOME n'a pas (encore) cette fonctionnalité par défaut, mais il existe des logiciels open source pour l'ajouter.
Mes premières tentatives d'emoji sur Linux
Alors, comment pouvez-vous ajouter une fonctionnalité de raccourci emoji à un gestionnaire de fenêtres Linux ? J'ai commencé par essais et erreurs. J'ai essayé environ une douzaine d'outils différents en cours de route. J'ai trouvé Autokey, qui a été un excellent moyen d'insérer du texte à l'aide de raccourcis ou de mots-clés (et que j'utilise toujours pour cela), mais l'extension emoji ne s'est pas rendue pour moi (sur Fedora ou Pop! _OS). J'espère qu'un jour c'est le cas, afin que je puisse utiliser la notation deux-points pour insérer des emoji, comme :+1: pour obtenir un ?️.
Il s'avère que la façon dont les emoji s'affichent et interagissent avec les choix de polices dans un gestionnaire de fenêtres n'est pas triviale. À mi-chemin de ma lutte, j'ai contacté l'équipe d'emoji de GNOME (oui, il y a une équipe pour les emoji !) et j'ai eu un petit aperçu de sa complexité.
J'ai cependant trouvé un projet qui fonctionne de manière cohérente sur plusieurs distributions Linux. Il s'appelle Splatmoji.
Splatmoji pour insérer des emoji
Splatmoji me permet d'insérer systématiquement des emoji dans ma configuration Linux exactement comme je le ferais sur un Mac. Voici à quoi cela ressemble en action :
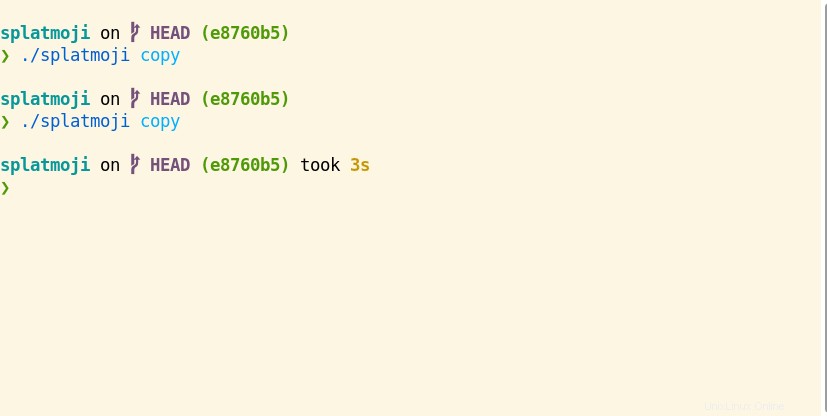
Il est écrit en Bash, ce qui est impressionnant pour tout ce qu'il fait. Splatmoji dépend d'une chaîne d'outils assez intéressante en dehors de Bash pour éviter beaucoup de complexité dans ses principales fonctionnalités. Il utilise :
- rofi pour offrir une expérience de changement de fenêtre fluide
- xdotool pour entrer les frappes dans la fenêtre
- xsel ou xclipboard pour copier l'élément sélectionné
- jq , un processeur JSON, si l'échappement JSON est appelé
Grâce à ces dépendances, Splatmoji est un outil étonnamment simple qui appelle ces pièces dans le bon ordre.
Configurer Splatmoji
Splatmoji propose des versions packagées pour les systèmes basés sur dnf et apt, mais je l'ai configuré à l'aide du code source pour suivre les dernières mises à jour du projet :
# Go to whatever directory you want to store the source code.
# I keep everything in a ~/Development folder, and do so here.
# Note that `mkdir -p` will make that folder if you haven't already.
$ mkdir -p ~/Development
$ cd ~/Development
$ git clone https://github.com/cspeterson/splatmoji
$ cd splatmoji/
Installez les exigences ci-dessus en utilisant la syntaxe de votre gestionnaire de packages. J'utilise habituellement Homebrew et j'ajoute /home/linuxbrew/.linuxbrew/bin/ à mon chemin, mais j'utiliserai dnf pour cet exemple :
$ sudo dnf install rofi xdotool xsel jqTestez-le :
$ cd ~/Development/splatmoji/
$ ./splatmoji copy
Si tout est correctement installé, vous devriez voir une fenêtre contextuelle dans laquelle vous pouvez sélectionner un emoji. Le sélectionner ajoutera l'emoji à votre presse-papiers. Utilisez Ctrl +V pour le coller.
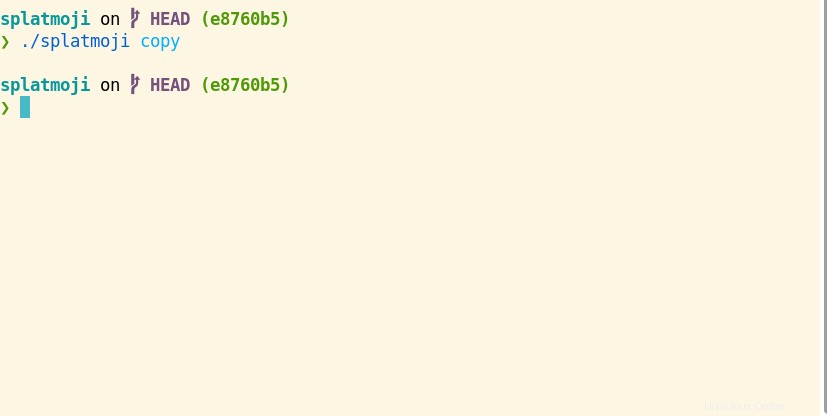
Définir un raccourci vers emoji
L'installation du logiciel est la première partie, mais l'avantage vient d'avoir un raccourci pour insérer des emoji expressifs.
Splatmoji propose un raccourci pour les utilisateurs d'i3wm, mais j'utilise la valeur par défaut de GNOME. Pour le configurer :
- Accédez à Paramètres > Clavier > Raccourcis clavier .
- Cliquez sur Personnaliser les raccourcis > Ajouter un raccourci .
- Ajouter un nom (j'ai choisi Emoji Launcher ).
- Ajouter la commande.*
- Cliquez sur Définir le raccourci , et choisissez votre combinaison (j'ai choisi Ctrl +Alt +Espace pour imiter un Mac).
* La commande doit être exactement ce que vous voulez que Gnome exécute. Si vous avez suivi le didacticiel jusqu'à présent, utilisez le chemin d'accès au référentiel splatmoji que vous avez cloné ci-dessus.
YOURUSERest le nom du dossier de votre utilisateur. Exécutezpwddans le dossier Splatmoji pour être absolument sûr./home/YOURUSER/Development/splatmoji/splatmoji copypasteNotez que la commande inclut
splatmojideux fois parce que c'est à la fois le nom du dossier et le nom du script (cela m'a pris quelques heures de dépannage pour le remarquer). Si vous l'avez fait correctement, vous devriez pouvoir appuyer sur votre raccourci et voir le sélecteur d'emoji.
Choisir plus d'options
Il existe de nombreuses façons de personnaliser votre configuration.
Vous avez peut-être remarqué le copypaste partie de la commande ci-dessus. Je préfère cet argument de commande car il me donne à la fois un emoji immédiatement collé et la possibilité d'en coller plus avec un Ctrl supplémentaire +V raccourcis (une fonctionnalité que le Mac n'a pas !). Voici les options :
Positional arguments:
[copy|type|copypaste]
This application can place the final selection into the user's
clipboard (copy), type it out for the user (type), or place the final
selection into the user's clipboard and paste it out for the user with
a configured key combo (copypaste).
Au-delà de cela, je m'en tiens aux valeurs par défaut de Splatmoji, mais vous voudrez peut-être changer la langue par défaut en utilisant -l ou le teint emoji avec -s :
# Pulling helpful commands out of the man page
# Run `splatmoji -h` for all options
Flags:
-l, --languages LANG1,LANG2,LANG3
With emoji from the included database, it is possible to specify
keyword/annotation languages to include in addition to `en`. `nn`
for Norwegain, `fr-CA` for Canadian French, etc. In theory this could
apply to both emoji *and* emoticons, but the emoticons only come in
English at the moment. Default: en
-s, --skin-tones [light,medium-light,medium,medium-dark,dark]
Fitzpatrick scale skin tones to display for emoji that can be modified
by such. If given, emoji containing any other skin tones will be
omitted from the choice list.
Ajoutez chaque drapeau, comme vous le souhaitez, au raccourci que vous avez créé précédemment. Par exemple, si j'étais un francophone qui utilise des tons sombres sur l'échelle de Fitzpatrick et préfère uniquement copier l'emoji (et non le coller), ma commande serait :
/home/YOURUSER/Development/splatmoji/splatmoji -l fr -s dark copyAssemblez-le
Beaucoup de gens apprécient les emoji, et beaucoup ne le font pas. Que vous aimiez ou non ces annotations numériques, elles ont une riche histoire de pertinence dans la communication, et elles ne vont pas disparaître de si tôt.
Splatmoji fournit un chemin vers un sélecteur d'emoji de raccourci semblable à ce qu'offre un Mac. Ce qui ressort, c'est le degré de personnalisation disponible, ce qui en fait un outil encore plus efficace pour ceux qui aiment bricoler. Installez l'outil et ses dépendances, puis configurez-vous pour une sélection facile d'emoji à l'avenir. ?