VirtualBox permet à quiconque d'essayer facilement Linux. Vous n'avez même pas besoin d'expérience avec la ligne de commande pour configurer une simple machine virtuelle pour bricoler avec Linux. Je suis un peu un utilisateur expérimenté en matière de machines virtuelles, mais cet article montrera même aux novices comment virtualiser un système Linux. En outre, il fournit un aperçu de la façon d'exécuter et d'installer un système Linux à des fins de test avec l'hyperviseur open source VirtualBox.
Conditions
Avant de commencer, vous devez comprendre la différence entre les deux systèmes d'exploitation (OS) dans cette configuration :
- Système hôte : Il s'agit de votre système d'exploitation réel sur lequel vous installez VirtualBox.
- Système invité : Il s'agit du système que vous souhaitez exécuter virtualisé au-dessus de votre système hôte.
Les deux systèmes, hôte et invité, doivent interagir l'un avec l'autre en ce qui concerne les entrées/sorties, la mise en réseau, l'accès aux fichiers, le presse-papiers, l'audio et la vidéo.
Dans ce tutoriel, j'utiliserai Windows 10 comme système hôte et Fedora 33 comme système invité .
Prérequis
Plus de ressources Linux
- Aide-mémoire des commandes Linux
- Aide-mémoire des commandes Linux avancées
- Cours en ligne gratuit :Présentation technique de RHEL
- Aide-mémoire sur le réseau Linux
- Aide-mémoire SELinux
- Aide-mémoire sur les commandes courantes de Linux
- Que sont les conteneurs Linux ?
- Nos derniers articles Linux
Lorsque nous parlons de virtualisation, nous entendons en fait la virtualisation assistée par matériel. La virtualisation assistée par matériel nécessite un processeur compatible. Presque tous les processeurs x86 ordinaires de la dernière décennie sont dotés de cette fonctionnalité. AMD l'appelle AMD-V, et Intel l'appelle VT-x . La fonction de virtualisation ajoute des instructions CPU supplémentaires et peut être activée ou désactivée dans le BIOS.
Pour démarrer avec la virtualisation :
- Assurez-vous que AMD-V ou VT-x est activé dans le BIOS.
- Téléchargez et installez VirtualBox.
Préparer la machine virtuelle
Téléchargez l'image de la distribution Linux que vous souhaitez essayer. Peu importe qu'il s'agisse d'une image de système d'exploitation 32 bits ou 64 bits. Vous pouvez même démarrer une image de système d'exploitation 64 bits sur un système hôte 32 bits (avec des limitations d'utilisation de la mémoire, bien sûr) et vice versa.
Considérations : Si possible, choisissez une distribution Linux fournie avec le gestionnaire de volumes logiques (LVM). LVM découple le système de fichiers des disques durs physiques. Cela vous permet d'augmenter la taille du disque dur de votre système invité si vous manquez d'espace.
Maintenant, ouvrez VirtualBox et cliquez sur le jaune Nouveau bouton :
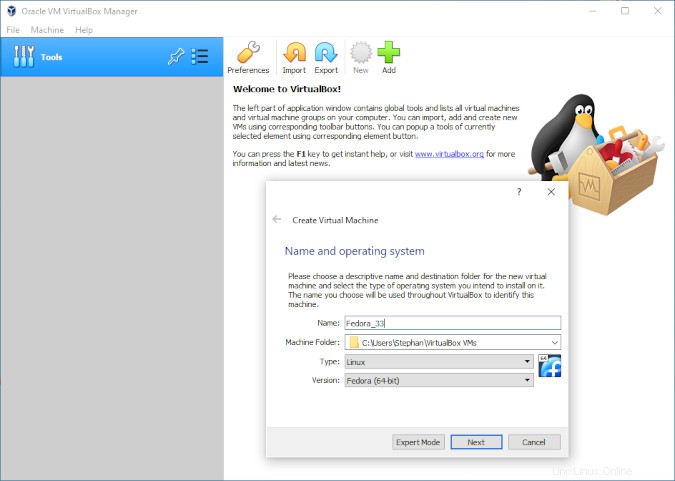
Ensuite, configurez la quantité de mémoire que le système d'exploitation invité est autorisé à utiliser :
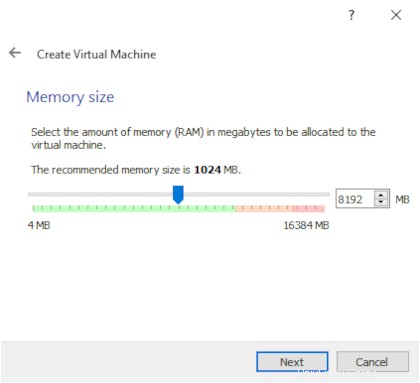
Ma recommandation :Ne lésinez pas sur la mémoire ! Lorsque la mémoire est faible, le système invité commence à paginer la mémoire de la RAM vers le disque dur, ce qui aggrave considérablement les performances et la réactivité du système. Si le système hôte sous-jacent démarre la pagination, vous ne le remarquerez peut-être pas. Pour un système de poste de travail Linux avec un environnement de bureau graphique, je recommande au moins 4 Go de mémoire.
Créez ensuite le disque dur :
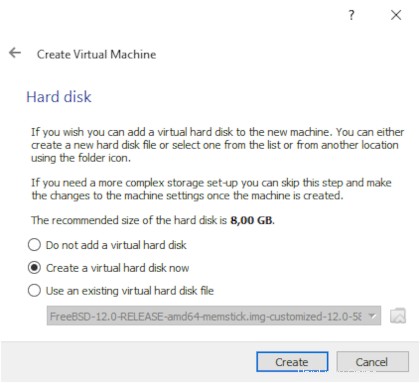
Choisissez l'option par défaut, VDI :
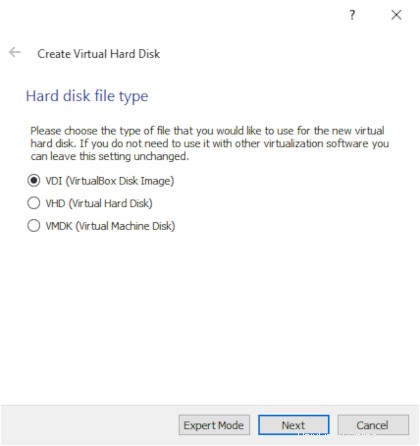
Dans cette fenêtre, je recommande de choisir alloué dynamiquement , car cela vous permet d'augmenter la taille ultérieurement. Si vous choisissez la taille fixe , le disque sera probablement plus rapide, mais vous ne pourrez pas le modifier :
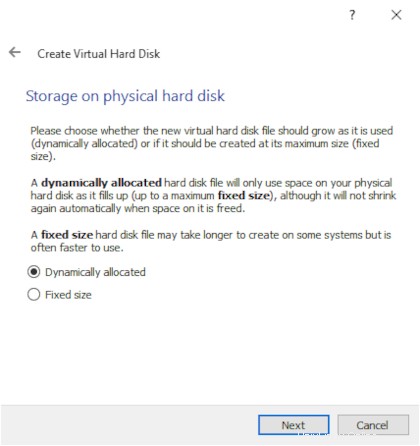
Avec une distribution Linux qui utilise LVM, vous pouvez commencer avec un petit disque dur. Si vous manquez d'espace, vous pouvez l'augmenter à la demande.
Remarque :Le site Web de Fedora indique qu'il nécessite un minimum de 20 Go d'espace disque libre. Je vous recommande fortement de vous en tenir à cette spécification. J'ai choisi 8 Go ici afin de pouvoir montrer comment l'augmenter plus tard. Si vous êtes nouveau sur Linux ou inexpérimenté avec la ligne de commande, choisissez 20 Go.
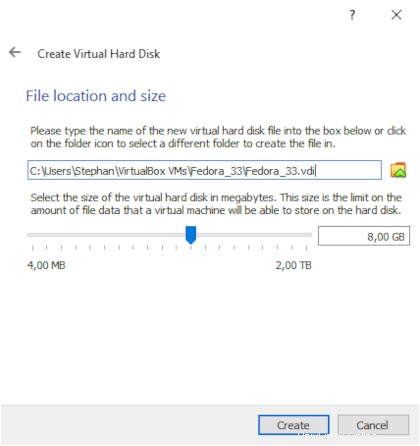
Après avoir créé le disque dur, sélectionnez la machine virtuelle nouvellement créée dans la liste de la fenêtre principale de VirtualBox et cliquez sur Paramètres . Dans le menu Paramètres, accédez à Système et sélectionnez le processeur languette. Par défaut, VirtualBox n'attribue qu'un seul cœur de processeur au système invité. Sur un processeur multicœur moderne, il ne devrait pas y avoir de problème pour attribuer au moins deux cœurs, ce qui accélérera considérablement le système invité :
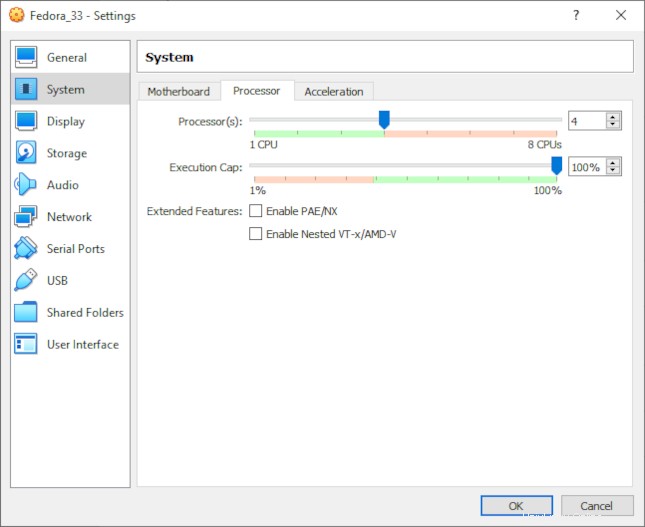
Configuration de l'adaptateur réseau
La prochaine chose à faire est la configuration du réseau. Par défaut, VirtualBox crée une connexion NAT, ce qui devrait convenir dans la plupart des cas d'utilisation :
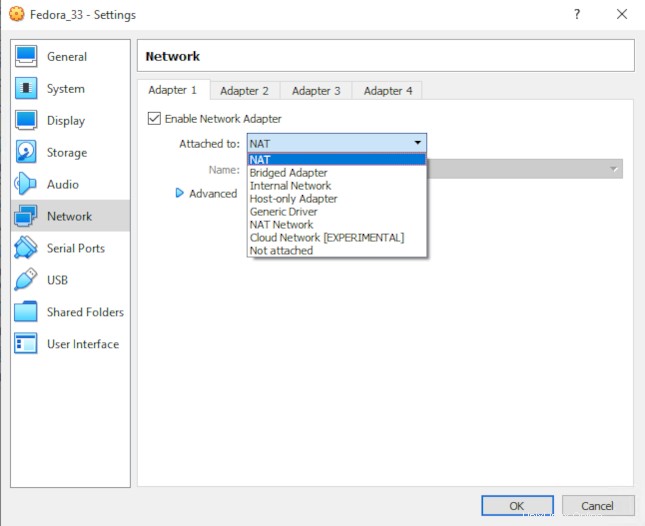
Vous pouvez créer plusieurs cartes réseau. Voici les types les plus courants :
- NAT : L'adaptateur NAT effectue une traduction d'adresse réseau. De l'extérieur, il semble que l'hôte et le système invité utilisent la même adresse IP. Vous ne pouvez pas accéder au système invité depuis le système hôte via le réseau. (Bien que vous puissiez définir la redirection de port pour accéder à certains services.) Lorsque votre système hôte a accès à Internet, le système invité y a également accès. NAT ne nécessite aucune autre configuration.
- Choisir NAT si vous avez uniquement besoin d'un accès Internet pour le système invité.
- Adaptateur ponté : Ici, l'invité et le système hôte partagent le même périphérique Ethernet physique. Les deux systèmes auront des adresses IP indépendantes. De l'extérieur, il semble qu'il y ait deux systèmes distincts dans le réseau, partageant tous deux le même adaptateur Ethernet physique. Cette configuration est plus flexible mais nécessite plus de configuration.
- Choisir Adaptateur ponté si vous souhaitez partager les services réseau du système invité.
- Adaptateur hôte uniquement : Dans cette configuration, le système invité ne peut communiquer qu'avec l'hôte ou d'autres systèmes invités s'exécutant sur le même hôte. Le système hôte peut également se connecter au système invité. Il n'y a pas d'accès à Internet ni au réseau physique pour l'invité.
- Choisir Adaptateur hôte uniquement pour une sécurité avancée.
Attribuer l'image du système d'exploitation
Accédez à Stockage et sélectionnez le lecteur optique virtuel. Cliquez sur l'icône du CD sur la droite, et sélectionnez Choisir un fichier disque… . Attribuez ensuite l'image de distribution Linux téléchargée que vous souhaitez installer :
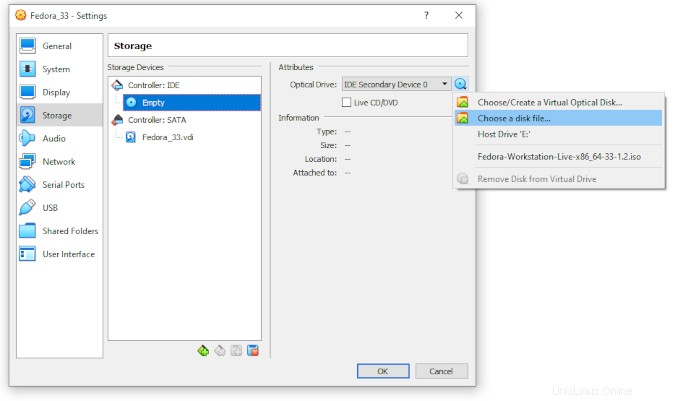
Installer Linux
La machine virtuelle est maintenant configurée. Quittez les Paramètres menu et revenir à la fenêtre principale. Cliquez sur la flèche verte (c'est-à-dire le bouton de démarrage). La machine virtuelle démarrera et démarrera à partir du lecteur optique virtuel, et vous vous retrouverez dans le programme d'installation de votre distribution Linux :
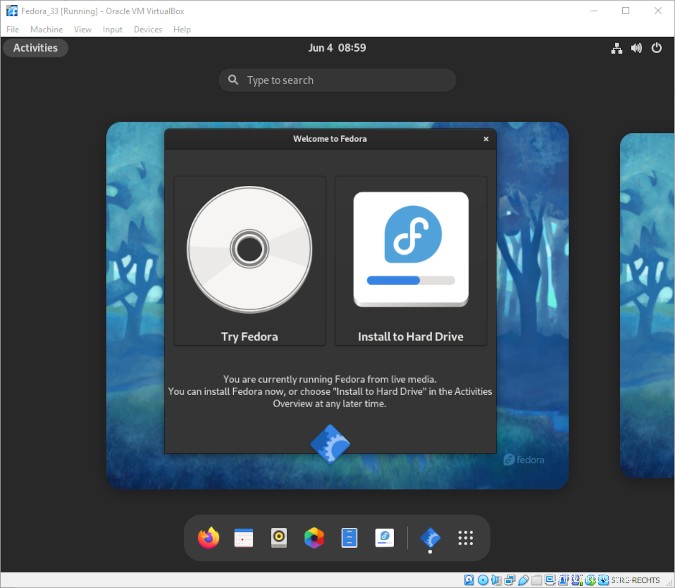
Partitionnement
Le programme d'installation vous demandera des informations de partitionnement au cours du processus d'installation. Choisissez Personnalisé :
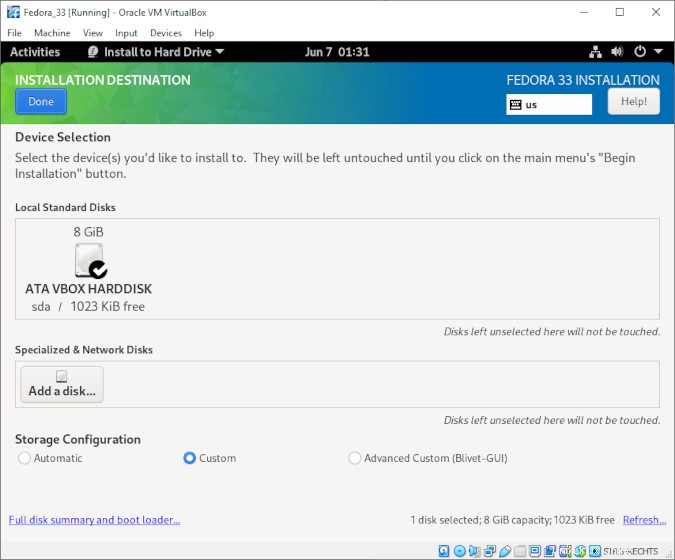
Remarque : Je suppose que vous créez cette machine virtuelle uniquement à des fins de test. De plus, vous n'avez pas besoin de vous soucier de l'hibernation de votre système invité, car cette fonction est implicitement fournie par VirtualBox. Par conséquent, vous pouvez omettre la partition d'échange pour économiser de l'espace disque sur votre système hôte. Gardez à l'esprit que vous pouvez ajouter une partition d'échange ultérieurement si nécessaire. Dans Une introduction à l'espace d'échange sur les systèmes Linux , David Both explique comment ajouter une partition swap et choisir la bonne taille.
Fedora 33 et versions ultérieures offrent une partition zram, une partie compressée de la mémoire utilisée pour la pagination et l'échange. La partition zram est redimensionnée à la demande, et elle est beaucoup plus rapide qu'une partition d'échange de disque dur.
Pour faire simple, ajoutez simplement ces deux points de montage :
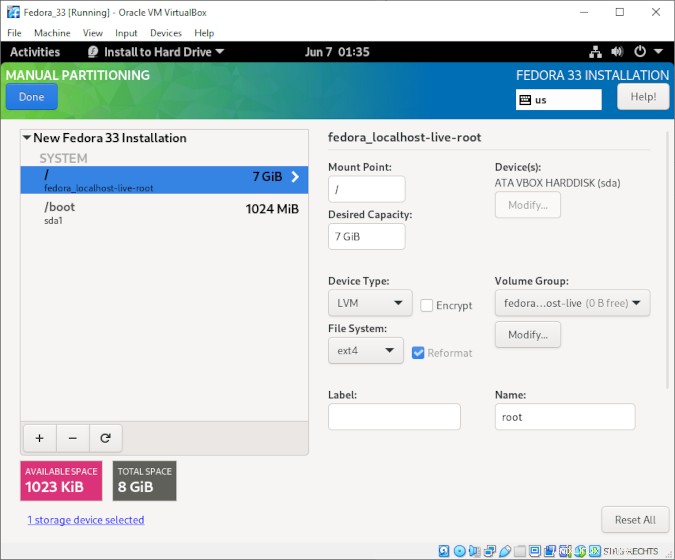
Appliquez les modifications et procédez à l'installation.
Installer les suppléments invité de VirtualBox
Une fois l'installation terminée, démarrez à partir du disque dur et connectez-vous. Vous pouvez maintenant installer les suppléments invité de VirtualBox, qui incluent des pilotes de périphériques spéciaux et des applications système qui fournissent :
- Presse-papiers partagé
- Dossiers partagés
- Meilleures performances
- Taille de fenêtre librement évolutive
Pour les installer, cliquez sur le menu du haut dans Appareils et sélectionnez Insérer l'image du CD des suppléments invité… :
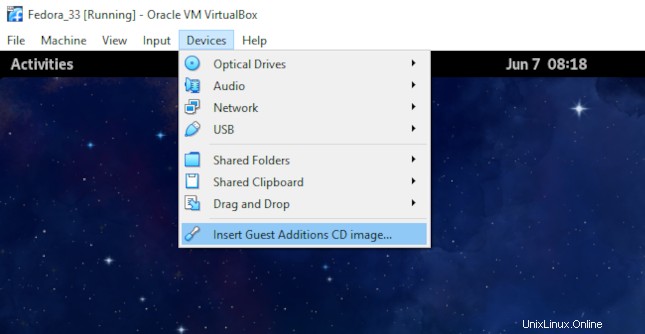
Sur la plupart des distributions Linux, l'image du CD avec les suppléments invité est montée automatiquement et ils sont disponibles dans le navigateur de fichiers. Fedora vous demandera si vous souhaitez exécuter le script d'installation. Cliquez sur Exécuter et entrez vos informations d'identification pour accorder les droits root au processus :
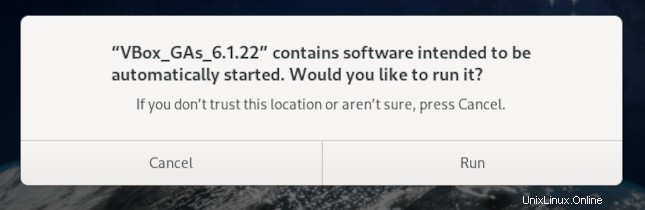
Une fois l'installation terminée, redémarrez le système.
LVM :Agrandir l'espace disque
Créer un disque dur de 8 Go était une décision stupide, car Fedora commence rapidement à signaler qu'il manque d'espace :
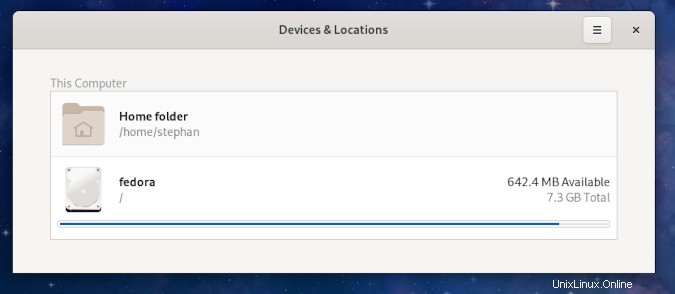
Comme je l'ai mentionné, un espace disque de 20 Go est recommandé, et 8 Go est l'absolu minimum pour qu'une installation Fedora 33 démarre. Une nouvelle installation sans logiciel supplémentaire (à l'exception des suppléments invité de VirtualBox) prend presque la totalité des 8 Go d'espace disponible. N'ouvrez pas le centre de logiciels GNOME ou tout autre élément susceptible de télécharger des fichiers depuis Internet dans ces conditions.
Heureusement, j'ai choisi d'utiliser LVM, donc je peux facilement résoudre ce problème.
Pour augmenter l'espace du système de fichiers dans la machine virtuelle, vous devez d'abord augmenter le disque dur virtuel sur votre système hôte.
Arrêtez la machine virtuelle. Si votre système hôte exécute Windows, ouvrez une invite de commande et accédez à C:\Program Files\Oracle\VirtualBox . Redimensionnez le disque à 12 000 Mo avec la commande suivante :
VBoxManage.exe modifyhd "C:\Users\StephanA\VirtualBox VMs\Fedora_33\Fedora_33.vdi" --resize 12000Démarrez la machine virtuelle et ouvrez les disques utilitaire. Vous devriez voir l'espace libre non attribué nouvellement créé. Sélectionnez Espace libre et cliquez sur le + bouton :
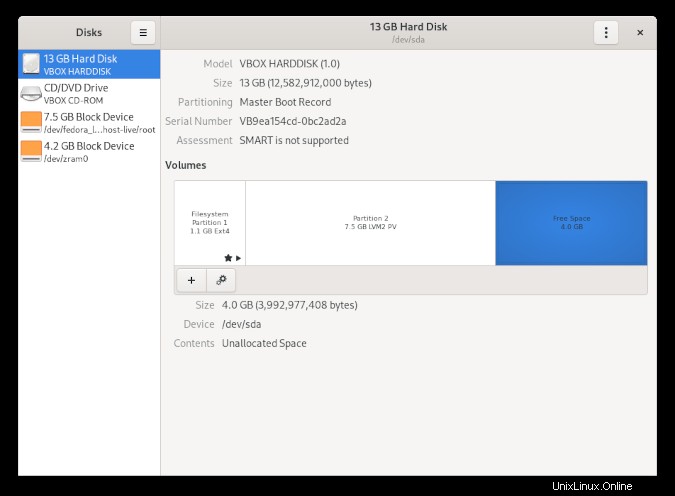
Maintenant, créez une nouvelle partition. Sélectionnez la quantité d'espace libre que vous souhaitez utiliser :
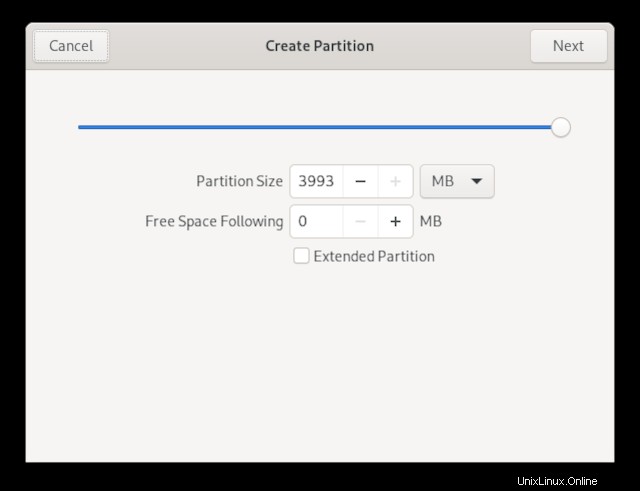
Vous ne voulez pas créer de système de fichiers ou quoi que ce soit d'autre sur votre nouvelle partition, alors sélectionnez Autre :
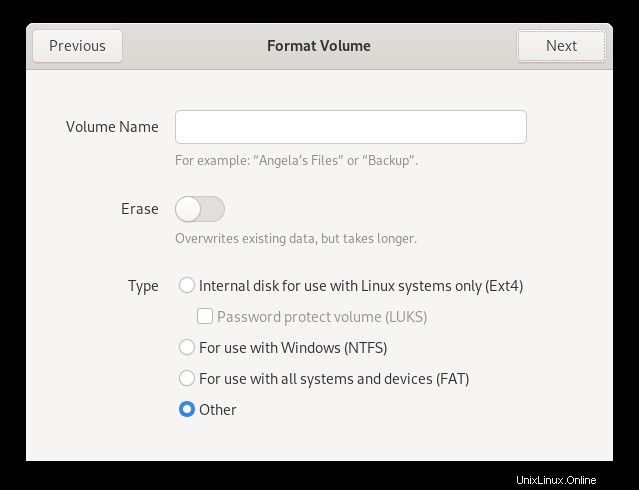
Sélectionnez Aucun système de fichiers :
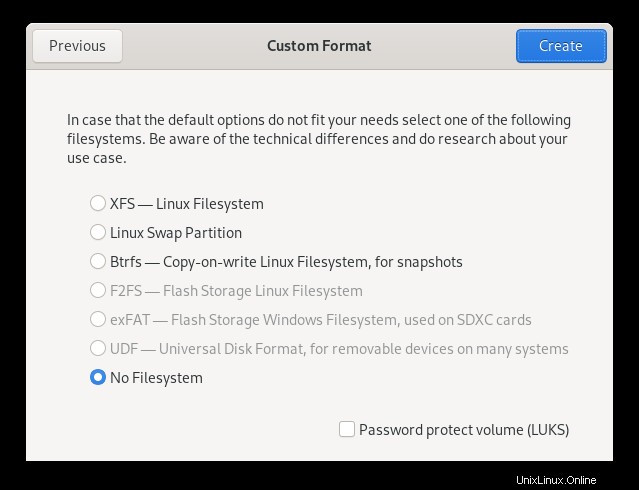
L'aperçu devrait maintenant ressembler à ceci :
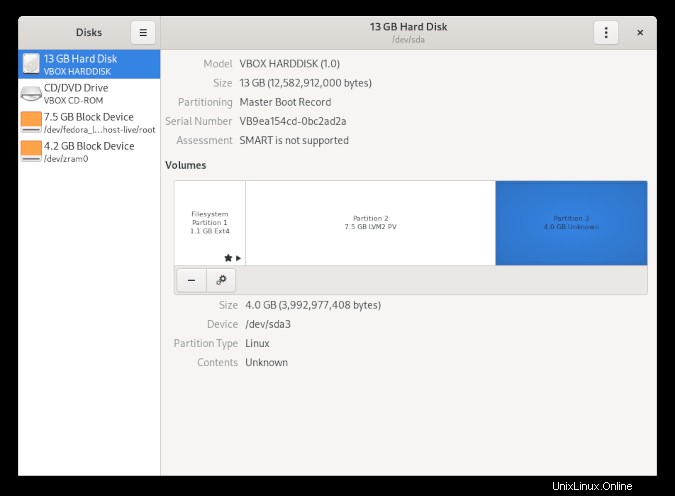
Il y a un nouveau périphérique de partition, /dev/sda3 . Vérifiez votre groupe de volumes LVM en tapant vgscan :
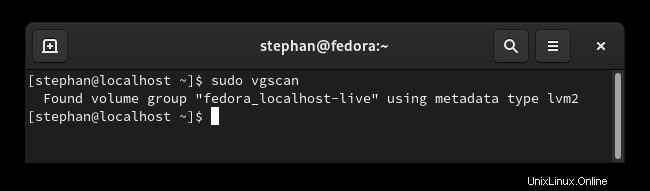
Maintenant, vous avez tout ce dont vous avez besoin. Étendez le groupe de volumes dans la nouvelle partition :
vgextend fedora_localhost-live /dev/sda3
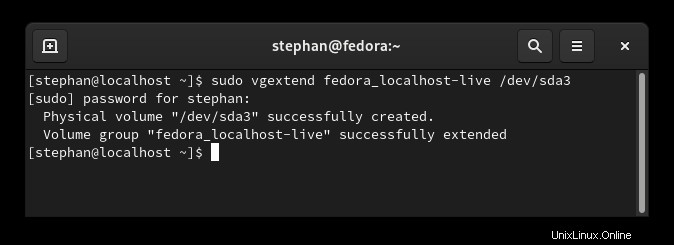
Étant donné que le groupe de volumes est plus grand, vous pouvez augmenter la taille du volume logique. La commande vgdisplay indique qu'il dispose de 951 extensions gratuites :
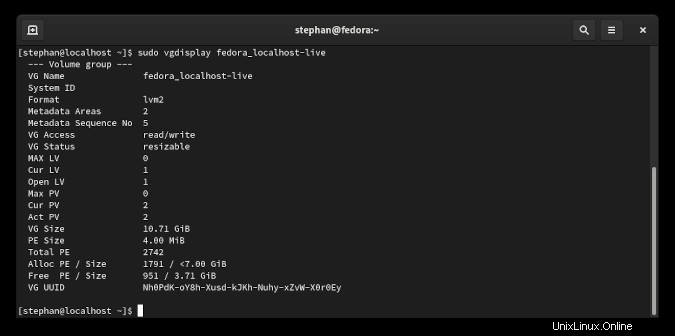
Augmentez le volume logique de 951 extensions :
lvextend -l+951 /dev/mapper/fedora_localhost--live-root

Après avoir augmenté le volume logique, la dernière chose à faire est de redimensionner le système de fichiers :
resize2fs /dev/mapper/fedora_localhost--live-root
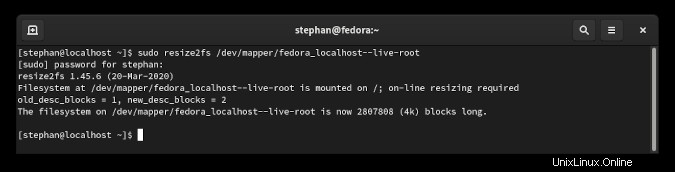
Fait! Vérifiez l'analyseur d'utilisation du disque , et vous devriez voir que l'espace étendu est disponible pour le système de fichiers.
Résumé
Avec une machine virtuelle, vous pouvez vérifier comment un logiciel se comporte avec un système d'exploitation spécifique ou une version spécifique d'un système d'exploitation. En plus de cela, vous pouvez également essayer n'importe quelle distribution Linux que vous souhaitez tester sans vous soucier de casser votre système. Pour les utilisateurs avancés, VirtualBox offre un large éventail de possibilités en matière de test, de mise en réseau et de simulation.