Partager un ordinateur dans un ménage est généralement une affaire assez décontractée. Lorsque vous avez besoin de l'ordinateur, vous le prenez et commencez à l'utiliser. C'est simple en théorie, et ça marche surtout. Autrement dit, jusqu'à ce que vous saisissiez accidentellement l'ordinateur commun et que vous postiez accidentellement des captures d'écran de la disponibilité de votre serveur sur le blog de cuisine de votre partenaire. Ensuite, il est temps de créer des comptes d'utilisateurs distincts.
Dès le début, Linux a été un système multi-utilisateurs. Il est conçu pour traiter chaque utilisateur, tant qu'il se connecte, comme un être humain unique, avec un bureau qui lui est propre, un profil de navigateur Web unique, un accès à ses propres documents et fichiers, etc. Le bureau Plasma de KDE fait beaucoup pour faciliter le passage d'un compte à un autre, mais vous devez d'abord configurer un compte d'utilisateur pour chaque personne qui devrait utiliser un ordinateur. Vous pouvez également créer un compte spécial pour les invités (j'appelle ce compte, pragmatiquement, invité .)
Ajouter un utilisateur dans KDE
Il existe différentes manières d'ajouter des utilisateurs sous Linux. L'une des façons est d'utiliser le terminal à la manière des administrateurs système. C'est très efficace lorsque vous avez beaucoup d'utilisateurs à ajouter et que vous souhaitez automatiser le processus ou simplement réduire le nombre de clics de souris.
Dans Plasma Desktop, cependant, vous pouvez ajouter des utilisateurs avec les Utilisateurs application. Utilisateurs est en fait un panneau de contrôle dans Paramètres système , mais vous pouvez la lancer depuis le menu de votre application comme s'il s'agissait d'une application autonome.
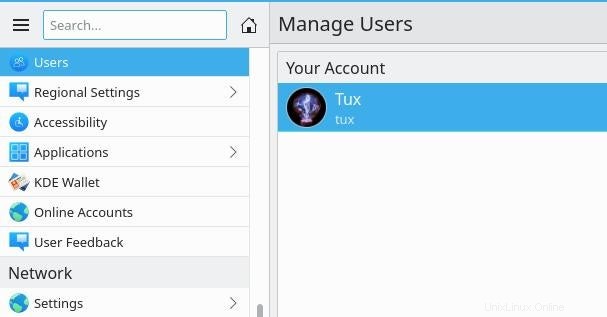
Pour ajouter un utilisateur, cliquez sur Ajouter un nouvel utilisateur bouton en bas de la fenêtre.
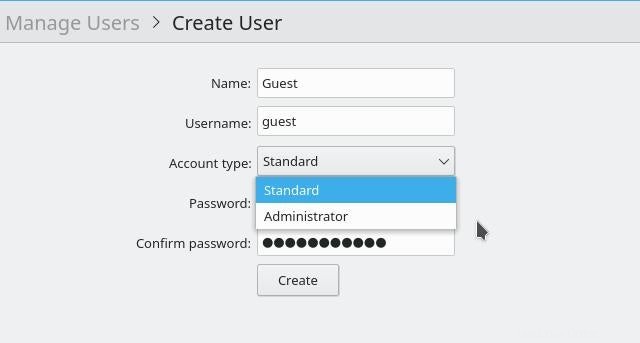
Plus de ressources Linux
- Aide-mémoire des commandes Linux
- Aide-mémoire des commandes Linux avancées
- Cours en ligne gratuit :Présentation technique de RHEL
- Aide-mémoire sur le réseau Linux
- Aide-mémoire SELinux
- Aide-mémoire sur les commandes courantes de Linux
- Que sont les conteneurs Linux ?
- Nos derniers articles Linux
Donnez au nouvel utilisateur un nom et un nom d'utilisateur. Ceux-ci peuvent être la même chose, mais l'intention est que leur nom soit leur nom de naissance, tandis que leur nom d'utilisateur est une simple poignée qu'ils utilisent pour l'informatique. Par exemple, mon nom est "Seth Kenlon", alors que mon nom d'utilisateur est seth .
Désignez le nouvel utilisateur comme utilisateur standard ou administrateur. Les utilisateurs standard ont un contrôle total sur leur propre environnement. Ils peuvent installer Flatpaks et enregistrer des données dans leur répertoire personnel, mais ils ne peuvent pas affecter les autres utilisateurs de la machine. C'est l'un des avantages d'avoir des comptes d'utilisateurs. Je ne soupçonne pas que quiconque à qui j'autorise l'utilisation de mon ordinateur ait l'intention de supprimer des données importantes pour moi, mais des accidents se produisent. En créant un compte utilisateur séparé pour moi-même et mon partenaire, je protège chacune de nos données et je protège chacun de nous individuellement contre le déplacement accidentel d'un fichier ou la perte de données importantes pour l'autre.
Un administrateur peut apporter des modifications à l'ensemble du système. Je me réserve généralement ce rôle sur mon ordinateur et je m'attends à ce que ma partenaire se réserve ce rôle sur son propre ordinateur. Au travail, cependant, ce rôle appartient au service informatique.
Créez un mot de passe pour l'utilisateur. Une fois connectés, les nouveaux utilisateurs peuvent modifier leur mot de passe.
Pour finaliser la création de l'utilisateur, cliquez sur Créer bouton.
Changer d'utilisateur
Il existe deux manières différentes de changer d'utilisateur au niveau du poste de travail. Vous pouvez vous déconnecter puis laisser l'autre utilisateur se connecter, ou vous pouvez choisir Changer d'utilisateur depuis le Pouvoir / Sessions catégorie dans le menu de votre application.
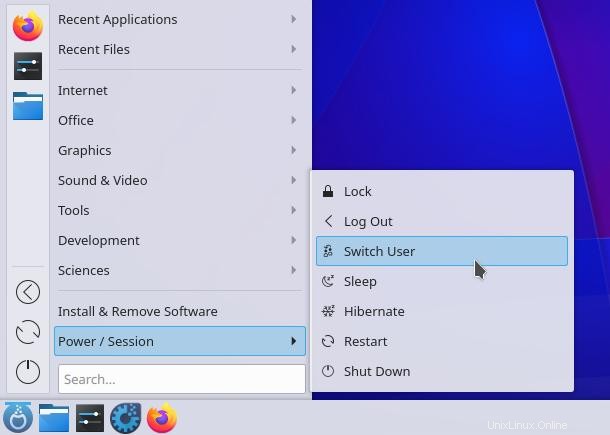
Lorsqu'un nouvel utilisateur se connecte, votre bureau est "gelé" ou mis en pause, et un nouveau bureau est affiché pour l'autre utilisateur. Toutes vos fenêtres restent ouvertes. Vous pouvez même changer d'utilisateur au milieu d'un jeu (vous devriez probablement d'abord faire une pause si vous êtes au milieu d'un combat), et lorsque vous revenez en arrière, vous pouvez reprendre là où vous vous étiez arrêté. Mieux encore, tous vos processus continuent également de fonctionner. Ainsi, vous pouvez changer d'utilisateur lors du rendu de la vidéo ou de la compilation du code, et lorsque vous reviendrez, votre vidéo aura terminé le rendu, ou votre code aura terminé la compilation (à condition que suffisamment de temps se soit écoulé.)
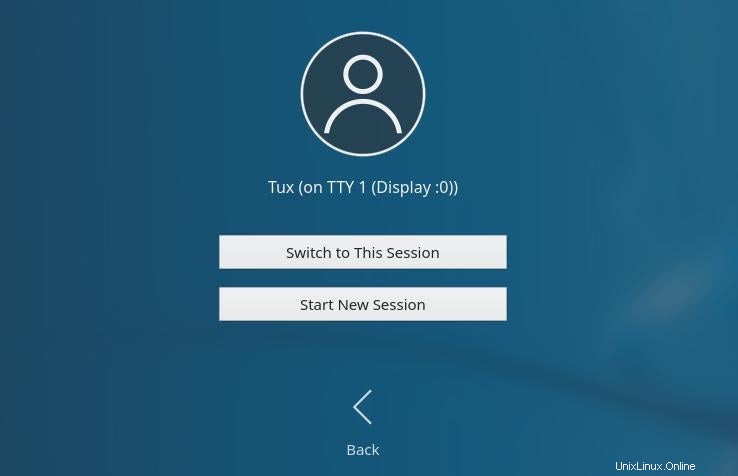
Supprimer un utilisateur
Lorsque j'ai des invités à la maison, je crée souvent un compte invité pour la durée de leur séjour, puis je supprime le compte une fois qu'ils sont partis.
Vous pouvez supprimer un utilisateur de votre ordinateur en supprimant son compte utilisateur. Cela supprime toutes leurs données, donc assurez-vous que l'utilisateur que vous êtes sur le point de supprimer a migré ce dont il a besoin hors de la machine !
Le bouton Supprimer l'utilisateur le bouton est situé dans chaque compte d'utilisateur dans les Utilisateurs panneau de configuration, où vous avez créé l'utilisateur en premier lieu.
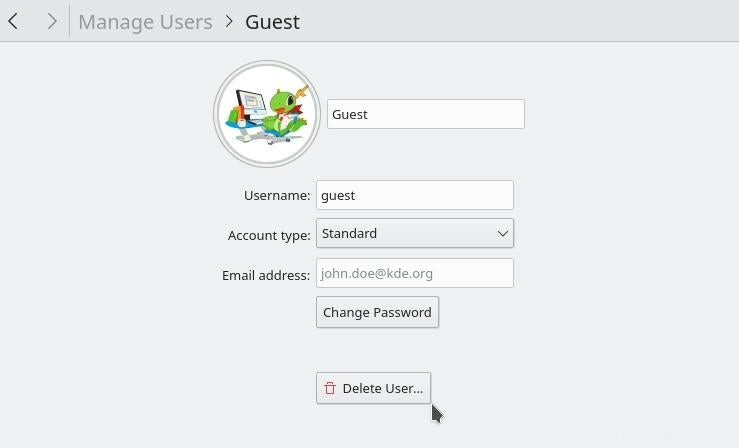
Gestion des utilisateurs Linux
Maintenir des utilisateurs séparés sur un ordinateur est un luxe et un excellent moyen de protéger vos propres données et celles de ceux qui vous sont chers. Il permet à chaque utilisateur d'être unique et de s'approprier le bureau. Avec Linux, c'est simple et sans interruption, alors créez des utilisateurs pour vos amis, vos invités et les membres de votre famille.