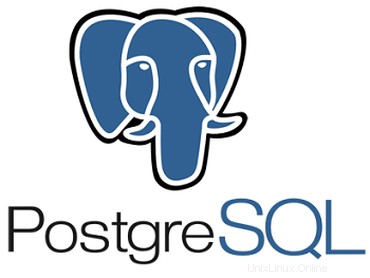
Dans cet article, nous aurons expliqué les étapes nécessaires pour installer et configurer PostgreSQL sur Ubuntu 18.04 LTS. Avant de poursuivre ce didacticiel, assurez-vous que vous êtes connecté en tant qu'utilisateur avec des privilèges sudo. Toutes les commandes de ce didacticiel doivent être exécutées en tant qu'utilisateur non root.
PostgreSQL est un système de base de données de documents relationnels open source, puissant, avancé, performant et stable. Il utilise et améliore le langage SQL couplé à un grand nombre de fonctionnalités pour le stockage et la gestion sécurisés des données.
Installer PostgreSQL sur Ubuntu
Étape 1. Tout d'abord, avant de commencer à installer un package sur votre serveur Ubuntu, nous vous recommandons de toujours vous assurer que tous les packages système sont mis à jour.
sudo apt update sudo apt upgrade
Étape 2. Installez PostgreSQL sur Ubuntu 18.04.
Comme le référentiel officiel d'Ubuntu contient un paquet de PostgreSQL, nous allons utiliser ici, apt package manager pour installer Postgres sur Ubuntu :
sudo apt install postgresql postgresql-contrib
Pour vérifier la version de Postgres et confirmer l'installation, exécutez la commande psql suivante :
sudo -u postgres psql -c "SELECT version();"
Étape 3. Rôles et bases de données PostgreSQL.
PostgreSQL prend en charge plusieurs méthodes d'authentification. Les plus couramment utilisés sont :
- Confiance :avec cette méthode, le rôle peut se connecter sans mot de passe, tant que les critères définis dans pg_hba.conf sont remplis.
- Mot de passe – Un rôle peut se connecter en fournissant un mot de passe. Les mots de passe peuvent être stockés en tant que scram-sha-256 md5 et mot de passe (texte clair)
- Ident – Cette méthode n'est prise en charge que sur les connexions TCP/IP. Fonctionne en obtenant le nom d'utilisateur du système d'exploitation du client, avec un mappage de nom d'utilisateur facultatif.
- Peer – Identique à Ident mais il n'est pris en charge que sur les connexions locales.
Vous pouvez vous connecter à PostgreSQL en utilisant la commande ci-dessous :
sudo su - postgres
psql
Pour sortir d'ici, tapez ce qui suit dans le terminal :
\q
Étape 4. Créez une base de données et un rôle PostgreSQL.
- Créer un nouveau rôle PostgreSQLLa commande suivante créera un nouveau rôle nommé ramona :
sudo su - postgres -c "createuser ramona" - Créer une nouvelle base de données PostgreSQLCréez une nouvelle base de données nommée ramona à l'aide de la commande createdb :
sudo su - postgres -c "createdb ramonadb" - Accorder des privilègesPour accorder des autorisations à l'utilisateur ramona sur la base de données que nous avons créée à l'étape précédente, connectez-vous au shell PostgreSQL :
sudo -u postgres psqlet exécutez la requête suivante :
grant all privileges on database ramonadb to ramona;
Étape 5. Activez l'accès à distance au serveur PostgreSQL.
Utilisez les étapes suivantes pour activer l'accès à distance au serveur PostgreSQL :
sudo nano /etc/postgresql/10/main/postgresql.conf
Mettez à jour listen_addresses comme indiqué ci-dessous :
#------------------------------------------------------------------------------ # CONNECTIONS AND AUTHENTICATION #------------------------------------------------------------------------------ # - Connection Settings - listen_addresses = '*'
Redémarrez maintenant le service PostgreSQL avec la commande systemctl :
sudo systemctl restart postgresql
Vérifiez les modifications avec l'utilitaire ss :
ss -nlt | grep 5432
LISTEN 0 128 0.0.0.0:5432 0.0.0.0:* LISTEN 0 128 [::]:5432 [::]:*
Enfin, mettez à jour le fichier pg_hba.conf pour configurer les connexions distantes au serveur en utilisant les exemples ci-dessous :
# TYPE DATABASE USER ADDRESS METHOD # The user test_user will be able access all databases from all locations using a md5 password host all test_user 0.0.0.0/0 md5 # The user test_user will be able access only the test_db from all locations using a md5 password host test_db test_user 0.0.0.0/0 md5 # The user test_user will be able access all databases from a trusted location (192.168.43.106) without a password host all test_user 192.168.1.134 trust
C'est tout ce que vous avez à faire pour installer PostgreSQL sur Ubuntu 18.04. J'espère que vous trouverez cette astuce rapide utile. Si vous avez des questions ou des suggestions, n'hésitez pas à laisser un commentaire ci-dessous.