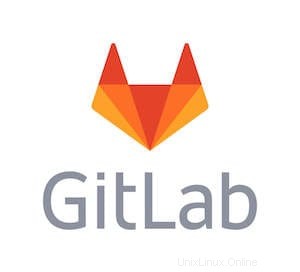
Dans cet article, nous aurons expliqué les étapes nécessaires pour installer et configurer GitLab sur Ubuntu 18.04 LTS. Avant de poursuivre ce didacticiel, assurez-vous que vous êtes connecté en tant qu'utilisateur avec des privilèges sudo. Toutes les commandes de ce didacticiel doivent être exécutées en tant qu'utilisateur non root.
GitLab est une application Web open source utilisée pour gérer les référentiels Git pour le développement collaboratif. Son objectif principal est de gérer plusieurs projets de développement de logiciels et ses fichiers entre les membres d'une équipe ou d'une organisation. Il peut également fournir un suivi des problèmes et du temps, des révisions, des branchements et bien d'autres fonctionnalités liées au développement qui utilisent la fonctionnalité Git.
Installer GitLab sur Ubuntu
Étape 1. Tout d'abord, avant de commencer à installer un package sur votre serveur Ubuntu, nous vous recommandons de toujours vous assurer que tous les packages système sont mis à jour.
sudo apt update sudo apt upgrade
Étape 2. Installation des dépendances requises.
Installez les packages nécessaires pour GitLab :
sudo apt update sudo apt install curl openssh-server ca-certificates
Ensuite, exécutez les commandes ci-dessous pour installer Postfix MTA pour les notifications :
debconf-set-selections <<< "postfix postfix/mailname string $(hostname -f)" debconf-set-selections <<< "postfix postfix/main_mailer_type string 'Internet Site'" sudo apt install postfix
Étape 3. Installer GitLab sur Ubuntu 18.04.
Gitlab provient de son propre référentiel. Les développeurs de Gitlab ont écrit un script d'installation pratique pour les systèmes Ubuntu et Debian afin de simplifier la configuration. Récupérez le script et exécutez-le :
curl https://packages.gitlab.com/install/repositories/gitlab/gitlab-ce/script.deb.sh | sudo bash
Après avoir ajouté le référentiel, nous pouvons maintenant procéder au téléchargement du package GitLab CE :
sudo apt install gitlab-ce
Étape 4. Configuration de GitLab.
Après une installation réussie, nous devrons configurer notre URL pour qu'elle soit utilisée par notre application.
sudo nano /etc/gitlab/gitlab.rb
Modifiez maintenant la variable "external_url" pour utiliser votre domaine.
external_url 'https://git.rosehostingtest.com'
Après cela, nous devrons mettre en place des mesures de sécurité pour notre serveur GitLab. Collez ce qui suit sous la section "#GitLab Nginx" pour remplacer certains paramètres.
nginx['redirect_http_to_https'] = true nginx['ssl_certificate'] = "/etc/letsencrypt/live/git.rosehostingtest.com/fullchain.pem" nginx['ssl_certificate_key'] = "/etc/letsencrypt/live/git.rosehostingtest.com/privkey.pem" nginx['ssl_dhparam'] = "/etc/gitlab/ssl/dhparams.pem"
Nous devons ensuite exécuter une commande pour reconfigurer les paramètres de GitLab :
sudo gitlab-ctl reconfigure
Étape 5. Configuration d'un pare-feu.
Le pare-feu intégré d'Ubuntu doit être configuré pour autoriser trois protocoles :SSH, HTTP et HTTPS. Pour autoriser les trois protocoles, exécutez ce qui suit :
sudo ufw allow OpenSSH sudo ufw allow http sudo ufw allow https
Étape 6. Configurez GitLab via l'interface Web.
Maintenant que vous avez configuré l'URL GitLab, vous pouvez commencer la configuration initiale via l'interface Web GitLab. Lancez votre navigateur Web et accédez à :
https://your_domain_or_server_IP.comC'est tout ce que vous avez à faire pour installer GitLab sur Ubuntu 18.04. J'espère que vous trouverez cette astuce rapide utile. Si vous avez des questions ou des suggestions, n'hésitez pas à laisser un commentaire ci-dessous.