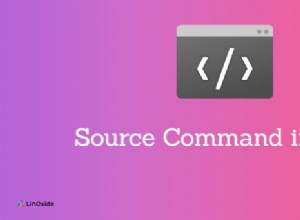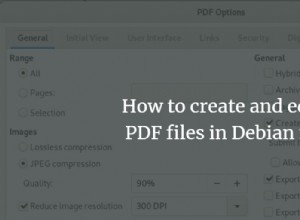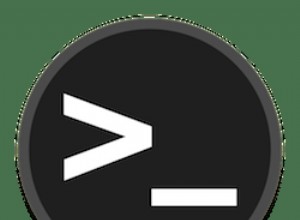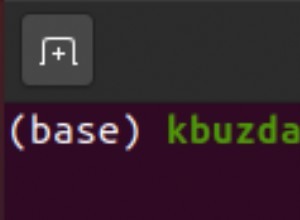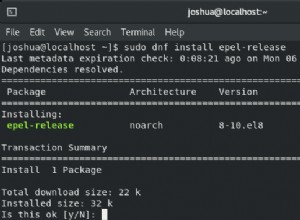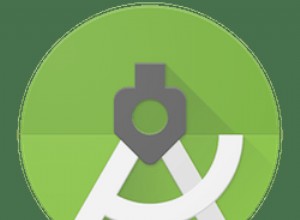GLava est un visualiseur de spectre audio OpenGL pour Linux (X11). Cela vous permet de faire apparaître une visualisation audio en temps réel comme si elle était intégrée à l'arrière-plan de votre bureau.
Wallpaper Engine / Rainmeter n'est peut-être pas disponible sur Linux, mais il existe d'autres moyens d'obtenir un fond d'écran animé sur les ordinateurs de bureau Linux. GLava est l'un d'entre eux, idéal pour ceux qui veulent un fond d'écran qui affiche un visualiseur audio configurable.
GLava affiche le visualiseur de spectre audio sur le fond d'écran, ce qui donne l'impression que vous utilisez un fond d'écran animé, avec en prime que vous pouvez toujours avoir des icônes sur votre bureau , car GLava a une option pour autoriser les clics à travers sa fenêtre (activée automatiquement si GLava exécute --desktop ).
GLava utilise PulseAudio pour synchroniser le visualiseur audio de bureau avec n'importe quelle source musicale que vous utilisez, y compris les lecteurs audio comme Audacious ou Rhythmbox, Spotify ainsi que les navigateurs Web comme Chrome ou Firefox.
L'application de visualisation audio de bureau prend en charge la plupart des gestionnaires de fenêtres compatibles EWMH. Ceux-ci incluent Mother (Gnome, Budgie), KWin (KDE), Unity, Openbox (LXDE), Xfwm (XFCE), Fluxbox, IceWM ou Bspwm. Certains ont des problèmes mineurs connus, tandis que d'autres, comme la reconnaissance, doivent être testés. Pour une liste des gestionnaires de fenêtres pris en charge et leur statut, consultez ce lien.
Vous pourriez également aimer :eDEX UI :une interface informatique de science-fiction complète inspirée de TRON Legacy
GLava nécessite X11 (Xext, Xcomposite et Xrender) et PulseAudio et est livré avec 5 visualiseurs différents :
- Barres :Visualiseur de barre verticale de style Cava
- radiale :similaire aux barres, sauf que les barres sont dessinées autour d'un cercle
- Graphique :Dessiner un graphique solide vertical des données de sortie fft
- Vague :Dessine l'onde audio gauche brute reçue de PulseAudio
- Cercle :Dessinez un visualiseur de style cercle, où le rayon est l'amplitude du visualiseur
Je dois également mentionner que l'outil comprend un large éventail d'options de personnalisation, bien qu'il n'y ait pas d'interface graphique pour modifier facilement ses paramètres. Au lieu de cela, les options GLava sont dans son rc.glsl fichier de configuration. Dans ce fichier, vous pouvez activer ou désactiver les conseils de fenêtre, utiliser l'opacité native, xroot ou aucune fenêtre, définir la couleur d'arrière-plan de la fenêtre et bien plus encore. Vous pouvez également définir la géométrie de la fenêtre dans ce fichier afin de pouvoir orienter correctement le visualiseur de spectre audio sur votre bureau et/ou le placer sur le moniteur souhaité dans les configurations multi-moniteurs.
Chaque type de visualiseur (appelé "mod") peut également être personnalisé - vous pouvez modifier les couleurs, la transparence, etc. Ceux-ci peuvent être modifiés en changeant le fichier mod (circle.glsl , bars.glsl , etc.).
Avant d'utiliser GLava pour intégrer un visualiseur audio en direct dans l'arrière-plan de votre bureau, je dois noter que GLava peut être un peu gourmand en CPU. Sur mon système à 8 cœurs, l'utilisation du processeur est d'environ 3,3 % (ou d'environ 25 à 30 % pour un cœur de processeur, comme indiqué par htop).
Dans la capture d'écran en haut de cet article, j'utilise 2 visualiseurs audio GLava intégrés sur mon bureau :radial (celui du milieu) et bar (ci-dessous). Ceci est une autre capture d'écran, cette fois avec juste un visualiseur de spectre audio OpenGL - Graphiques :
Puisqu'une simple capture d'écran ne suffit pas exactement pour un visualiseur audio, voici une vidéo capturée par le développeur GLava montrant plusieurs visualiseurs audio GLava (barres en bas, cercle à gauche, radial à droite et graphique en haut de l'écran ) s'exécutant simultanément sur le fond d'écran à exécuter :
Cela pourrait également vous intéresser :Comment intégrer Google Agenda dans l'arrière-plan de votre bureau Linux
Installation et configuration du visualiseur de spectre audio GLava OpenGL
Comme je l'ai mentionné il y a quelque temps, j'ai créé un PPA pour une application que j'utilise et qui n'est pas disponible dans Ubuntu. Le PPA se développe lentement et a reçu aujourd'hui un nouveau package - GLava.
GLava peut être installé à partir du PPA Linux Uprising Apps Ubuntu 19.04, 18.10 ou 18.04, Linux Mint 19.* (Il y a une dépendance non disponible dans Ubuntu 16.04 / Linux Mint 18, donc je n'ai pas pu la faire fonctionner dans cette version d'Ubuntu) et d'autres distributions Linux basées sur Ubuntu 18.04, comme l'OS élémentaire 5.0 Juno :
sudo add-apt-repository ppa:linuxuprising/apps
sudo apt update
sudo apt install glavaVous avez également la possibilité de télécharger le package DEB pour votre version d'Ubuntu (utilisez le package Ubuntu Bionic dans Linux Mint 19 ou l'OS élémentaire 5.0 Juno) au lieu d'ajouter le PPA.
Fédora Les utilisateurs peuvent installer GLava en utilisant le référentiel copr ycollet/linuxmao. Ajoutez-le et installez GLava avec :
sudo dnf copr enable ycollet/linuxmao
sudo dnf install glavaSi vous n'utilisez pas Ubuntu / Linux Mint ou Fedora, des instructions sur la façon d'installer GLava à partir de la source (et des liens vers les packages AUR) peuvent être trouvées sur sa page de projet.
Maintenant que GLava est installé, il est temps de le configurer.
1. Configuration initiale de GLava
Vous devez d'abord copier les fichiers de configuration par défaut dans votre répertoire personnel (~/.config/glava ). Cela peut être fait automatiquement en exécutant GLava avec le --copy-config option dans un terminal, comme ceci :
glava --copy-config
2. Modifiez la géométrie de la fenêtre GLava à la résolution de votre bureau (et déplacez-la vers le moniteur souhaité dans les configurations multi-moniteurs)
Pour intégrer le visualiseur de spectre audio GLava OpenGL dans l'arrière-plan de votre bureau, exécutez-le avec le --desktop Drapeau. Cet indicateur permet à Glava de s'exécuter comme une fenêtre de bureau en détectant l'environnement de bureau et en définissant les propriétés appropriées. L'utilisation de ceci n'affichera pas la fenêtre GLava sur votre lanceur d'application/dock, elle n'aura pas de bordures de fenêtre, la fenêtre sera configurée pour autoriser les clics, etc. Commencez toujours par --desktop , sauf si vous souhaitez l'exécuter dans une fenêtre normale.
Commençons GLava avec le --desktop Drapeau :
glava --desktopJouez de l'audio dans n'importe quelle application et vous devriez voir le visualiseur audio GLava intégré à votre bureau. Il y a de fortes chances que sa taille et sa position soient erronées. Réparons cela.
GLava peut être modifié en éditant son rc.glsl Fichier de configuration stocké dans ~/.config/glava Dossier (il sera créé ici après avoir exécuté GLava avec --copy-config , comme expliqué ci-dessus). Ouvrez votre gestionnaire de fichiers, accédez à ~/.config/glava , et ouvrez le rc.glsl fichier avec un éditeur de texte.
Recherchez la ligne qui commence par #request setgeometry . Ici, vous pouvez définir la taille de la fenêtre GLava intégrée, ainsi que ses décalages X et Y, afin de pouvoir la définir sur le moniteur souhaité si vous avez une configuration multi-moniteurs.
Si vous n'avez qu'un seul moniteur, laissez les deux premières valeurs (X et Y) à 0 et changez les deux dernières valeurs (largeur et hauteur) à votre résolution d'écran. Par exemple, si vous n'avez qu'un écran avec une résolution de 1920×1080, vous devez définir #request setgeometry quelque chose comme ceci :#request setgeometry 0 0 1920 1080 .
X et Y (les deux premières valeurs) sont des décalages horizontaux et verticaux (où 0 0 est le coin supérieur gauche). Dans les configurations multi-moniteurs, si vous souhaitez déplacer la fenêtre GLava vers un autre moniteur, vous devez modifier la valeur X (première). Si vous utilisez "0", le visualiseur GLava sera affiché sur le moniteur le plus à gauche. Modifiez la valeur X à la résolution de votre moniteur gauche pour déplacer la fenêtre GLava vers la droite sur le moniteur. Par exemple, utilisez #request setgeometry 1920 0 1920 1080 sur le second moniteur (de gauche à droite).
Vous pouvez également augmenter la fenêtre GLava afin qu'elle ne démarre pas tout en bas de l'écran en modifiant la valeur Y (seconde). Ceci est utile si vous avez un dock en dessous et que vous souhaitez que le visualiseur audio GLava apparaisse au-dessus. Par exemple, si vous ne voyez pas le visualiseur GLava sur votre bureau, essayez le Y Valeur à -150 .
Après modification du ~/.config/glava/rc.glsl Fichier de configuration, fermez GLava (utilisez Ctrl + C dans le terminal pour envoyer le signal d'arrêt), puis exécutez-le à nouveau pour voir vos modifications.
Il existe diverses autres options dans le fichier de configuration GLava avec des descriptions appropriées, alors jetez un coup d'œil et modifiez les options en fonction de vos besoins. Mais à part la géométrie de la fenêtre et le type de visualiseur, la plupart des options par défaut devraient être suffisantes pour la plupart des utilisateurs.
Les réglages suivants sont facultatifs, je ne les ai donc pas numérotés. C'est le cas lorsque vous souhaitez modifier certaines des options de GLava ou souhaitez exécuter plusieurs instances avec différents visualiseurs audio et ne savez pas par où commencer.
Lorsque vous avez terminé, lancez GLava comme ceci :
glava --desktopJouez de la musique et GLava devrait maintenant afficher un visualiseur audio animé sur votre fond d'écran.
(En remarque, rappelez-vous de toujours démarrer GLava avec le --desktop sinon, le visualiseur n'apparaîtra pas intégré à l'arrière-plan de votre bureau et affichera à la place une fenêtre normale mais transparente qui apparaît dans votre lanceur d'applications, a des bordures de fenêtre, etc., ce qui n'est probablement pas ce que vous voulez.)
(Facultatif) Pour ajouter GLava au démarrage
Il est préférable d'exécuter GLava avec un délai au démarrage afin que votre bureau se charge avant le démarrage de l'application, sinon il risque de ne pas fonctionner correctement. Pour cette raison, nous utilisons la commande de démarrage suivante :sh -c 'sleep 10 && glava --desktop' (où "10" est un délai de 10 secondes avant l'exécution de Glava et la commande de lancement de Glava est glava --desktop , mais vous pouvez le modifier si vous souhaitez qu'il démarre avec un fichier de configuration spécifique (voir ci-dessous, etc.).
Pour ajouter GLava au démarrage, lancez les applications de démarrage ou similaire à partir de votre menu Applications et ajoutez une nouvelle entrée de démarrage nommée "GLava" comme commande de démarrage :sh -c 'sleep 10 && glava --desktop' .
Vous pouvez également le faire manuellement en créant un fichier appelé . créer glava.desktop en ~/.config/autostart/ avec le contenu suivant :
[Desktop Entry]
Type=Application
Exec=sh -c 'sleep 10 && glava --desktop'
Hidden=false
NoDisplay=false
X-GNOME-Autostart-enabled=true
Name=GLava
(Facultatif) Pour changer le type de visualisation de la musique GLava
Une autre chose que vous pourriez vouloir changer dans le fichier de configuration GLava est le type de visualiseur. bars est utilisé par défaut, mais vous pouvez le changer en radial , graph , wave ou circle . Pour changer cela, ouvrez le même ~/.config/glava/rc.glsl fichier et modifiez le bars du #request mod bars Ligne vers l'un des visualiseurs mentionnés ci-dessus.
(Facultatif) Pour afficher plusieurs visualisations GLava (avec différents types de visualisation) sur votre fond d'écran
Il existe deux façons d'afficher plusieurs visualisations GLava (avec différents types de visualisation) en même temps. Ceci est utile si vous souhaitez intégrer plusieurs visualisations musicales dans l'arrière-plan de votre bureau.
La première consiste à créer une nouvelle configuration .glsl Fichier en ~/.config/glava . Vous pouvez commencer à copier l'original rc.glsl fichier (avec un nom différent) et apportez-lui des modifications. Exécutez ensuite une nouvelle instance GLava en utilisant le --entry Drapeau suivi du nom du nouveau fichier de configuration (sans le chemin du fichier - le nouveau fichier de configuration doit être en ~/.config/glava ). Par exemple :
glava --desktop --entry=mycustomconfig.glsl
Une autre façon d'exécuter une autre instance GLava avec un type de visualiseur différent de celui spécifié dans le rc.glsl par défaut Le fichier de configuration consiste à définir le type de visualiseur ("mod") sur le deuxième (et le troisième, etc.) --force-mod Drapeau. Par exemple, pour exécuter une nouvelle instance GLava qui utilise le visualiseur de cercle, exécutez cette commande :
glava --desktop --force-mod=circle
Où le --force-mod La valeur peut être bars , radial , graph , wave ou circle .
(Facultatif) Comment modifier les paramètres des types de visualiseurs individuels (mods)
GLava prend en charge la modification de divers paramètres pour chacun de ses mods de visualisation (Bar, Radial, Graph, Wave ou Circle). Les paramètres pour cela ne sont pas inclus dans le fichier de configuration principal (rc.glsl ), mais dans des fichiers séparés.
Dans le dossier de configuration GLava (~/.config/glava ) pour chacun de ces mods, vous devriez avoir un fichier nommé . trouver bars.glsl , circle.gls , graph.glsl et ainsi de suite. Selon le type de mod, vous pouvez utiliser ces fichiers pour modifier les paramètres du visualiseur tels que les couleurs, la transparence, l'amplitude d'amplification, etc.
Chacune de ces options est expliquée directement dans chaque .glsl , ouvrez donc le fichier du mod de visualiseur que vous souhaitez modifier et consultez les commentaires pour voir ce que fait chaque option.