Est-il possible d'avoir 2 lanceurs d'unité ? Un à gauche et un à droite. Dans mes pensées, celui de gauche (le défaut) aurait les trucs normaux que j'utilise tous les jours. Le côté droit aurait des éléments supplémentaires que je pourrais utiliser comme des programmes de vin ou pour afficher les documents récents. Juste quelques idées pour ma raison d'avoir 2 panneaux. Est-ce possible/facultatif ?
Meilleure réponse
Vous n'obtenez qu'un seul lanceur dans Unity, mais vous pouvez en simuler un second si vous utilisez une combinaison d'AWN et de DockbarX avec le thème approprié. C'est ainsi que j'ai obtenu une interface de type Unity sur mon bureau 10.04 LTS avant la sortie de la 11.04. L'avantage est que le deuxième panneau que vous avez créé est alors entièrement personnalisable, vous pouvez donc créer la configuration que vous venez de décrire.
DockbarX n'est pas disponible pour être installé à partir des référentiels Ubuntu par défaut, je vais donc vous montrer un moyen de simuler un deuxième lanceur en utilisant uniquement AWN, qui est disponible directement depuis le centre logiciel Ubuntu. J'ai suivi les étapes ci-dessous sur mon installation Precise Pangolin, mais vous devriez pouvoir les suivre également sur 11.10 et très probablement sur des versions plus anciennes.
Simuler un deuxième lanceur avec AWN
Notre objectif est d'obtenir un deuxième lanceur sur la droite, comme illustré ci-dessous :
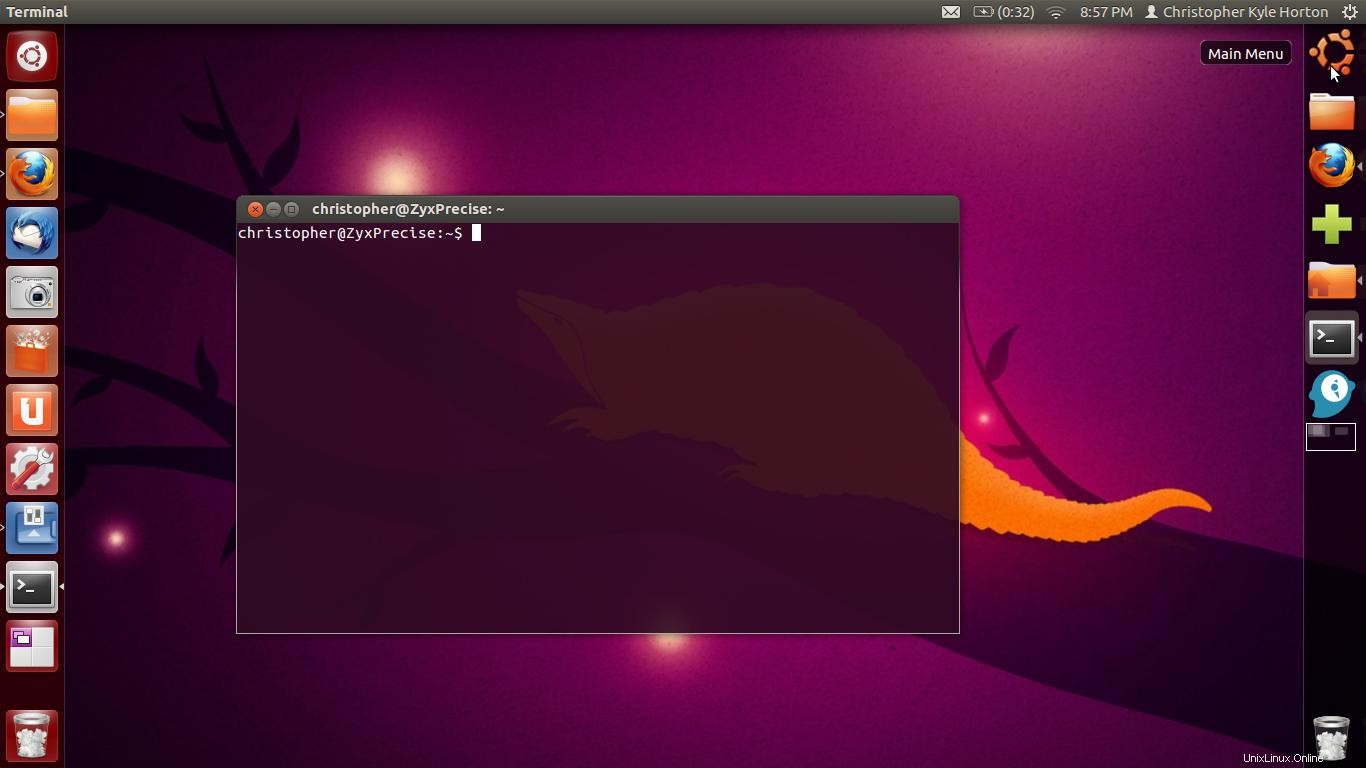
Tout d'abord, nous avons besoin d'installer AWN (Avant Window Navigator). Cliquez ici pour l'installer, ou lancez-le dans un terminal :
sudo apt-get install avant-window-navigator
Cela devrait également installer awn-settings , qui vous permettra de gérer les paramètres d'AWN.
Maintenant, démarrez AWN Settings en le recherchant dans le tableau de bord, et commençons à configurer le deuxième lanceur.
Vous obtiendrez une fenêtre comme celle-ci ci-dessous :
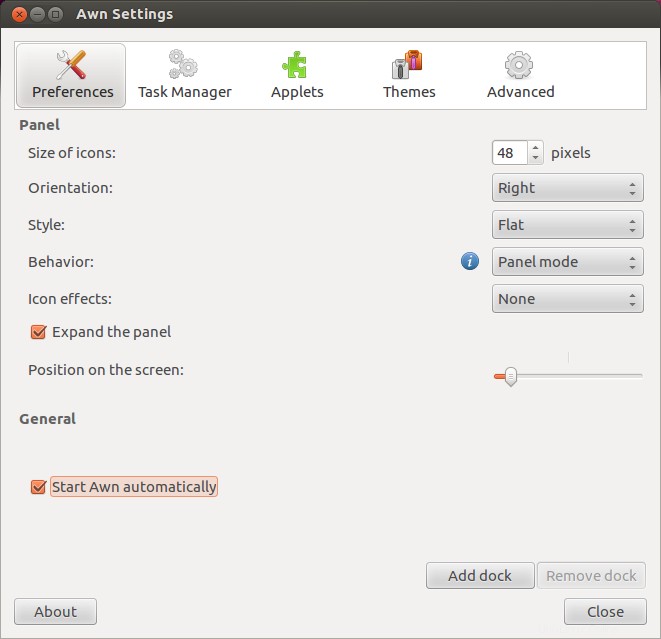
Remplacez tous les paramètres par ceux indiqués ci-dessus.
Ensuite, accédez à l'écran Applets. Nous utiliserons la configuration ci-dessous (mais n'hésitez pas à la modifier à votre guise) :
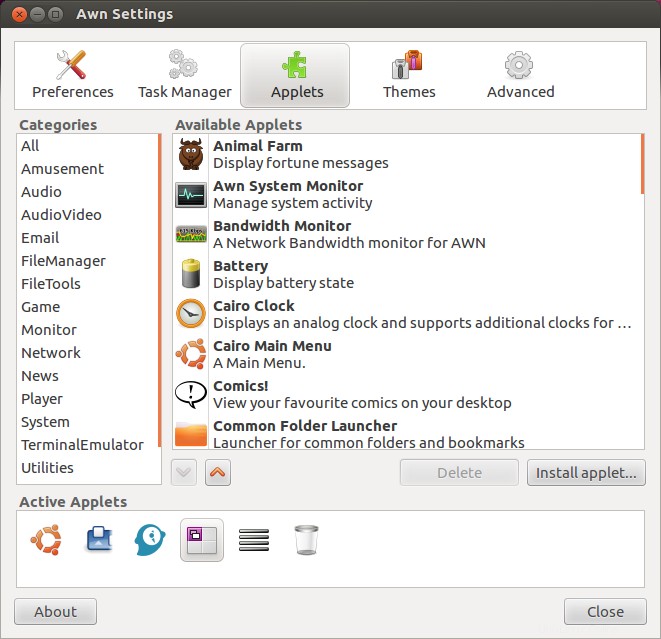
Les applets, de gauche à droite (l'ordre compte), sont :
- Menu principal du Caire
- Lanceur/Gestionnaire de tâches
- Applet associé
- Sélecteur brillant
- Développeur (nécessaire pour garder les applets précédents près du haut et la corbeille en bas)
- Déchets
Ensuite, allez dans Thèmes et sélectionnez le Thème sombre . Nous l'utiliserons comme base pour le look exact que nous voulons.
Cliquez sur le bouton Personnaliser en bas de la fenêtre pour accéder à cette vue :
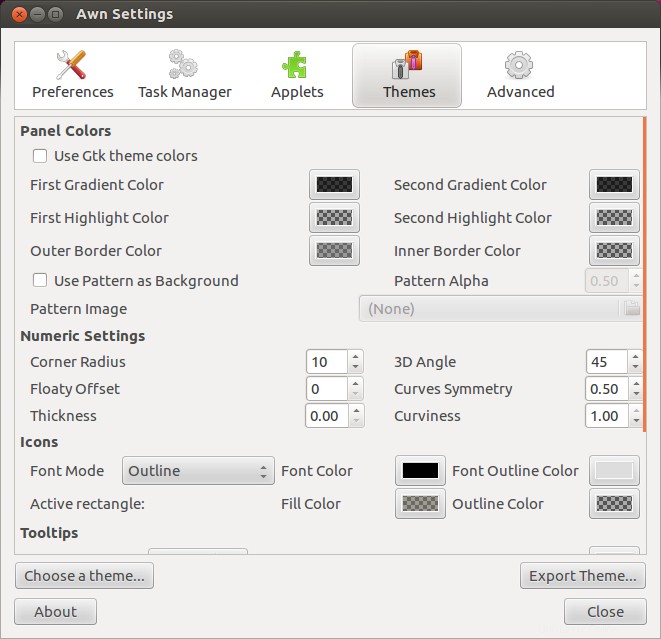
Il y a beaucoup de réglages à faire ici. Voici les modifications suivantes que vous devez apporter (remarque :j'ai répertorié les couleurs sous forme de valeur hexadécimale, ou "nom de la couleur" et opacité) :
Couleurs des panneaux
- Premier dégradé : #000000, 170
- Deuxième couleur de dégradé : #000000, 170
- Première couleur de surbrillance : #000000, 0
- Deuxième couleur de surbrillance : #000000, 0
- Couleur de la bordure extérieure : #808080, 100
- Couleur de la bordure intérieure : #000000, 0
Info-bulles
- Police : Ubuntu 11
- Couleur de remplissage : #000000, 170
- Couleur du contour : #FFFFFF, 100
Extras
- Type de flèche : Triangle
Au cas où vous vous poseriez la question :non, ce n'est pas encore tout à fait terminé ! Il y a quelques paramètres supplémentaires dont nous devons prendre soin pour positionner correctement le lanceur; sinon, il s'exécutera sur la barre de menu en haut de l'écran.
Allez maintenant dans l'écran Avancé :
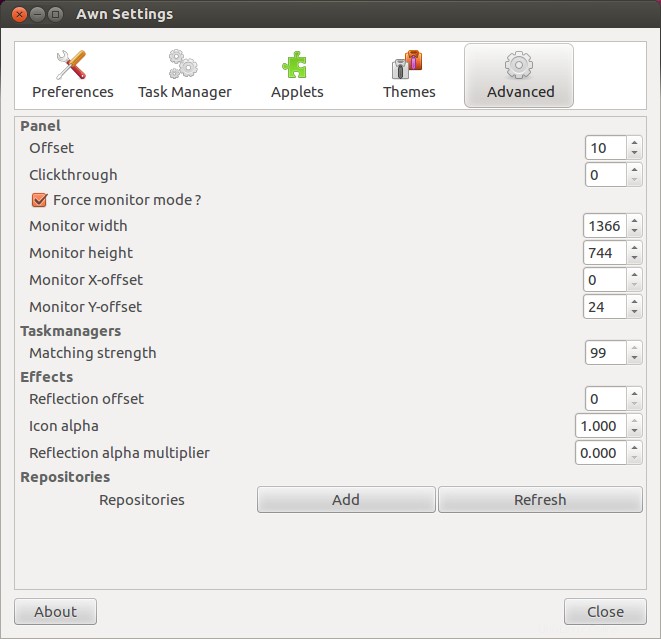
Assurez-vous que Forcer le mode surveillance ? est coché.
Maintenant, assurez-vous de définir les paramètres suivants sur ce que j'ai décrit ci-dessous. Si vous ne savez pas quelle est votre résolution d'affichage, vous pouvez facilement la rechercher en recherchant "Affichage" dans le tableau de bord ou les paramètres système.
- Largeur du moniteur : La largeur réelle de votre écran en pixels
- Hauteur du moniteur : Hauteur réelle de votre écran en pixels, moins 24
- Surveiller le décalage X : 0
- Surveiller le décalage Y : 24
Pour faire bonne mesure, nous devrions également définir le multiplicateur alpha de réflexion à 0 pendant que nous sommes ici.
Presque fini! Nous avons quelques ajustements d'applet à faire, si vous décidez de conserver les applets Shiny Switcher et Garbage que j'ai suggérées ci-dessus afin qu'elles ressemblent davantage à Unity ordinaire. Pour saisir les préférences de l'une ou l'autre des applet, cliquez dessus avec le bouton droit de la souris et sélectionnez Préférences de l'applet dans le menu contextuel.
Préférences de Shiny Switcher
Vérifiez que les paramètres sont les mêmes que ceux illustrés (les couleurs sélectionnées sont #000000, 255) :
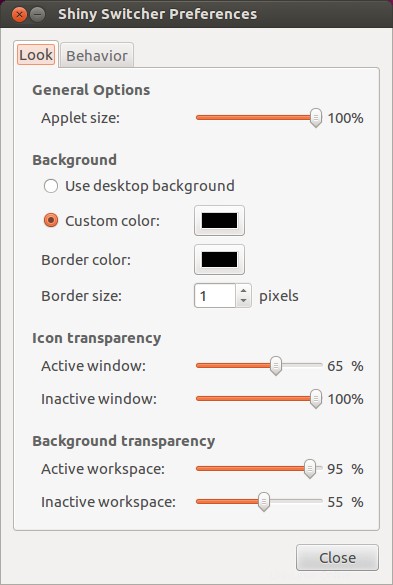
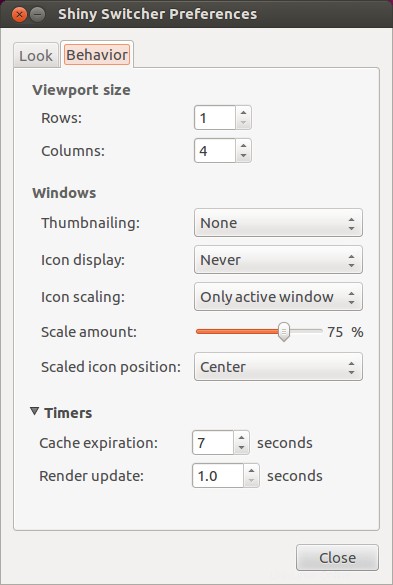
Préférences de la corbeille
Conserver Confirmer lors du vidage de la corbeille coché, mais décochez Afficher le nombre d'éléments sur l'icône .
Une note de plus ! Pour tester vos paramètres et vous assurer que tout semble correct, ou si vous n'avez pas configuré AWN pour qu'il démarre automatiquement, recherchez
"Avant Window Navigator" dans le tableau de bord. J'ai personnellement constaté que
certains changements de paramètres peuvent nécessiter de quitter AWN (via un clic droit sur
le dock lui-même) et de le redémarrer pour qu'ils s'affichent
correctement.