Étapes et commandes pour installer le gestionnaire de mots de passe collaboratif TeamPass sur le serveur ou le bureau Linux Ubuntu 20.04 LTS pour gérer les mots de passe à l'aide du navigateur.
Qu'est-ce que le gestionnaire de mots de passe collaboratif TeamPass ?
TeamPass est un gestionnaire de mots de passe open source basé sur le Web qui permet également le partage de mots de passe. Il est disponible pour être installé sur un serveur Linux et Windows avec une méthode Docker Image simple. Il est également connu sous le nom de gestionnaire de mots de passe collaboratif car il permet de partager les dossiers de clé de passe stockés avec les membres de l'équipe. Des droits d'accès peuvent être définis pour chaque utilisateur afin de les contrôler ou de les limiter pour accéder uniquement à un ensemble de données donné.
Caractéristiques principales :
- Plusieurs niveaux de sécurité avec chiffrement
- Sur le Web
- Configuration système minimale
- Haute personnalisation
- Autoriser la définition de règles locales pour limiter les droits des membres de l'équipe
- Open Source, donc rien n'est caché
- L'image Docker est disponible
- Prend en charge plusieurs langues
Configuration requise pour le système TeamPass
Il ne nécessite aucune configuration système particulière
- Un serveur Linux standard avec un minimum de 512 Mo de RAM et un processeur double cœur fonctionnera. Cependant, 1 Go de mémoire sera nécessaire en fonction du nombre de personnes accédant simultanément au serveur Web.
- Serveur Web Apache
- Base de données MySQL 5.1 ou supérieure
- PHP 5.50+
sudonon root accès utilisateur
Installer le serveur Web Apache sur Ubuntu 20.04
Comme le gestionnaire de mots de passe TeamPass est une application Web, nous devons donc configurer un serveur Web sur notre serveur ou bureau Ubuntu. Pour cette course
sudo apt update sudo apt install apache2 sudo systemctl enable --now apache2 sudo systemctl start apache2
Autoriser Apache full dans le pare-feu :
ufw allow "Apache Full"
Obtenez PHP et ses extensions pour le Teampass
Comme le Teampass est basé sur PHP, nous devons donc installer ce langage hypertexte sur notre serveur Ubuntu avec des extensions qui l'aident à communiquer avec MySQL et à effectuer d'autres tâches avec Apache.
Utilisez la commande unique ci-dessous qui installe non seulement le PHP, mais les extensions nécessaires.
sudo apt install php-{mysql,curl,mbstring,bcmath,fpm,iconv,common,gd,xml} Nous avons également besoin de Mcrypt mais il n'est pas disponible dans le référentiel officiel, nous le compilons donc à partir de la source.
sudo apt -y install gcc make autoconf libc-dev pkg-config libmcrypt-dev php-pear php-dev
sudo pecl channel-update pecl.php.net pecl update-channels
sudo pecl install mcrypt
Activer l'extension mcrypt-
sudo echo "extension=mcrypt.so" | tee -a /etc/php/*/cli/php.ini /etc/php/*/apache2/php.ini
Vérifiez-
php -m | grep mcrypt
Sortie :

Une dernière chose que nous devons modifier est le fichier PHP.ini pour augmenter le temps d'exécution maximal d'un script/processus :
nano /etc/php/*/apache2/php.ini
Sous Limite de ressources trouver la ligne :
max_execution_time = 30
et changez sa valeur en
max_execution_time = 60
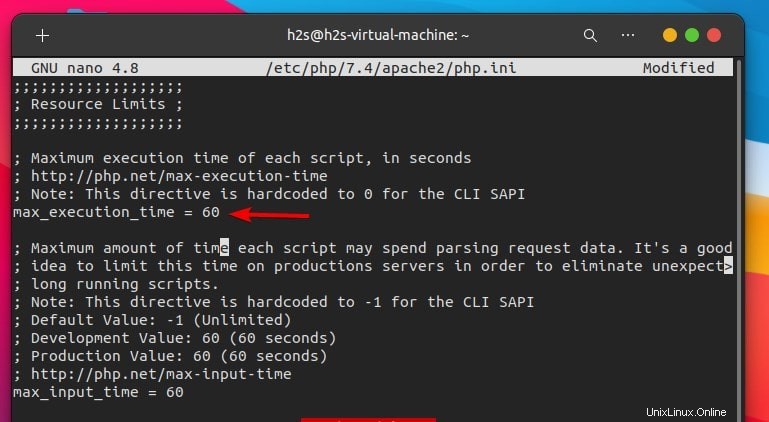
Enregistrer le fichier - Ctrl+X , O et appuyez sur Entrée clé.
Installer Mysql sur Ubuntu 20.04
Pour stocker la base de données de Teampass, MySQL doit être installé soit sur le même serveur Ubuntu, soit sur un serveur dédié. Les packages pour configurer MySQL ou MariaDB sont déjà présents sur le dépôt officiel Ubuntu 20.04.
sudo apt install mysql-server
Activez et démarrez-
sudo systemctl enable mysql sudo systemctl start mysql
Exécutez mysql_secure_installation pour sécuriser l'installation initiale.
Créer une base de données pour TeamPass
Connexion à MySQL :
sudo mysql
Remplacez votreDB avec le nom de la base de données que vous souhaitez utiliser et vousUSER pour le nom d'utilisateur et le pass avec le mot de passe que vous souhaitez utiliser.
create database yourDB; CREATE USER 'youUSER'@'localhost' IDENTIFIED BY 'pass'; grant all privileges on yourDB.* to [email protected]; flush privileges; exit;
Télécharger TeamPass Password Manager sur Ubuntu 20.04
Maintenant, téléchargeons les fichiers dont nous avons besoin pour configurer et configurer le gestionnaire de mots de passe collaboratif TeamPass sur le système d'exécution Ubuntu.
Créer un espace dédié répertoire dans www pour contenir les fichiers Teampass.
sudo mkdir /var/www/html/teampass
sudo apt install git
Obtenir les derniers fichiers
sudo git clone https://github.com/nilsteampassnet/TeamPass.git /var/www/html/teampass
Créer un hôte virtuel
sudo nano /etc/apache2/sites-available/tpass.conf
Ajoutez les lignes suivantes et elles doivent ressembler exactement à celles ci-dessous :
##——————————————————————————–
<VirtualHost *:80> ServerAdmin [email protected]_example.com ServerName your_example.com ServerAlias www.your_example.com DocumentRoot /var/www/html/teampass <Directory //var/www/html/teampass/> Options -Indexes -FollowSymLinks AllowOverride All </Directory> <DirectoryMatch "/var/www/html/teampass/(\.|protected|themes/\w+/views|uploads/file)"> Order Deny,Allow Deny from all </DirectoryMatch> <FilesMatch "^\."> Order Deny,Allow Deny from all </FilesMatch> </VirtualHost>
##—————————————————————————————–
Enregistrez les fichiers Ctrl +X , tapez O , et appuyez sur Entrée clé.
Activer le fichier de configuration Apache
Désactivez la configuration du site Web Apache par défaut et activez celle que vous avez créée.
sudo a2dissite 000-default.conf sudo a2ensite tpass.conf
Recharger Apache
sudo systemctl reload apache2
Accéder à l'interface Web Teampass et à l'assistant d'installation
Ouvrez votre navigateur et tapez l'adresse IP du serveur ou l'URL du domaine où vous avez installé le gestionnaire de mots de passe TeamPass.
- Cliquez sur Suivant bouton pour démarrer les étapes d'installation de TeamPass.
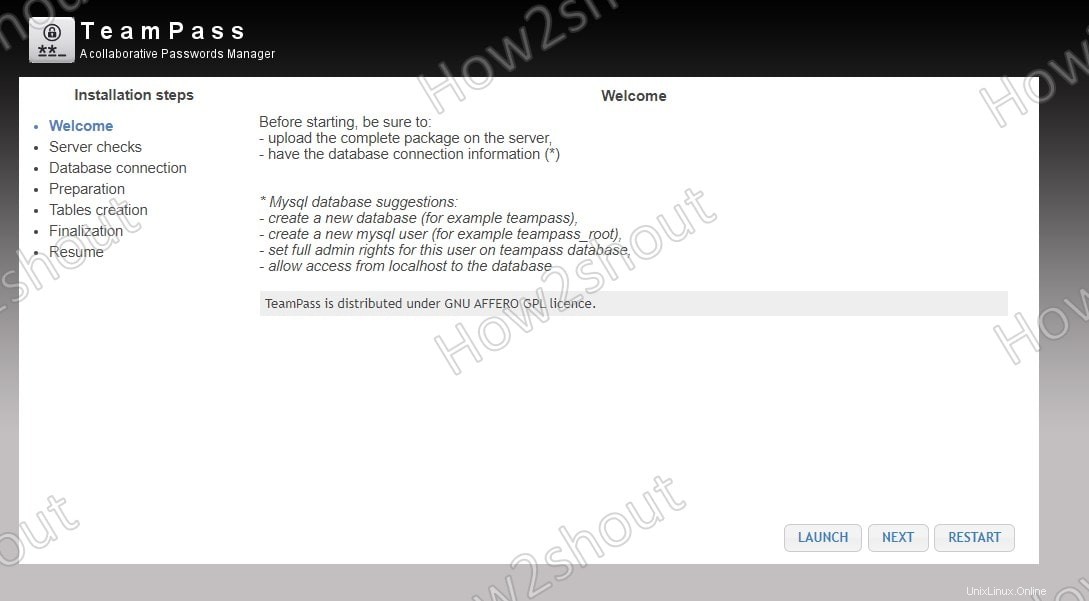
Écran de bienvenue
- Pour vérifier si toutes les choses nécessaires au fonctionnement de Teampass fonctionnent parfaitement, cliquez sur Lancer bouton et assurez-vous que tous les éléments sont avec un vert coche. Après cela, cliquez sur SUIVANT bouton pour avancer.
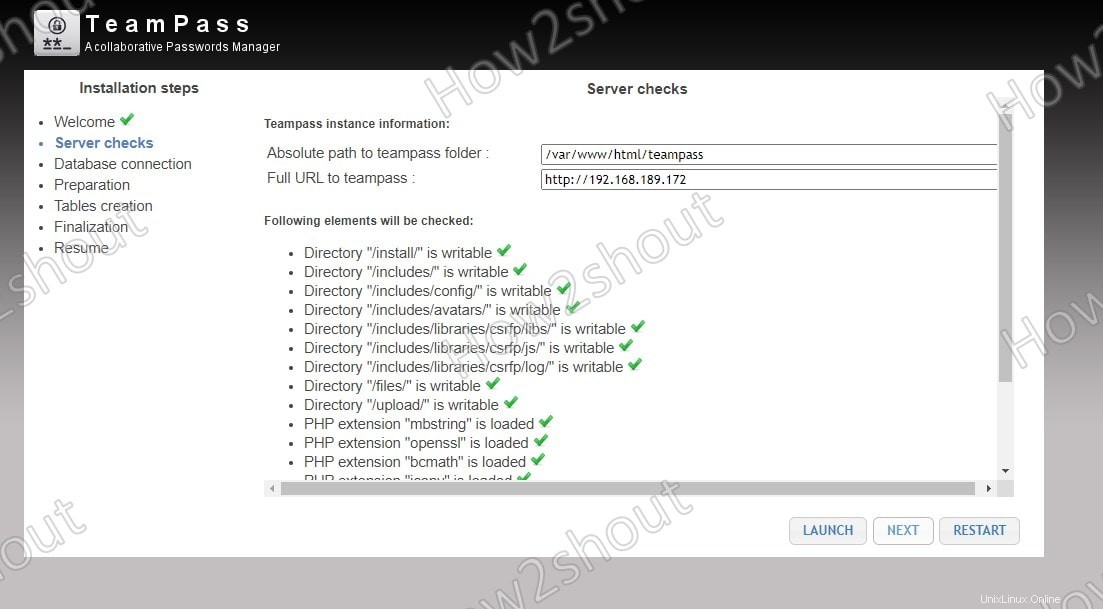
Vérification du serveur pour Teampass
- Ajouter les détails de MySQL base de données que nous avons créée. Si votre serveur de base de données se trouve sur la même machine Ubuntu sur laquelle nous avons installé l'instance du gestionnaire de mots de passe TeamPass, tapez localhost dans l'HÔTE case sinon l'adresse du serveur sur lequel vous avez votre Database. Après cela, ajoutez les autres détails et cliquez sur Lancer bouton pour vérifier que la connexion est établie avec succès ou non.
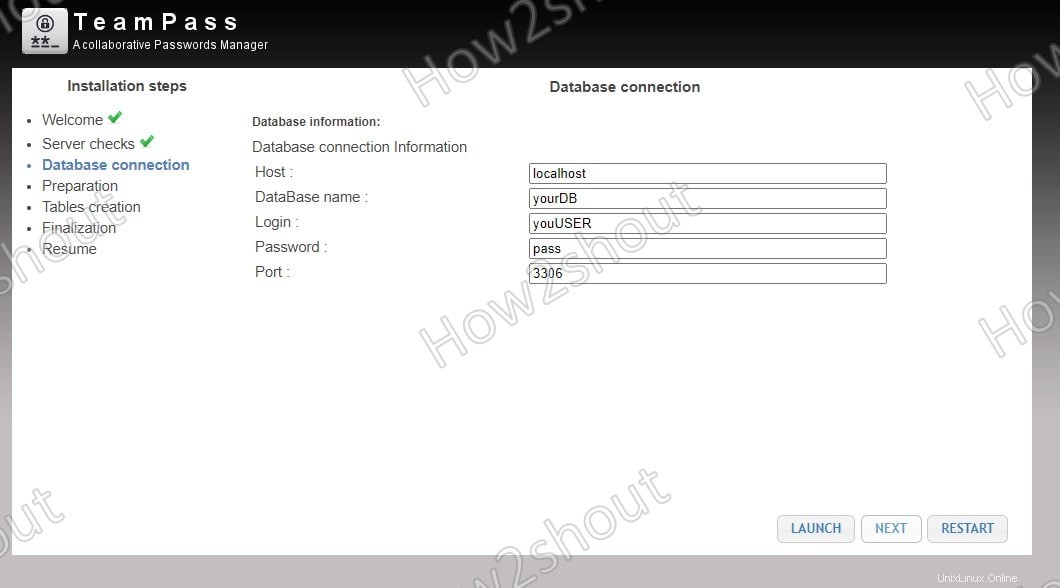
Connexion à la base de données
- Par défaut, la SaltKey path est le même répertoire où se trouvent les fichiers d'installation de TeamPass. Eh bien, cela ne pose aucun problème, cependant, les développeurs recommandent de l'enregistrer ailleurs sur votre serveur pour améliorer la sécurité. Définissez également le mot de passe administrateur que vous souhaitez utiliser.
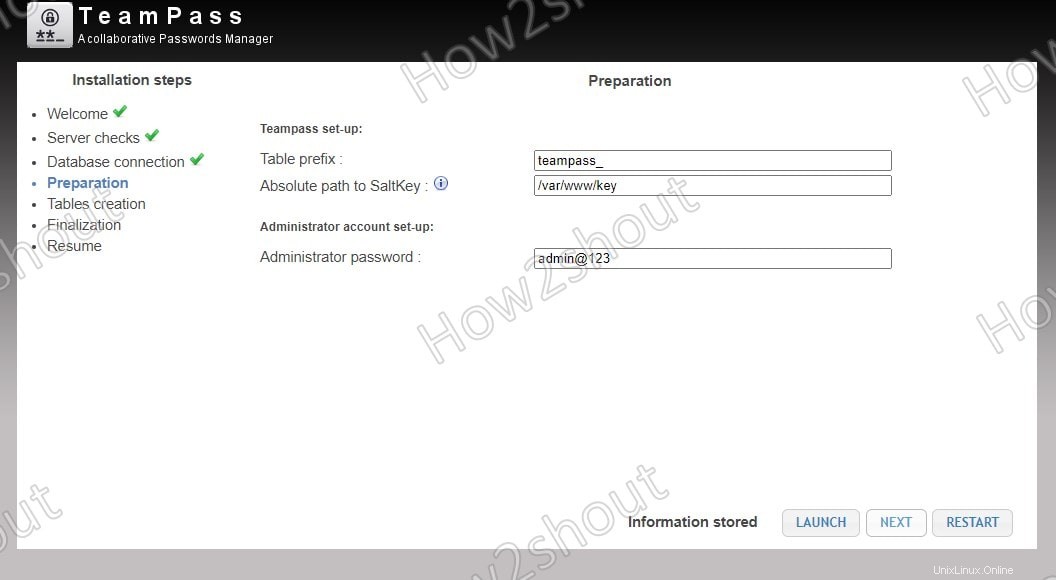
TeamPass Ubuntu – Clé Salt et mot de passe
- Cliquez sur Lancer bouton pour créer des tables de base de données qui seront utilisées plus tard pour stocker des données.
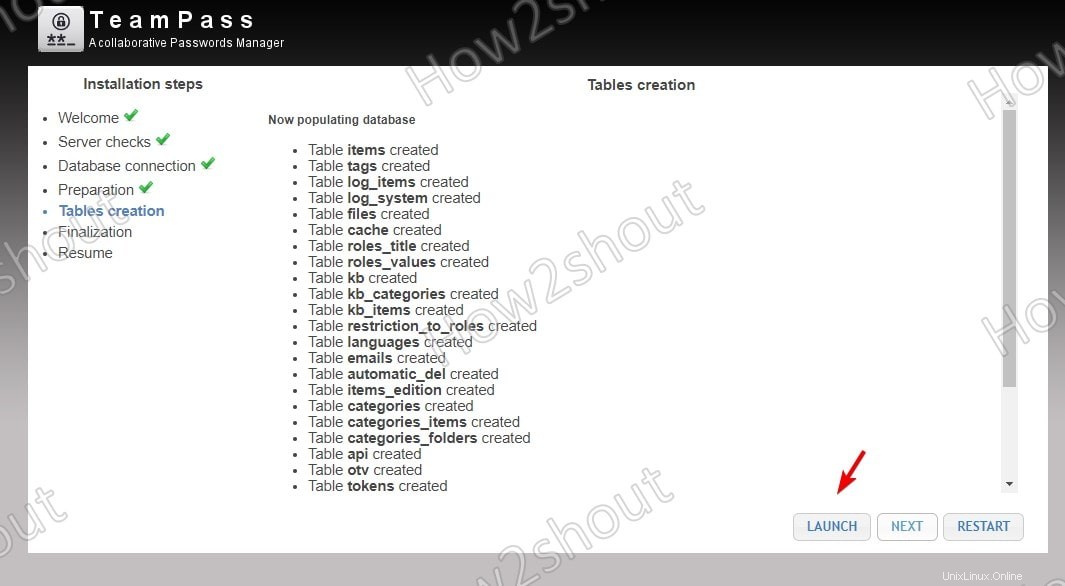
Créer des tables de base de données
- Enfin, cliquez sur SUIVANT bouton pour terminer le processus d'installation.
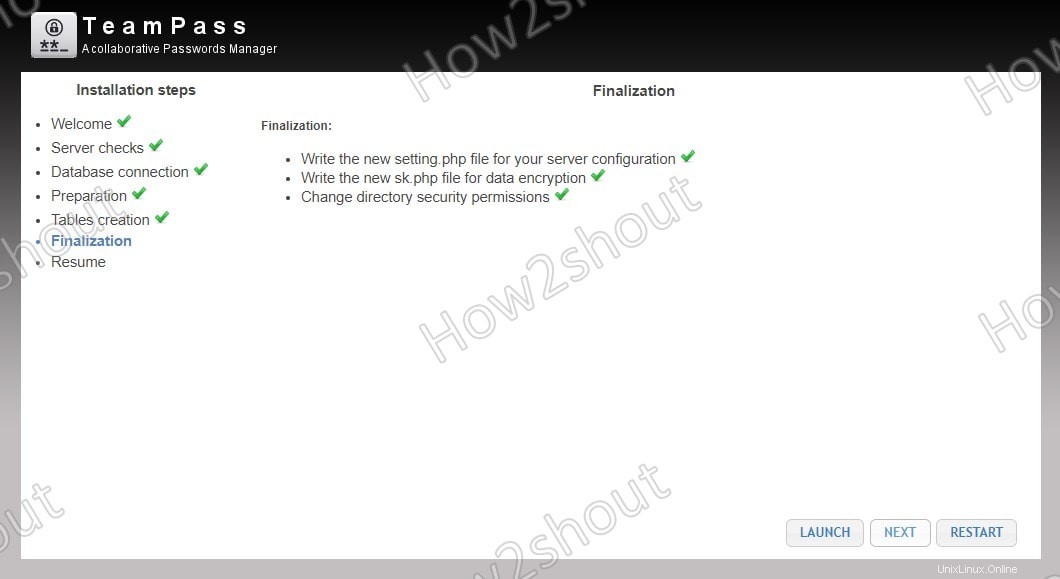
Finalisation de la configuration
- L'installation de Teampass sur le serveur Ubuntu 20.04 a été effectuée avec succès, maintenant, cliquez sur le lien Déplacer vers la page d'accueil pour accéder à la page de connexion.
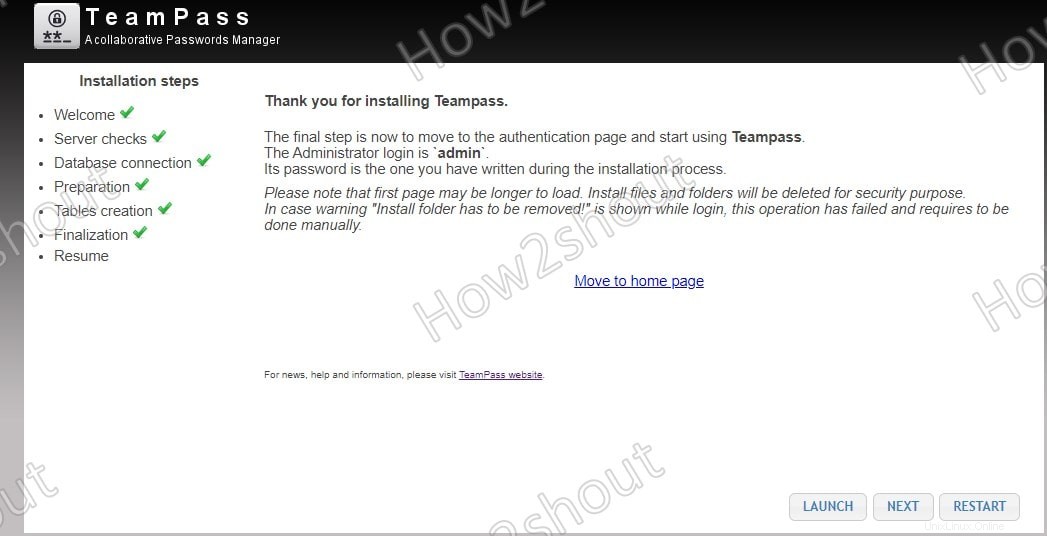
Capture d'écran du gestionnaire de mots de passe TeamPass Ubuntu
- Connexion - Nom d'utilisateur par défaut - admin et le mot de passe que vous avez défini pour Teampass Administrator.
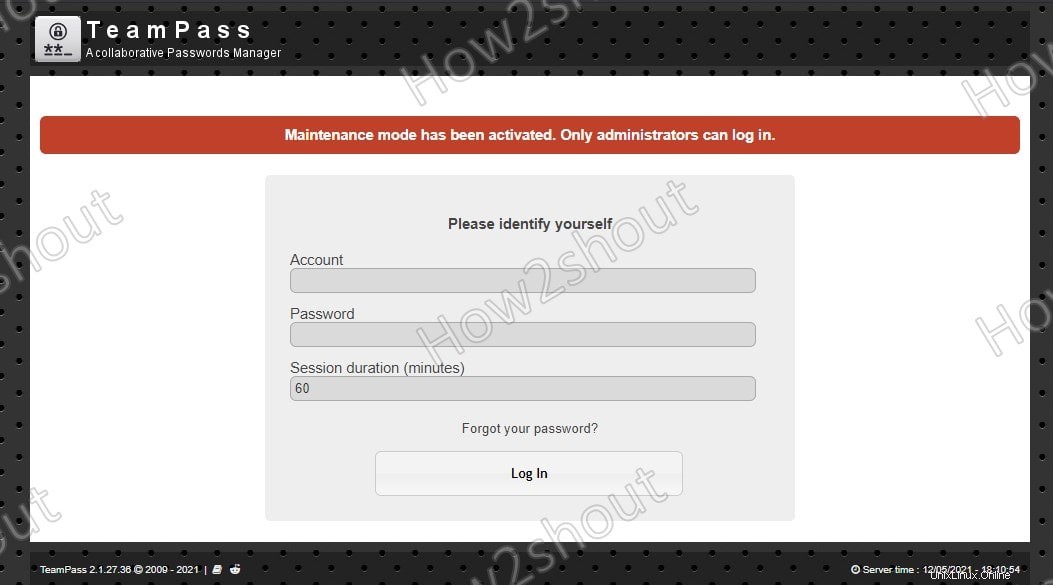
Mot de passe administrateur de connexion
- Voici le tableau de bord final de Teampass pour stocker les mots de passe et configurer la force du mot de passe, accéder aux rôles des utilisateurs ou des membres de l'équipe, etc. Découvrez-en plus à ce sujet sur les documents officiels de Teampass pour le gérer.
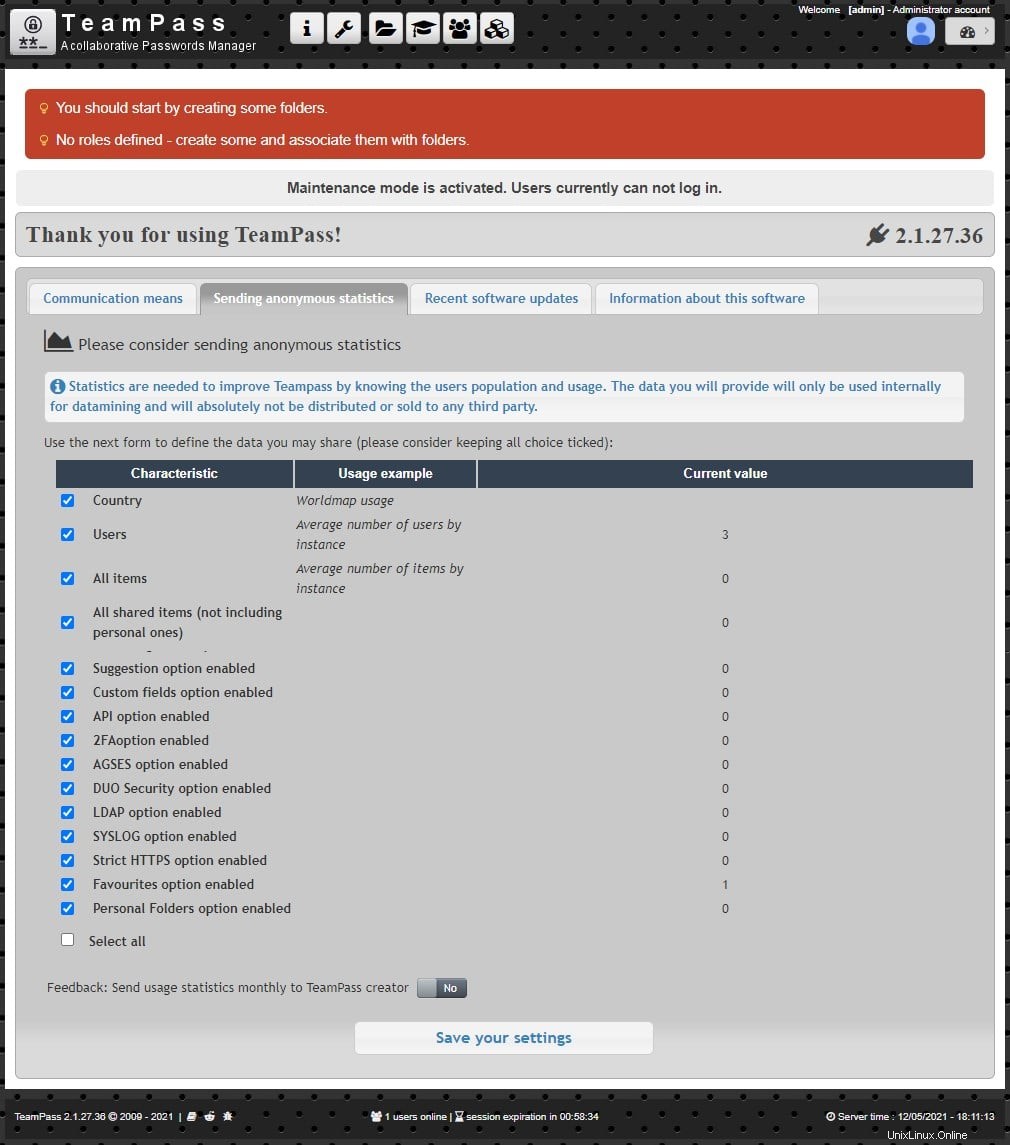
Tableau de bord du gestionnaire de mots de passe collaboratif TeamPass sur Ubuntu 20.04 Linux