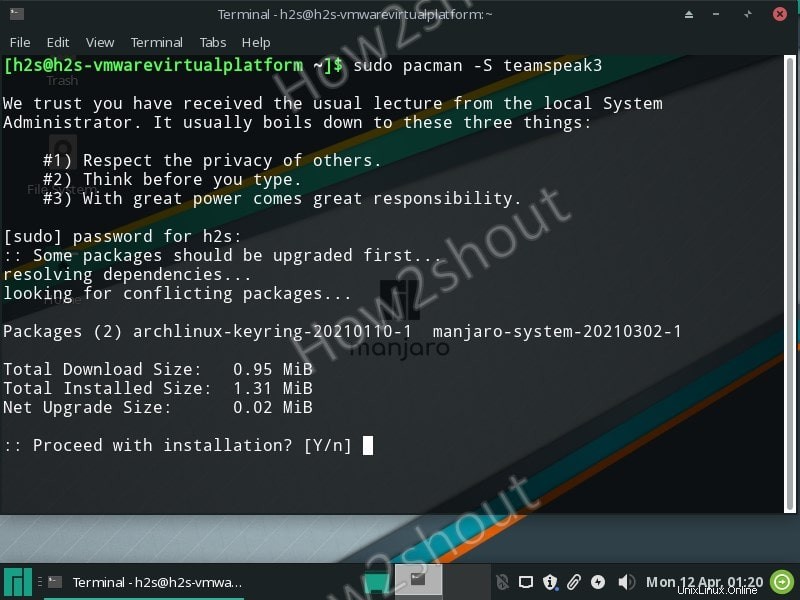TeamSpeak est un logiciel de conférence vocale gratuit pouvant être installé sur Linux, Windows, macOS, FreeBSD et Android. Il est le pionnier dans ses domaines d'autres plates-formes telles que Discord. TeamSpeak permet un accès gratuit à environ 1000 serveurs publics TeamSpeak ou même à votre propre serveur privé. Parallèlement aux jeux en ligne, vous pouvez utiliser le TeamSpeak actuel pour communiquer avec vos amis via la parole et le texte.
Étapes pour installer Teamspeak sur Ubuntu et Linux basé sur Debian
Si vous souhaitez également installer TeamSpeak 3 sur Linux comme Ubuntu 20.04/18.04/21.04, Linux Mint 19/20.1, CentOS, Fedora, Elementary, AlmaLinux, MX Linux, Manjro, etc. alors c'est vraiment facile. Et la même chose que nous allons montrer ici dans cet article. Nous montrons étape par étape le processus d'installation de deux des distributions Linux les plus populaires (basées sur Debian et Arch) pour tirer parti de TeamSpeak. Cependant, vous pouvez utiliser les commandes données pour n'importe quelle autre distribution Linux populaire.
1. Télécharger la version Linux de TeamSpeak
La première étape consiste à télécharger le client officiel TeamSpeak 3 selon l'architecture de votre distribution Linux - 32 ou 64 bits. Si vous ne savez pas quelle architecture vous utilisez, exécutez uname -m commande dans le terminal pour le savoir. Cependant, tous les systèmes modernes sont en 64 bits, y compris Ubuntu 18.04/20.04/21.04.
Alors, ouvrez votre navigateur et visitez la page Web de téléchargement officielle de TeamSpeak et cliquez sur Télécharger bouton donné pour le fichier Linux.
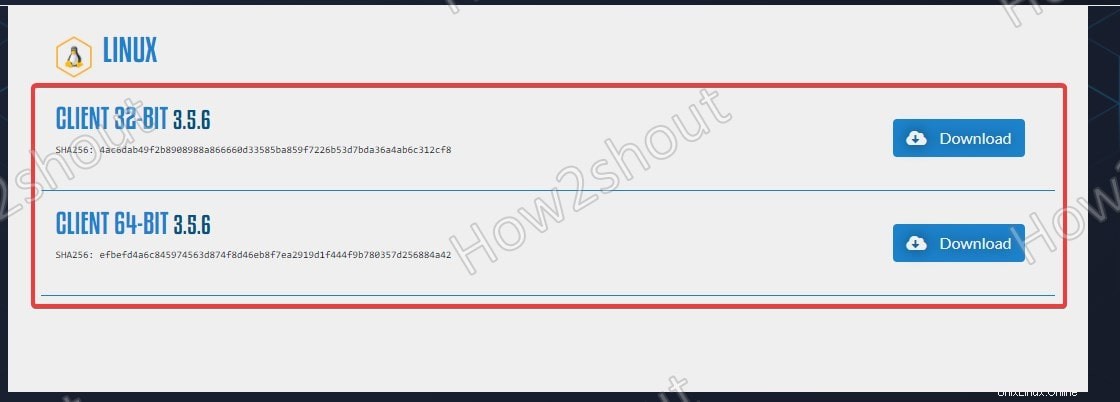
2. Rendre le fichier exécutable
Comme tout ce que nous téléchargeons à l'aide du navigateur, il va par défaut dans les Téléchargements du système dossier. Ainsi, ouvrez le terminal de commande et basculez vers le répertoire Téléchargements.
cd ~/Downloads/
Voir les fichiers disponibles
ls
Maintenant, le fichier Teamspeak téléchargé doit maintenant être rendu exécutable pour s'exécuter sur le système. Pour cela, utilisez la commande ci-dessous-
chmod u+x TeamSpeak3-Client-linux_*.run
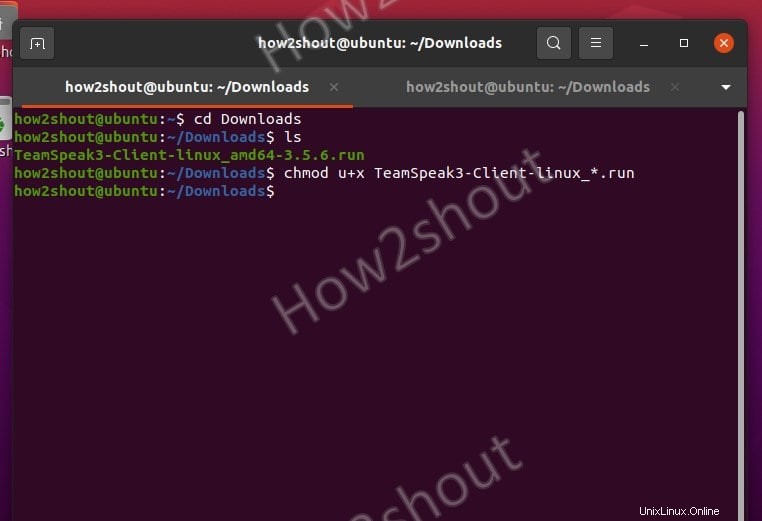
3. Installez TeamSpeak Client sur Ubuntu et d'autres Linux
Enfin, nous avons un fichier exécutable du client TeamSpeak, exécutons-le maintenant pour installer cette application de voix sur protocole Internet pour la communication audio sur notre distribution Linux.
./TeamSpeak3-Client-linux_*.run
Au démarrage de l'installation du client TeamSpeak 3, vous demanderez de lire la licence. Pour cela, procédez comme suit :
- Appuyez sur [Entrée] clé pour voir d'abord le texte de la licence
- Pour naviguer vers le bas, utilisez la flèche vers le bas clé.
- Si vous ne voulez pas le lire, quittez simplement l'affichage du texte de la licence en appuyant sur q touche du clavier.
- Pour continuer l'installation, vous obtenez un texte -" Veuillez taper y pour accepter, n sinon ” répondre par ” o ".
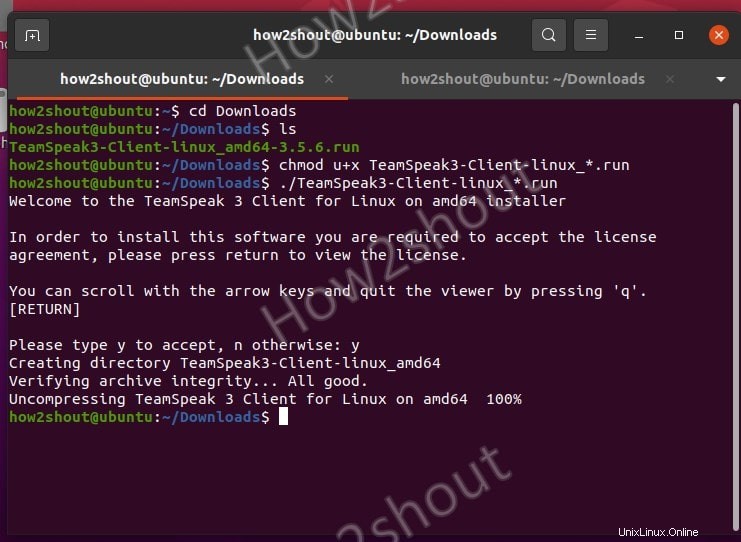
4. Créer un raccourci et un lanceur de bureau pour Linux
TeamSpeak a maintenant été installé sous le chemin suivant " /home/$USER/Downloads/TeamSpeak3-Client-linux_amd64 ” si vous l'avez également installé à partir du répertoire de téléchargement comme nous l'avons fait. Eh bien, pour nous assurer de ne pas le supprimer accidentellement, déplaçons-le dans un endroit sûr.
sudo mv ~/Downloads/TeamSpeak3-Client-linux_amd64/ /usr/local
Maintenant, pour ajouter son raccourci au lanceur , afin que nous n'ayons pas toujours à le démarrer à partir du dossier. Créer un fichier :
sudo nano ~/.local/share/applications/teamspeak3-client.desktop
Copiez-collez les lignes suivantes :
[Desktop Entry] Name=Teamspeak 3 Client GenericName=Teamspeak Comment=Speak with friends Comment=Speak with friends Exec=/usr/local/TeamSpeak3-Client-linux_amd64/ts3client_runscript.sh Terminal => X-MultipleArgs=false Type=Application Icon=/usr/local/TeamSpeak3-Client-linux_amd64/styles/default/logo-128x128.png StartupWMClass=TeamSpeak 3 StartupNotify=true
Enregistrez le fichier avec Ctrl + O et Entrez et fermez l'éditeur avec Ctrl + X .
Maintenant, accédez à toutes les applications et recherchez TeamSpeak :
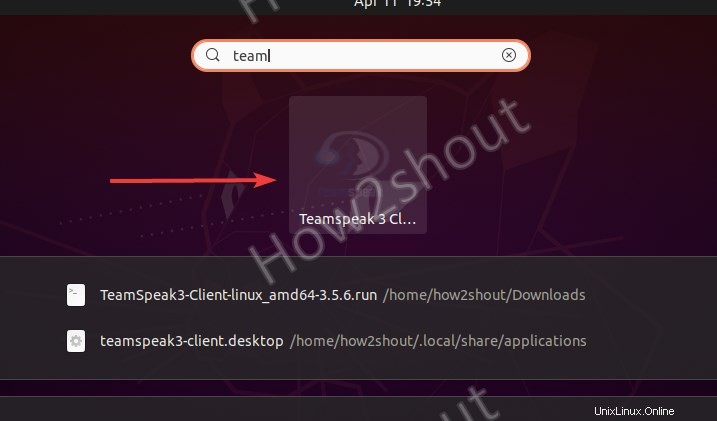
Si vous souhaitez également un raccourci de bureau pour le client TeamSpeak t sur votre Linux, puis copiez simplement le fichier de raccourci créé ci-dessus-
cp ~/.local/share/applications/teamspeak3-client.desktop ~/Desktop
Vous verrez une icône de raccourci sur votre bureau, faites un clic droit et sélectionnez "Autoriser le lancement ".
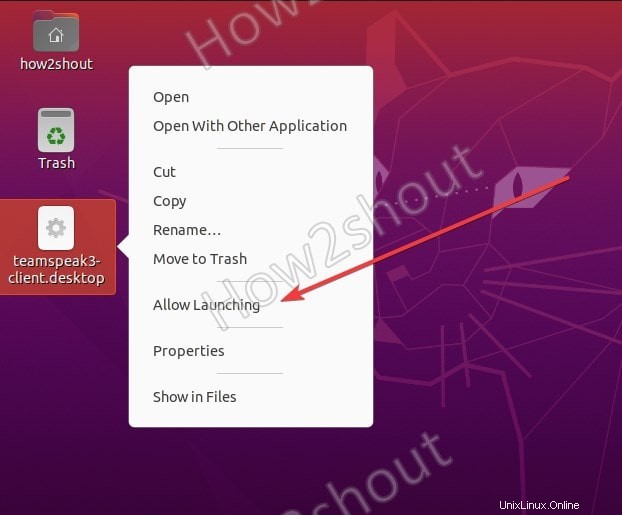
Enfin, voici l'application de chat vocal sur votre système d'exploitation Ubuntu ou Linux.
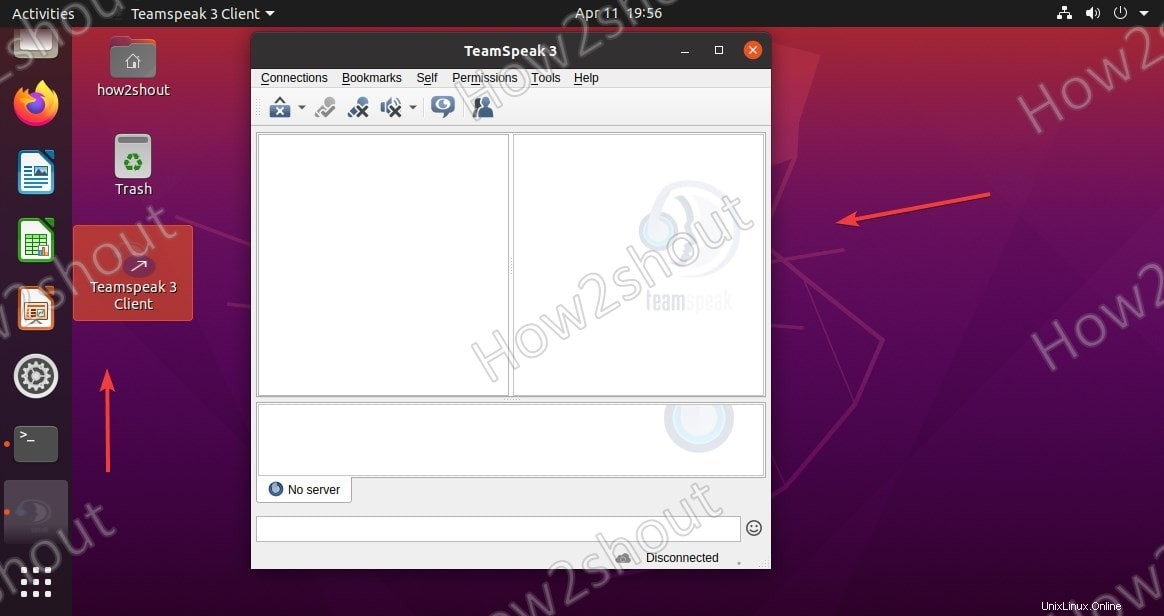
5. Installation de Teamspeak sur Arch Linux tel que Manjaro
Par rapport à CentOS, Linux Mint, RHEL, Ubuntu, Debian, et d'autres systèmes d'exploitation similaires, l'installation du client TeamSpeak est beaucoup plus facile sous Arch Linux tel que Manjaro, car il est disponible sous forme de package teamspeak3 dans la communauté et peut être facilement installé à l'aide de Pacman . Par conséquent, exécutez simplement-
pacman -S teamspeak3