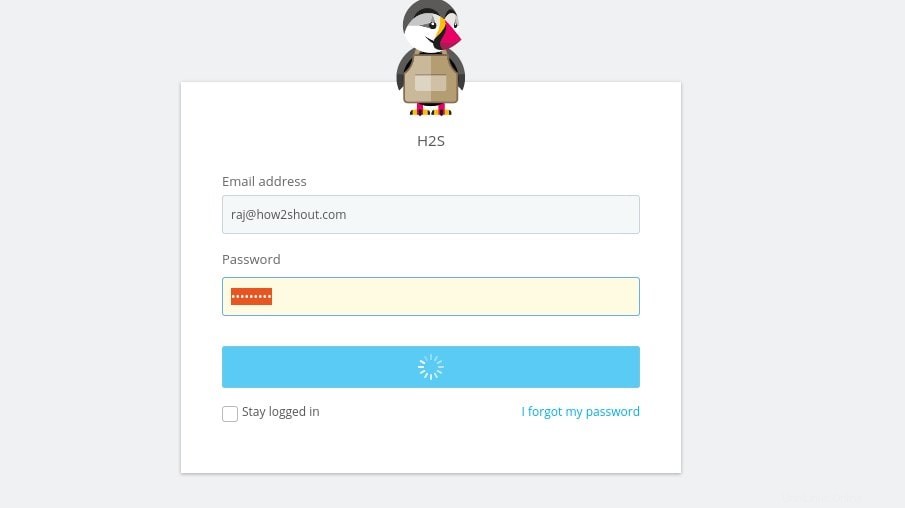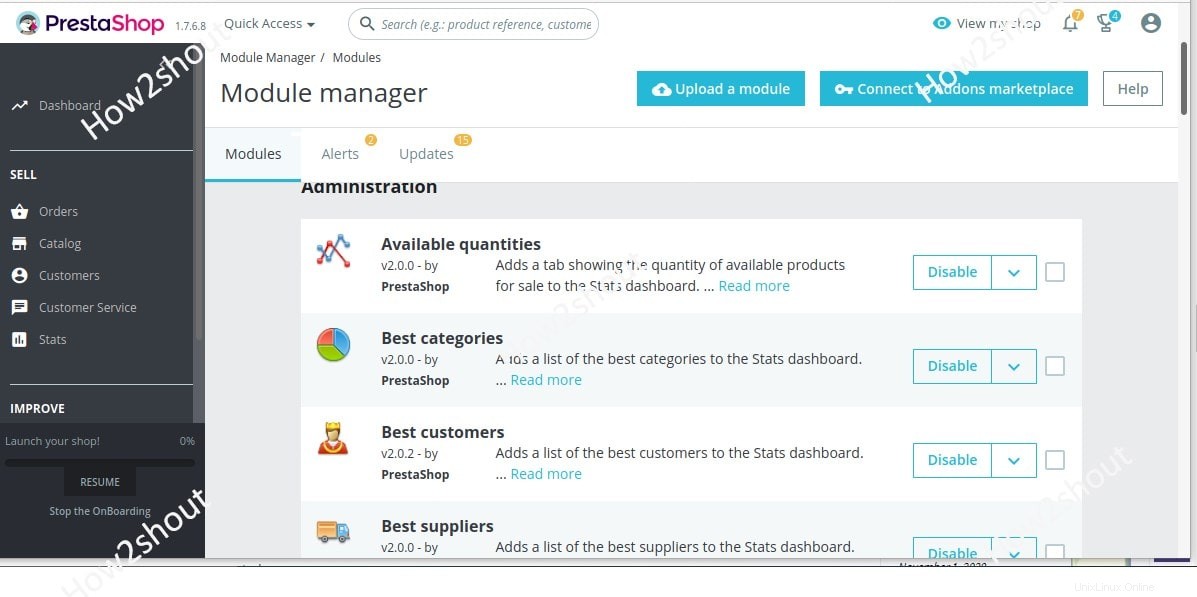Découvrez les étapes simples pour installer et configurer le commerce électronique Prestashop plateforme sur Ubuntu 20.04 ou 18.04 LTS serveur Linux s'exécutant sur localhost ouhébergement cloud comme AWS, Google, DigitalOcean, etc.
PrestaShop est une plate-forme de commerce électronique open source et gratuite qui a été écrite en PHP et convient à toutes les tailles d'entreprises qui souhaitent que leurs produits soient vendus en ligne. Cependant, le développeur et le support appropriés sont nécessaires.
Cette plateforme e-commerce gratuite est disponible en deux versions community et premium qui est hébergée et gérée par les développeurs eux-mêmes. L'hébergement est assuré par IONOS. Eh bien, pour ceux qui souhaitent héberger Prestashop, possèdent leurs plates-formes d'hébergement cloud et ont des connaissances techniques; l'édition communautaire est prête à partir. Alors que toutes les fonctions et modules qui ne sont pas gratuits, vous devez les acheter moyennant des frais. De plus, les modules de pré-construction aident beaucoup à étendre les fonctions de Prestashop selon les besoins. Par conséquent, vous n'avez pas à dépenser d'argent pour des fonctionnalités dont vous n'avez finalement pas besoin.
Le PrestaShop est assez flexible, c'est pourquoi il donne à l'utilisateur le choix d'opter entre de nombreux thèmes, modules et extensions, même si le nombre ne peut pas suivre les géants comme Magento.
La plate-forme de commerce électronique est idéale pour les petites boutiques et les startups qui souhaitent ouvrir des boutiques en ligne, mais avec un investissement relativement faible mais de manière très rapide.
Configuration requise pour installer Prestashop sur Ubuntu
- Serveur Linux Ubuntu 20.04 ou 18.04 avec accès root
- Fichiers d'installation de Prestashop
- Serveur Web :Apache ou Nginx
- PHP 5.6+ avec extensions :Mcrypt, OpenSSL, Zip, Curl, GD, PDO et memory_limit à "128M" et upload_max_filesize à "16M"
- MySQL 5.0+
Accéder à votre serveur Ubuntu 20.04
Si vous êtes sur le cloud, connectez-vous simplement et accédez au terminal en utilisant SSH. Ou utilisez le terminal de commande local pour faire de même. Eh bien, si vous installez Prestashop sur un serveur ou un bureau Linux installé localement, vous y serez déjà.
Maintenant, commencez par exécuter les commandes de mise à jour et de mise à niveau du système :
sudo apt update sudo apt upgrade
Installer Apache et MySQL
Vous pouvez utiliser Nginx, cependant, nous utilisons ici la commande sur le serveur Web populaire Apache pour afficher ce didacticiel avec la base de données Mysql.
sudo apt install apache2
Activer le module Apache mod_rewrite
sudo a2enmod rewrite
sudo systemctl restart apache2
Installer le serveur MySQL
sudo apt install mysql-server
Obtenir et installer PHP
La dernière version de PHP disponible sur Ubuntu 20.04 LTS par défaut est la v7.4 qui peut être différente selon le moment où vous exécutez ce didacticiel. Cependant, pas besoin de s'inquiéter à ce sujet. Exécutez simplement la commande ci-dessous et le système installera la version prise en charge disponible de PHP ainsi que d'autres extensions clés dont nous avons besoin pour configurer PrestaShop.
sudo apt install php php-cli php-common php-curl php-zip php-gd php-mysql php-xml php-mbstring php-json php-intl
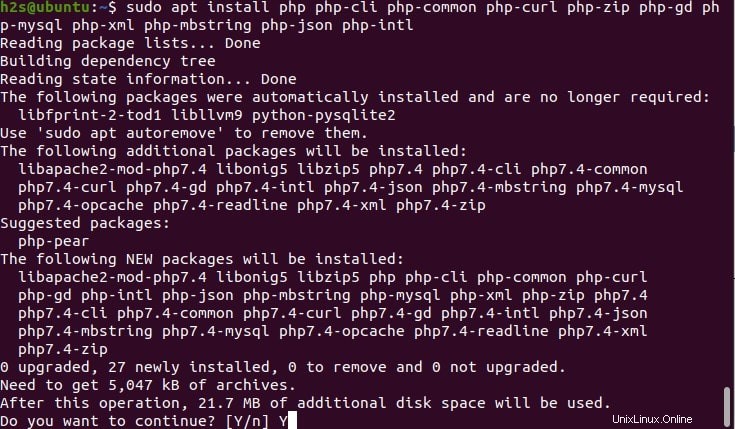
Maintenant, modifiez les limites de mémoire et de téléchargement de fichiers.
Pour trouver le chemin de votre fichier php.ini, exécutez la commande ci-dessous :
php -i | grep -i php.ini
Maintenant, voyez le chemin et utilisez-le pour éditer le fichier php.ini
Dans notre cas, c'était :
sudo nano /etc/php/7.4/cli/php.ini
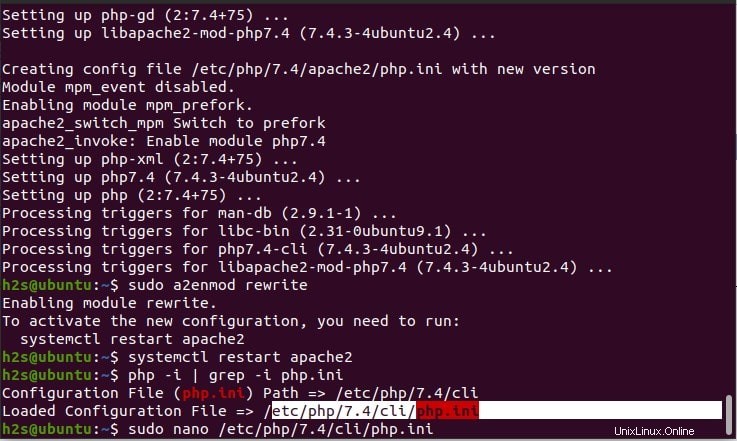
Trouvez deux lignes :
Changer la valeur memory_limit à 128M
memory_limit= 128M
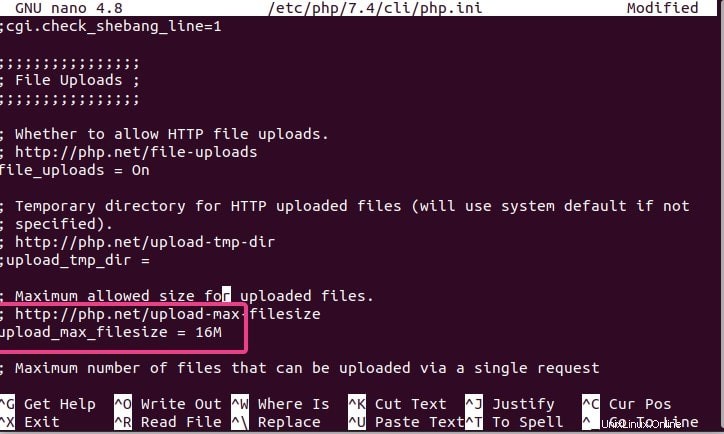
Et augmentez également la taille de téléchargement du fichier à 16 Mo ou 32 Mo, selon vos besoins.
upload_max_filesize = 32M
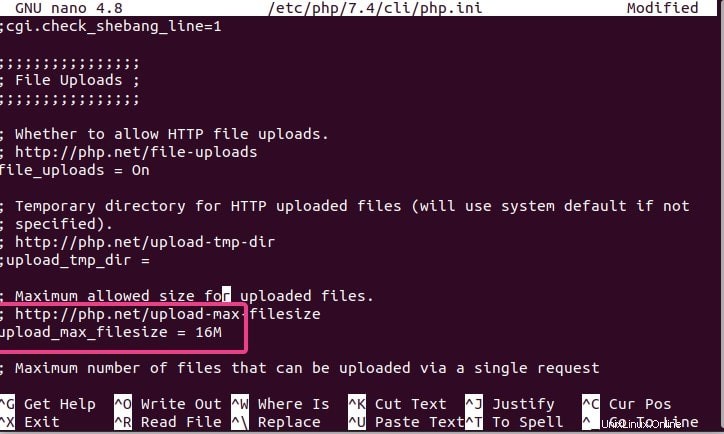
Enfin, redémarrez apache
sudo systemctl restart apache2
Télécharger PrestaShop
La dernière version de PrestaShop lors de l'exécution de ce didacticiel était la v1.7.6.8. Ainsi, nous téléchargeons ici le même. Voici le lien de la page Github pour obtenir la dernière version ou utilisez la commande donnée pour l'obtenir.
cd /tmp
curl -s https://api.github.com/repos/PrestaShop/PrestaShop/releases/latest | grep "browser_download_url.*zip" | cut -d : -f 2,3 | tr -d \" | wget -qi -
Décompressez et déplacez Prestashop dans le dossier www
Après avoir téléchargé la dernière version de PrestaShop, décompressez-la et déplacez le dossier dans le répertoire webroot du serveur Web. Ainsi, il pourrait être utilisé en toute sécurité pour appeler via un navigateur Web.
sudo unzip prestashop_*.zip -d /var/www/prestashop/
Remarque :Si vous n'avez pas d'outil de décompression, installez-le à l'aide de la commande :sudo apt install unzip
Modifier l'autorisation à l'utilisateur Apache
Modifiez l'autorisation du dossier Prestashop en utilisateur et groupe www-data d'Apache, pour cela la syntaxe sera :
sudo chown -R www-data: /var/www/prestashop/
Installation sécurisée de MySQL
Si vous installez Prestashop sur localhost vous pouvez alors ignorer cette étape, cependant, pour ceux qui souhaitent l'utiliser à des fins commerciales, il est recommandé d'exécuter la commande ci-dessous et de suivre les instructions. Cela supprimera la base de données de démonstration, forcera l'administrateur à définir un mot de passe fort pour le serveur MySQL et désactivera l'accès à distance de MySQL pour le sécuriser.
sudo mysql_secure_installation
Créer une base de données
sudo mysql
Remarque :presta_h2s est la base de données ici et prestauser est l'utilisateur et le password est le mot de passe que nous avons utilisé pour l'utilisateur de la base de données. Modifiez-les selon votre choix.
Créer une base de données
create database `presta_h2s`;
Créer un utilisateur avec un mot de passe
create user 'prestauser'@'localhost' identified by 'password';
Accorder toutes les autorisations de la base de données à l'utilisateur
GRANT ALL PRIVILEGES ON `presta_h2s`.* to `prestauser`@localhost;
exit;
Configurer l'hôte virtuel PrestaShop pour Apache
Si vous envisagez d'utiliser plusieurs domaines sur votre serveur Web Apache, la création d'un hôte virtuel pour Prestashop sera une excellente idée. Cela nous permettra également d'utiliser notre domaine pour accéder au front-end et au back-end de PrestaShop sans afficher le répertoire dans lequel nous avons conservé tous ses fichiers. Créez donc un nouveau fichier de configuration Apache et activez-le.
sudo nano /etc/apache2/sites-available/prestashop.conf
Copiez-collez les lignes suivantes dans le fichier et enregistrez-les en utilisant Ctrl+X et tapez Y et appuyez sur Enter clé.
Remarque :changez your_example.com, le domaine que vous souhaitez utiliser pour PrestaShop.
<VirtualHost *:80> ServerAdmin [email protected]_example.com ServerName your_example.com ServerAlias www.your_example.com DocumentRoot /var/www/prestashop <Directory /var/www/prestashop> Options +FollowSymlinks AllowOverride All Require all granted </Directory> ErrorLog /var/log/apache2/prestashop-error_log CustomLog /var/log/apache2/prestashop-access_log common </VirtualHost>
Activez la configuration Apache de Prestashop et redémarrez le serveur Web.
sudo a2ensite prestashop.conf
Désactiver la page Apache par défaut
sudo a2dissite 000-default.conf
sudo systemctl restart apache2
Accéder à votre boutique en ligne
Tout est prêt et il est temps d'accéder à notre boutique de commerce électronique PrestaShop installée sur Ubuntu 20.04 ou 18.04 pour d'autres paramètres. Ouvrez le navigateur sur votre système local et saisissez l'adresse IP ou domaine.com pointant vers le magasin.
http://ip-address
http://your_domain.com
Sélectionnez la langue
Choisissez la langue dans laquelle vous souhaitez installer PrestaShop puis sélectionnez Suivant bouton.
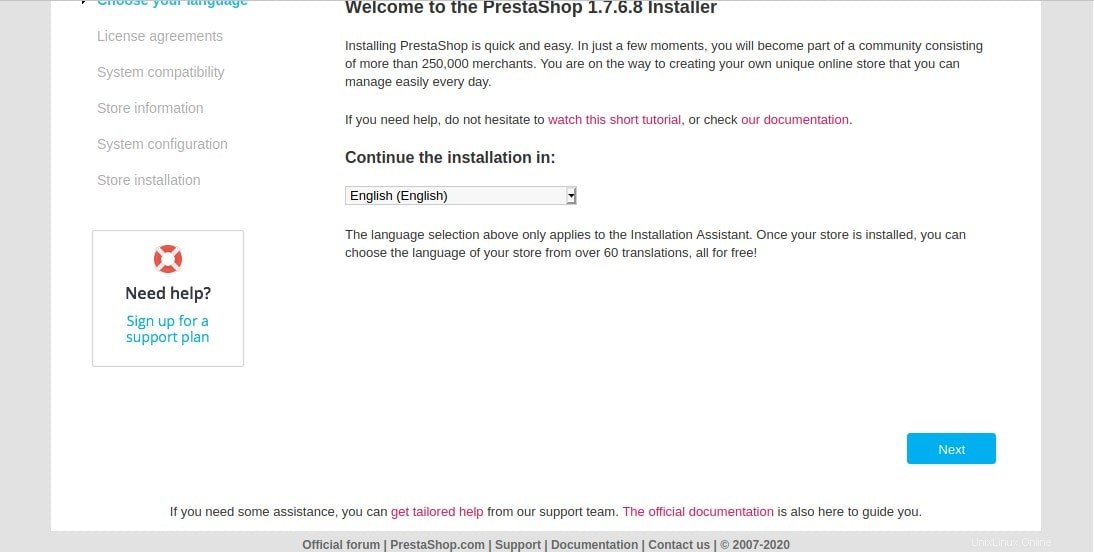
Accepter la licence
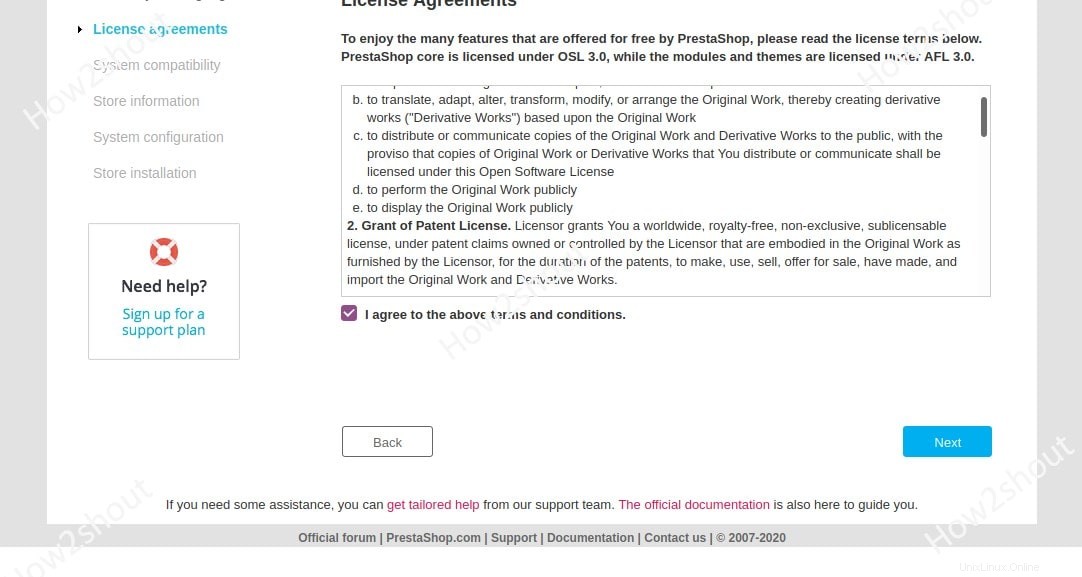
Informations sur votre boutique
Fournissez les informations à utiliser avec la boutique que vous souhaitez créer, telles que le nom de la boutique, la catégorie principale, le pays, le fuseau horaire et autres.
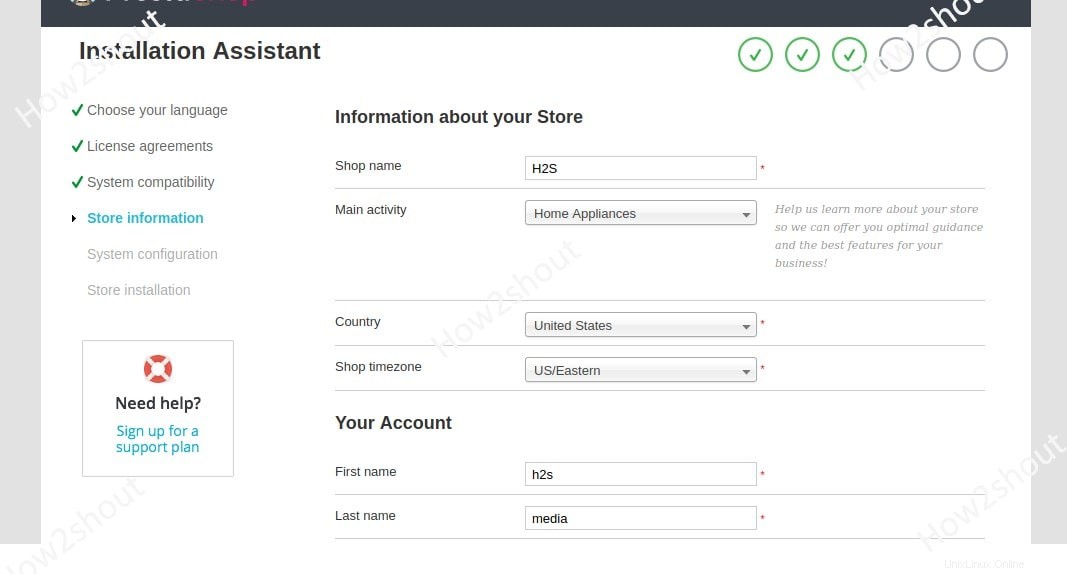
Connecter la base de données
La base de données que nous avons créée dans cet article, entrez les détails de celle-ci ou de toute base de données distante que vous souhaitez utiliser avec votre installation PrestaShop.
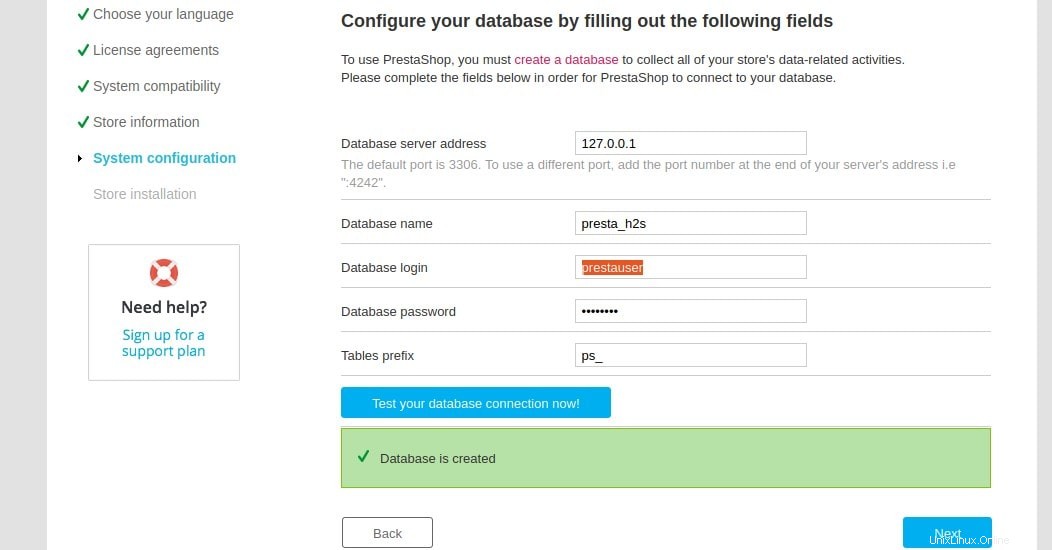
Attendez quelques minutes, une fois cela fait, vous pourrez accéder au portable Ecommerce installé.
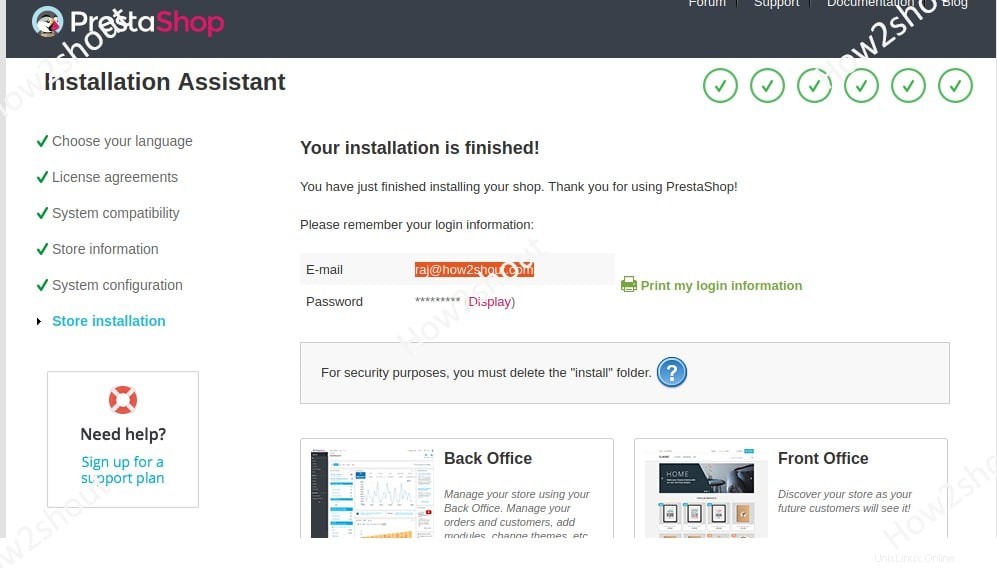
Connexion à PrestaShop BackEnd
Pour vous connecter au backend, tapez simplement admin à la fin de votre URL e-commerce PrestaShop. Par exemple http://www.domain.com/admin ou http://ip-address/admin
Mais comme nous essayons de nous connecter, une erreur apparaît "Pour des raisons de sécurité, vous ne pouvez pas vous connecter au back office tant que vous n'avez pas supprimé le dossier d'installation"
Pour supprimer le dossier d'installation, exécutez la commande ci-dessous sur le serveur :
sudo rm -r /var/www/html/prestashop/install
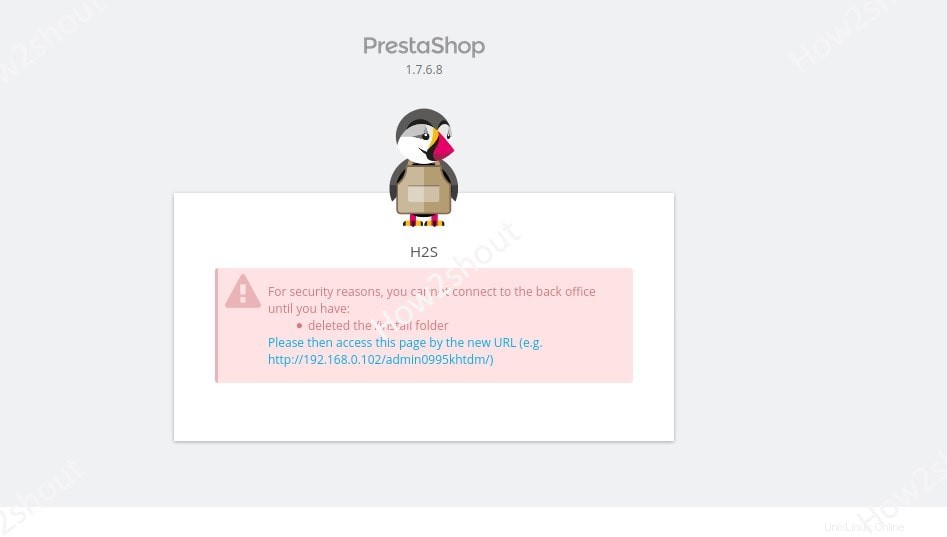
Après avoir supprimé le dossier, actualisez simplement la page de connexion et cette fois, vous obtiendrez la page de connexion.