Tutoriel pour monter une image VHD sur Ubuntu ou Debian à l'aide d'un outil Guestmount puis y accéder via la ligne de commande ou le gestionnaire de fichiers graphique.
Disque dur virtuel - VHD est un format de lecteur virtuel courant utilisé sur les systèmes Windows. Généralement, nous les utilisons pour installer des systèmes d'exploitation de machines virtuelles tels que VirtualBox ou Hyper-V. Cependant, nous pouvons également créer et utiliser des VHD comme une partition de disque native sur les systèmes Windows 10 ou 7.
De plus, les images de sauvegarde sont également enregistrées au format .VHD, donc y accéder est vraiment un besoin des heures, au cas où vous voudriez qu'un fichier y réside. Alors, que se passerait-il si vous deviez extraire certains fichiers de VHD sous Linux ? réside sur la machine locale ou distante. Et vous n'avez pas de système Windows. Ne vous inquiétez pas, nous pouvons également les monter sur Linux.
Pour réaliser le didacticiel, nous utilisons la fosse focale Ubuntu 20.04 LTS, cependant, les étapes indiquées ici s'appliquent également à Ubuntu 18.04/19.04/16.04; Linux Mint, Elementary OS, ZorinOS, Kali Linux et autres similaires.
Ici, nous allons monter une image VHD sur des systèmes basés sur Ubuntu ou Debian qui ont des informations à extraire. à l'aide d'un outil appelé guestmounts. Voyons comment l'utiliser.
Étape 1 : Les montages invités l'outil est disponible dans libguestfs package avec d'autres outils, nous devons donc d'abord installer le même. Voici la commande pour le faire.
sudo apt-get install libguestfs-tools
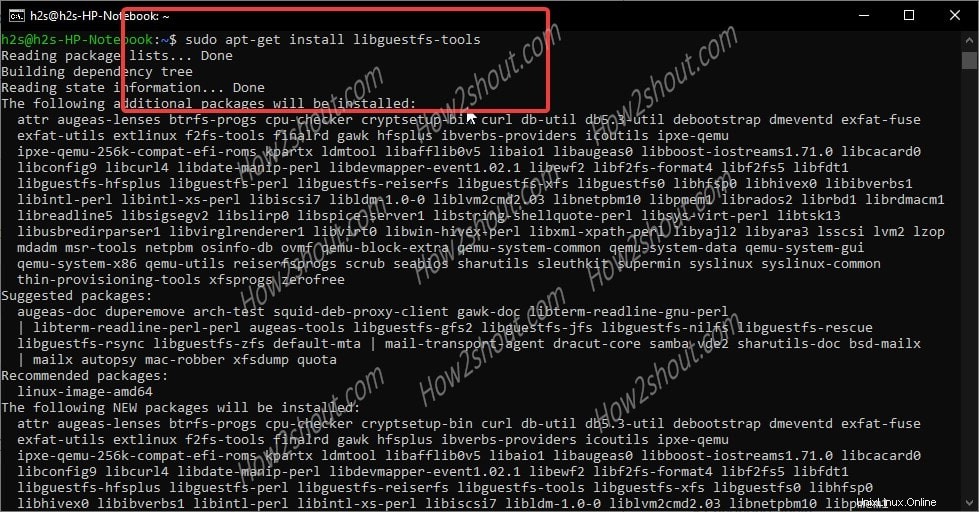
Si vous obtenez une erreur de dépendances, exécutez simplement :
sudo apt install -f
Après cela, exécutez à nouveau la commande d'installation ci-dessus pour obtenir l'outil "guestmount" sur votre système Ubuntu ou Debian.
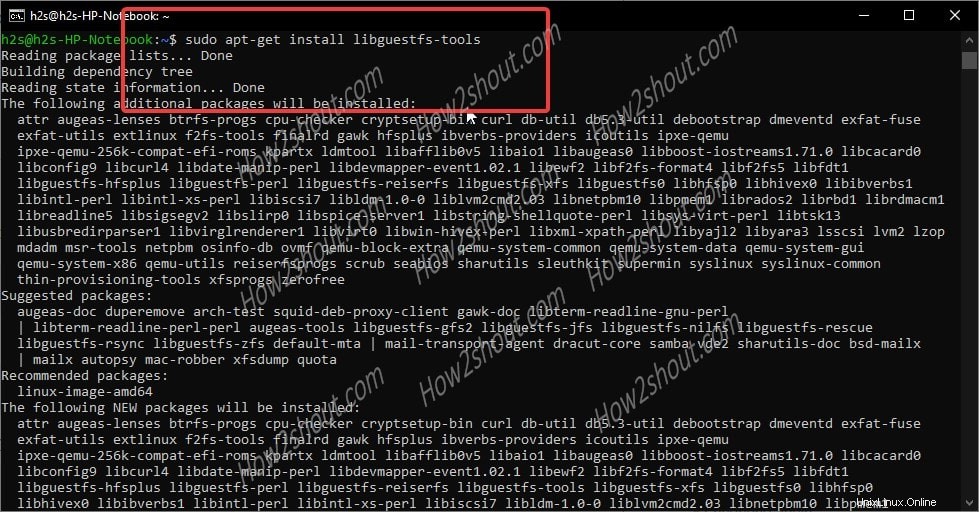
Étape 2 : Si le disque dur virtuel.VHD se trouve sur votre système local, nous pouvons le monter directement. Cependant, sur le stockage distant avec le protocole partagé SAMA/CISF, nous devons d'abord ajouter sa prise en charge à Ubuntu Linux.
sudo apt-get install cifs-utils
Étape 3 : Vérifiez le système de fichiers et les partitions disponibles sur l'image du disque dur virtuel sous Linux à l'aide de la commande "guestfish" :
Le guestfish est également un outil fourni avec le paquet libguestfs-tools.
sudo guestfish --ro -a VHD-file-path
Remarque :remplacez le chemin du fichier VHD avec le chemin réel où se trouve votre image VHD. Par exemple :Ici, nous avons h2s.vhd situé sur le bureau d'Ubuntu, la commande est donc :
sudo guestfish – -ro -a h2s.vhd
Une fois que vous avez déposé dans le GuestFish Shell, tapez :
run
list-filesystems
exit
Cela vous donnera les détails de la partition de l'image VHD et le système de fichiers dans lequel elle a été formatée. Remarque vers le bas.
Comme vous pouvez le voir dans l'image suivante, notre image de disque virtuel est au format NTFS .
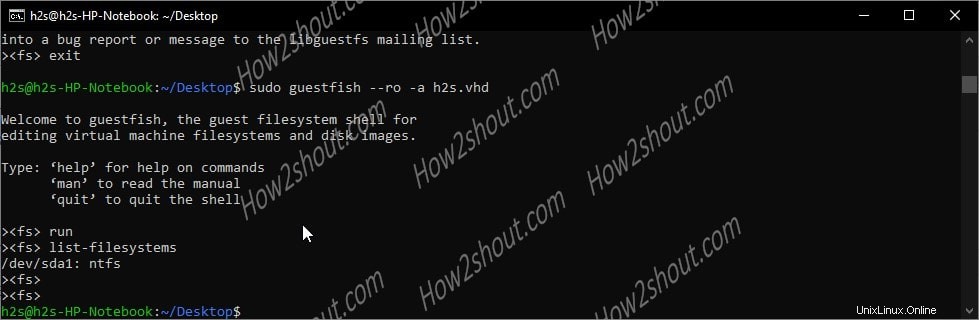
Étape 4 :Passez à l'utilisateur racine. C'est parce que nous avons essayé mais n'avons pas pu utiliser le "guestmount" sans sudo accéder. Ainsi, une fois que vous avez monté le VHD en utilisant sous sudo droits, l'image du fichier monté ne sera accessible que par l'utilisateur root ou celui qui a le même accès.
sudo -i
En savoir plus : Si vous n'avez pas encore défini le mot de passe root, veuillez le faire, voici le didacticiel d'activation du mot de passe root Ubuntu.
Étape 5 : Exécutez le guestmount commande pour monter les fichiers image VHD disponibles à distance ou localement.
sudo guestmount -a /path-to-demo.vhd -m /dev/sda1 --ro /path-of-the-directory-to-mount-VHD-image
* Remplacez :/path-to-demo.vhd avec le nom de votre image de fichier VHD et le chemin d'accès.
/dev/sda1 :Il s'agit d'un périphérique ou d'une partition du système de fichiers du disque dur virtuel que nous avons trouvé à l'aide de guestfish commande ci-dessus. Remplacez-le par le vôtre.
–ro – Cela signifie en lecture seule.
/path-of-the-directory-to-mount-VHD-image :Chemin où vous souhaitez monter votre fichier image VHD sur le système
Vous pouvez voir l'image ci-dessous pour une idée :
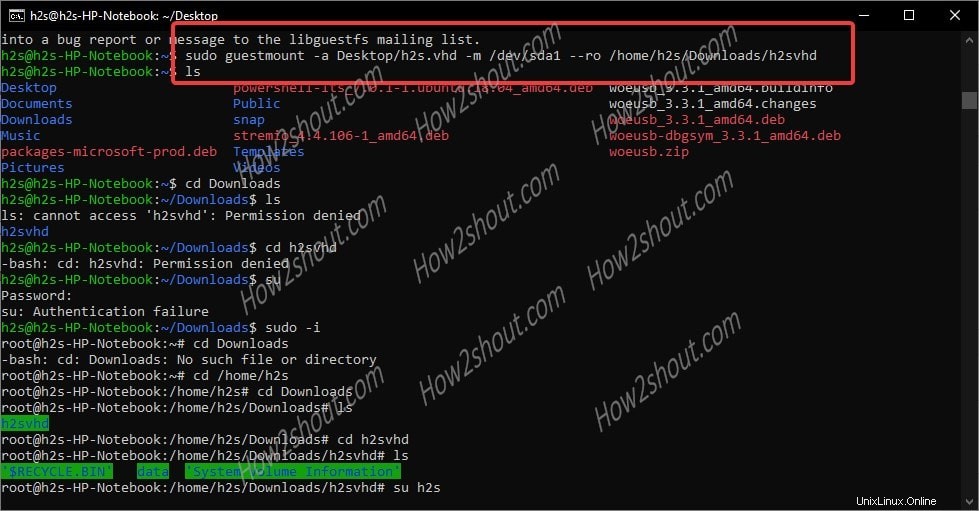
Étape 6 : Maintenant, comme nous avons monté le VHD sous sudo droits, ainsi seul l'utilisateur root peut y accéder. Ainsi, sans quitter l'environnement shell racine, accédez au répertoire dans lequel vous avez monté l'image du fichier du disque dur virtuel. Ensuite, vous pouvez facilement accéder à tout ce fichier à l'intérieur de cette image particulière.
Étape 7 : Ceux qui veulent accéder aux images VHD en utilisant le gestionnaire de fichiers graphiques d'Ubuntu. Ils doivent d'abord y accéder avec des droits d'administration. Alors, lancez nautilus en tant que root :
sudo nautilus
Cela demandera le mot de passe root.
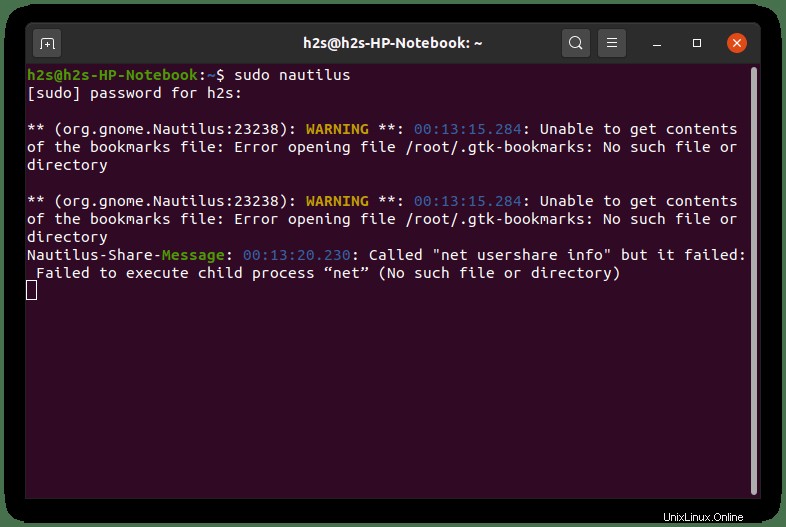
Maintenant, le gestionnaire de fichiers Ubuntu s'ouvrira sous les droits root de l'utilisateur, accédez au répertoire où VHD a été monté par vous. Cliquez pour l'ouvrir.
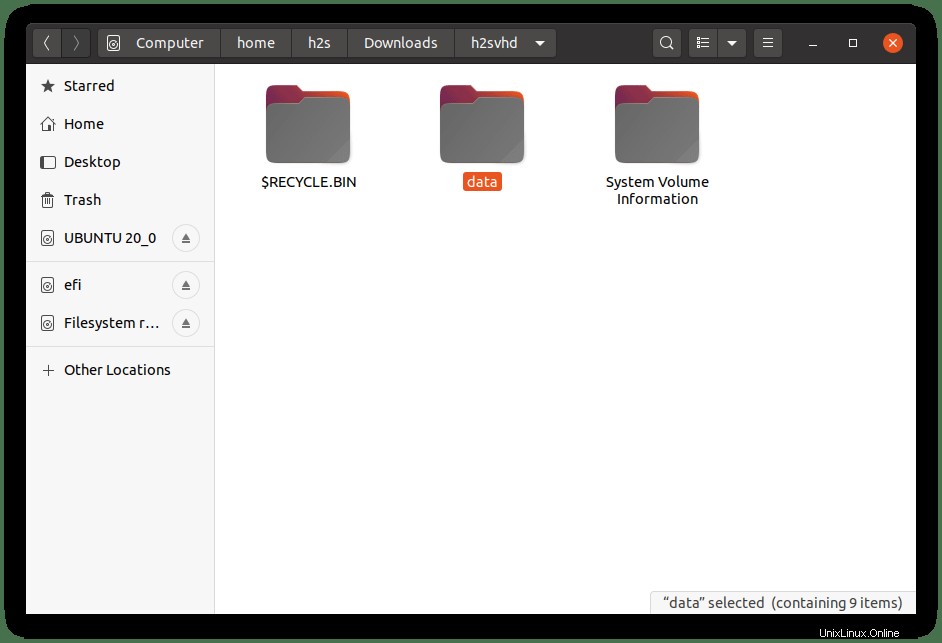
Étape facultative :
Dans les cas ultérieurs, vous souhaitez démonter l'image VHD d'Ubuntu, puis utilisez la commande ci-dessous :
sudo guestunmount /mounted-directory-path
Remplacer :/chemin-répertoire-monté avec le chemin du dossier où vous avez réellement monté le fichier image.