Le proxy Cloud SQL Auth fonctionne en exécutant un client local dans l'environnement local. Votre application communique avec le proxy Cloud SQL Auth avec le protocole de base de données standard utilisé par votre base de données.
Il utilise un tunnel sécurisé pour communiquer avec son processus compagnon exécuté sur le serveur. Chaque connexion établie via le proxy Cloud SQL Auth crée une connexion à l'instance Cloud SQL.
Bien que le proxy Cloud SQL Auth puisse écouter sur n'importe quel port, il crée des connexions sortantes ou sortantes vers votre instance Cloud SQL uniquement sur le port 3307. L'utilisateur n'a pas besoin de configurer SSL car, par défaut, le proxy Cloud SQL Auth fournit un accès sécurisé à vos instances. .
Quelques avantages : Utilise les autorisations IAM et l'authentification de la base de données ; Crypte le trafic vers et depuis la base de données à l'aide de TLS 1.3 avec un chiffrement AES 256 bits.
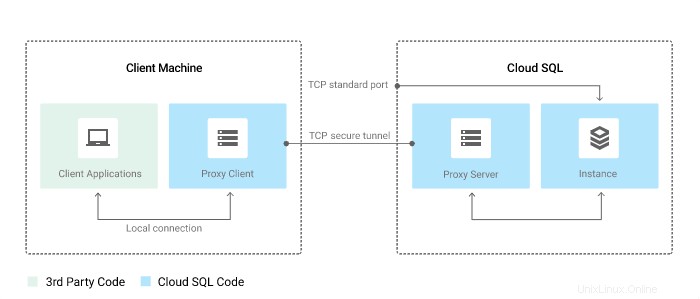
Étapes d'installation du proxy Google Cloud SQL sur Ubuntu 22.04 | 20.04
1. Exigences
• Ubuntu Linux
• Activer l'API d'administration Cloud SQL sur GCP
• L'utilisateur doit fournir au proxy Cloud SQL Auth des identifiants d'authentification Google Cloud
• Un compte utilisateur et un mot de passe valides pour la base de données
• Accès au terminal
• Un utilisateur non root avec des droits sudo
2. Exécutez la mise à jour du système et installez wget
Utilisez le gestionnaire de packages APT et exécutez la commande de mise à jour du système pour vous assurer que votre Ubuntu Linux est à jour. Aussi, avec cette installation wget outil.
sudo apt update && sudo apt install wget
3. Télécharger le proxy d'authentification Cloud SQL
Eh bien, cet outil n'est pas disponible dans le référentiel par défaut d'Ubuntu 22.04 et 20.04. Par conséquent, nous devons télécharger manuellement le proxy d'authentification CloudSQL.
wget https://dl.google.com/cloudsql/cloud_sql_proxy.linux.amd64 -O cloud_sql_proxy
4. Modifier l'autorisation cloud_sql_proxy
Par défaut, le script téléchargé ne sera pas autorisé à être exécuté par le système. Par conséquent, nous devons modifier manuellement son autorisation et la rendre exécutable.
chmod +x cloud_sql_proxy
5. Vérifier la version
Nous pouvons maintenant exécuter le script pour vérifier la version du proxy Cloud SQL et confirmer que le système peut l'exécuter.
./cloud_sql_proxy -version
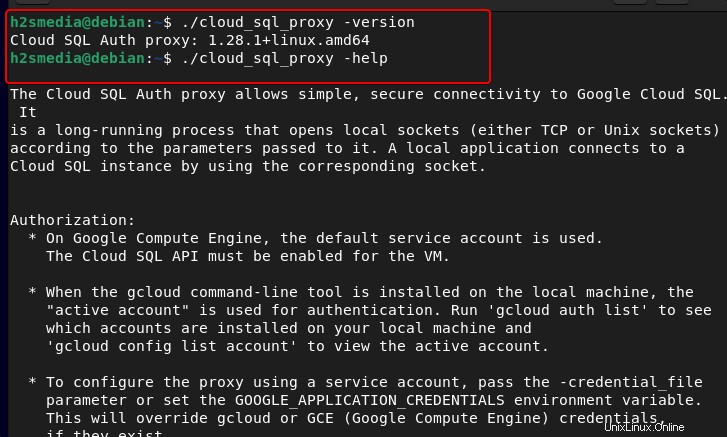
6. Créer un service système pour le proxy Cloud SQL
Eh bien, pour utiliser le script à chaque fois, nous devons basculer vers le répertoire où il a été placé. Toutefois, si vous souhaitez l'exécuter en tant que service système avec des détails d'instance cloud prédéfinis, créez un service systemd.
Déplacez le script vers un emplacement sécurisé, où nous ne le supprimerons pas accidentellement.
sudo cp ~/cloud_sql_proxy /usr/local/bin
Maintenant, créez un fichier de service.
sudo nano/lib/systemd/system/cloudsqlproxy.service
Copiez-collez les détails suivants.
[Install] WantedBy=multi-user.target [Unit] Description=Google Cloud Compute Engine SQL Proxy Requires=networking.service After=networking.service [Service] Type=simple WorkingDirectory=/usr/local/bin ExecStart=/usr/local/bin/cloud_sql_proxy -instances=your_gcp_project:region_of_instace:cloudsql_instance_name=tcp:3307 -credential_file=/var/credential.json Restart=always StandardOutput=journal User=root
Remplacez les valeurs données par les vôtres dans ce qui précède :
• your_gcp_project • region_of_instace e.g us-central1 • cloudsql_instance_name • port e.g 3307 or something else not used in the server.
Enregistrez le fichier en appuyant sur – Ctlr+O , saisissez O , puis pour quitter le fichier, appuyez sur Ctrl+X .
7. Démarrer le service
Une fois le fichier de service CloudSQL Proxy créé, nous pouvons démarrer son service.
sudo systemctl daemon-reload
Démarrez et activez le fichier de service :
sudo systemctl start cloudsqlproxy sudo systemctl enable cloudsqlproxy
Pour en savoir plus sur cet outil, visitez la page de documentation officielle.