Remmina est un logiciel disponible pour Linux pour accéder à des systèmes informatiques distants sur un réseau. Ici, nous apprenons les étapes et les commandes pour installer Remmina sur le dernier Linux Mint 20.1 | 20.2 ou système de version antérieure utilisant le terminal.
Contrairement à Windows, Linux Mint ne dispose d'aucun logiciel pour faciliter le service des postes de travail distants. Par conséquent, l'utilisateur doit soit opter pour une solution tierce telle que Teamviewer. Eh bien, que se passe-t-il si vous ne souhaitez pas utiliser Internet pour connecter un système local dans une organisation. Il existe des solutions comme les protocoles RDP et VNC. Aujourd'hui, dans cet article, nous allons parler de Remmina, un client de bureau à distance pour Linux qui dispose de plusieurs protocoles pour le contrôle à distance des ordinateurs.
Il s'agit d'un logiciel de maintenance à distance qui prend en charge les protocoles VNC, NX, RDP, XDMCP et SFTP. De plus, il est possible d'acheminer une connexion via un tunnel SSH, ce qui est utile si vous souhaitez normalement utiliser des protocoles non chiffrés tels que VNC sur Internet.
RDP (Protocole Bureau à distance) : Nous pouvons nous connecter à distance à d'autres ordinateurs et personnaliser la profondeur des couleurs, le dossier partagé, la qualité, le son et de nombreux autres paramètres.
VNC : Nous pouvons configurer la couleur, la qualité, le port de surveillance, s'authentifier avec un nom d'utilisateur et un mot de passe, désactiver ou activer le cryptage des données et bien d'autres propriétés.
SSH et SFTP :Nous pouvons contrôler un serveur ou un ordinateur distant via SSH. Un client SFTP est également inclus, avec lequel les données peuvent être cryptées et authentifiées.
Remmina est l'une des principales alternatives aux logiciels de bureau à distance pour notre système d'exploitation Linux. Comme tout autre logiciel de cette catégorie, il permet également de contrôler un ordinateur distant à l'aide d'un clavier et d'une souris.
Comment installer Remmina sur Linux mint 20
#1ère méthode utilisant le référentiel :
1. Ajouter le référentiel Remmina sur Linux Mint
Remmina n'est pas disponible sur Linux Mint en utilisant le référentiel de base, nous devons donc ajouter celui fourni par ses développeurs, c'est-à-dire PPA. Oui, Remmina est disponible via le PPA qui peut être ajouté à l'aide des commandes ci-dessous.
Ajouter un dépôt PPA :
Les packages pour l'installer ne sont pas disponibles via le dépôt de base, ajoutez le PPA dédié disponible pour ce logiciel
sudo apt-add-repository ppa:remmina-ppa-team/remmina-next
Exécuter la mise à jour du système pour bien intégrer le repo :
sudo apt update
3. Commande pour installer Remmina sur Linux Mint
Une fois que vous avez ajouté le référentiel avec succès, exécutez ensuite la commande donnée pour installer tous les packages requis dont nous avons besoin pour accéder correctement à l'ordinateur distant.
sudo apt install remmina remmina-plugin-rdp remmina-plugin-secret
4. Comment exécuter et utiliser Remmina sur Mint
Après avoir obtenu ce bureau à distance sur votre menthe Linux, nous pouvons commencer à l'utiliser. Pour cela, accédez au lanceur d'applications et recherchez cette application.
Cliquez sur l'icône +
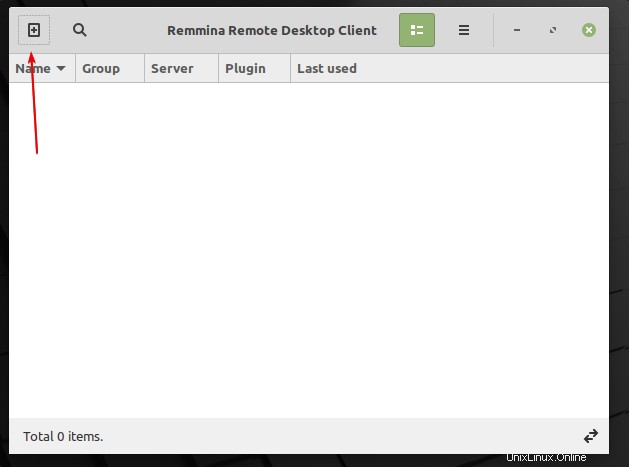
Sélectionnez le protocole que vous souhaitez utiliser, par exemple, RDP pour accéder à Windows.
Entrez l'adresse IP de l'ordinateur distant tel que Windows, puis le nom d'utilisateur et mot de passe de ce système. après cela, cliquez sur Se connecter bouton. Acceptez le certificat et vous aurez l'écran du bureau à distance à contrôler.
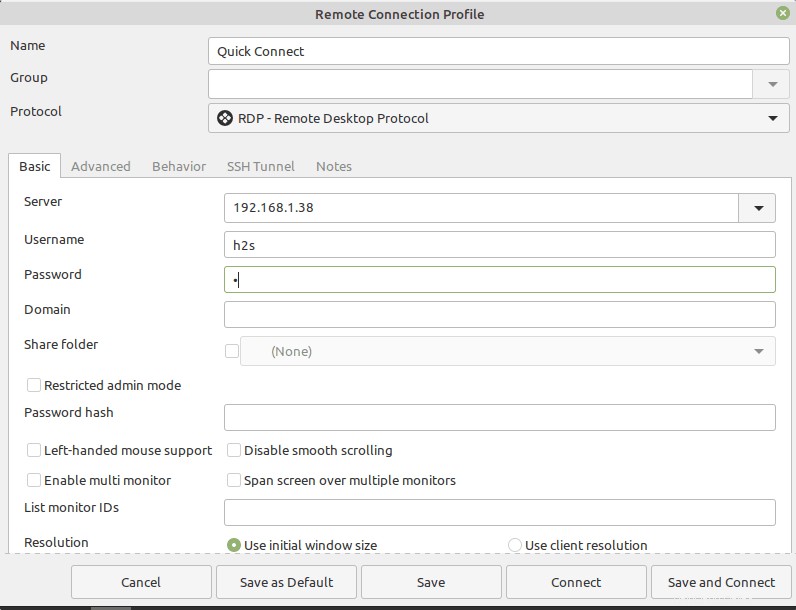
5. Comment supprimer ou désinstaller
Si vous ne l'aimez pas, supprimez à la fois PPA et Remmina.
sudo killall remmina sudo apt-add-repository --remove ppa:remmina-ppa-team/remmina-next sudo apt remove remmina remmina-plugin-rdp remmina-plugin-secret
#2ème méthode utilisant Flatpak :
6. Activer FlatPak
Ceux qui ne veulent pas ajouter de PPA peuvent opter pour le FlatPak. Cependant, FlatPak n'est pas non plus disponible sur Linux Mint par défaut, vous devez donc d'abord l'installer également.
Ajouter un référentiel Flatpak pour votre utilisateur actuel :
flatpak remote-add --user --if-not-exists flathub https://flathub.org/repo/flathub.flatpakrepo
Installez Flatpak ainsi que les codecs H.264
flatpak install org.freedesktop.Platform flatpak install org.freedesktop.Platform.openh264
7. Installez Remmina via Flatpak sur Linux Mint
Enfin, récupérez le package de Remmina et installez-le pour votre utilisation actuelle :
flatpak install --user flathub org.remmina.Remmina flatpak run --user org.remmina.Remmina
#3e méthode Utiliser Snap :
8. Installer Snapd
Linux mint a désactivé le Snap pour qu'il soit installé par défaut à l'aide du gestionnaire de packages APT. Par conséquent, nous devons d'abord supprimer le fichier qui nous empêche d'installer le SNAP sur Mint.
sudo rm /etc/apt/preferences.d/nosnap.pref sudo apt update
Après cela, utilisez le gestionnaire de packages APT pour installer Snapd
sudo apt install snapd
Assurez-vous que son service est en cours d'exécution ;
sudo systemctl enable --now snapd
Vérifier l'état :
sudo systemctl status snapd
9. Configurer Remmina avec Snap
Une fois toutes les étapes indiquées ci-dessus terminées, nous pouvons également installer facilement ce bureau distant open source en utilisant la commande unique ci-dessous :
sudo snap install remmina
10. Désinstaller
Pour supprimer, l'utilisateur n'a qu'à remplacer le "installer ' avec 'supprimer ‘ dans la commande ci-dessus :
sudo snap remove remmina
Conclusion :
Jusqu'à présent, dans ce tutoriel, nous avons appris les multiples étapes ou commandes pour installer et utiliser l'outil de bureau à distance Remmina sur Linux Mint. Le processus de configuration de cet outil est assez simple et il offre également une interface utilisateur assez simple que tout débutant peut facilement comprendre pour accéder à un bureau Windows ou Linux distant.