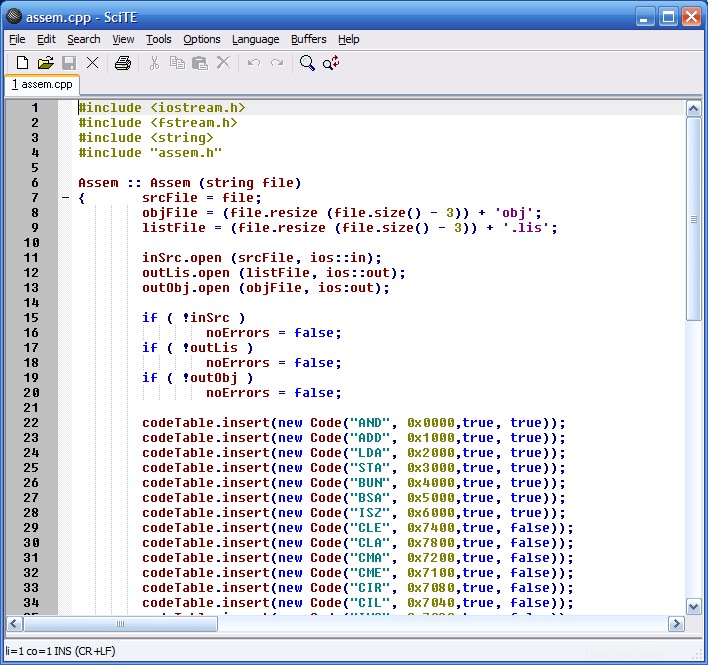
SciTE est un éditeur de texte facile à utiliser qui possède de nombreuses fonctionnalités pour la programmation. Son encombrement et ses fonctionnalités le rendent parfait pour une installation sur n'importe quel système, même si vous n'avez aucune expérience avec Scintilla ou GTK.
Les fonctionnalités les plus utiles incluent le style de syntaxe, les indicateurs d'erreur et la complétion de code. Il a également une marge de sélection qui peut être remplie de marqueurs comme ceux couramment utilisés par les débogueurs pour indiquer des points d'arrêt ou d'autres points vitaux lors de l'exploration des fonctionnalités d'une application (e). L'interface utilisateur offre un meilleur contrôle que ce que vous pourriez trouver ailleurs; cela facilite la tâche des développeurs qui ont besoin de ces types d'outils mais qui ne veulent pas quelque chose de trop compliqué tout en offrant beaucoup de « Done deal ! options de style si cela plus leur vitesse !
SciTE est hautement configurable. Bien qu'il n'y ait pas de fenêtre de préférences graphiques, les paramètres peuvent être modifiés en modifiant les fichiers de configuration en texte brut. Il est possible d'avoir des paramètres différents pour chaque langue et projet, ainsi que des options globales ou par utilisateur. Il existe des options de menu dans l'installation standard pour ouvrir ces fichiers dans l'éditeur. Ceux-ci permettent un haut niveau de personnalisation sur des éléments tels que les touches de raccourci, la tabulation, le pliage de code, les polices et la coloration syntaxique.
De plus, le langage de programmation Lua est intégré à SciTE, permettant à l'utilisateur une personnalisation plus poussée. On peut écrire des scripts Lua qui ont accès au contenu du tampon et à l'API Scintilla. Les scripts peuvent être déclenchés par une touche de raccourci, ou sur un événement, offrant la possibilité d'implémenter la saisie semi-automatique ou autre crochet.
Caractéristiques
Les fonctionnalités incluent le remplacement dans la sélection, l'expression régulière remplacer par des sous-groupes, rechercher dans les fichiers, pliage de code, fichiers API, formatage de copie, abréviations , sélection multiple et prise en charge des polices à largeur variable. La mise en page d'édition se compose de plusieurs onglets contenant la source, ainsi que d'un volet de sortie qui affiche la sortie des scripts qui ont été exécutés.
SciTE prend en charge la coloration syntaxique de nombreuses langues. La liste complète des langues reconnues se trouve dans la documentation officielle.
Avec la version 4.0.5, la prise en charge des fichiers volumineux est possible.
Avec la version 4.1.0, il a un support expérimental pour les langues qui s'écrivent de droite à gauche, comme l'arabe .
Mettre à jour Ubuntu
Avant d'entrer dans le didacticiel, la première étape consiste à exécuter une mise à jour apt, qui garantit que votre système est à jour pour éviter tout conflit.
sudo apt update && sudo apt upgrade -y
Installer SciTE – Méthode APT
La première option consiste à installer SciTE à l'aide de la commande apt du référentiel Ubuntu 20.04. Pour la plupart des utilisateurs, il s'agit de la méthode d'installation la plus recommandée.
Dans votre terminal, utilisez la commande suivante pour installer l'éditeur de texte.
sudo apt install scite -y
Installer SciTE - Méthode Flatpak
La deuxième option consiste à utiliser le gestionnaire de packages Flatpak, qui n'est pas installé sur les distributions Ubuntu étant donné que Snap, qui est le rival de Flatpak, appartient à Canonical et Ubuntu. Cependant, Flatpak est toujours disponible pour être installé à partir du référentiel par défaut d'Ubuntu.
L'avantage supplémentaire d'utiliser les installations Flatpak est que vous aurez toujours la version la plus à jour par rapport à Ubuntu qui se concentre sur la stabilité avec les anciennes versions qui ne voient que les mises à jour pour les problèmes de sécurité ou les bogues.
Tout d'abord, installez le gestionnaire Flatpak ; ceci peut être ignoré si vous l'avez déjà installé.
sudo apt install flatpak -y
Ensuite, vous devez activer Flatpack à l'aide de la commande suivante dans votre terminal :
sudo flatpak remote-add --if-not-exists flathub https://flathub.org/repo/flathub.flatpakrepo
Code language: JavaScript (javascript)Pour les utilisateurs installant Flatpak pour la première fois, il est souvent recommandé de redémarrer votre système. Si vous ne le faites pas, des problèmes étranges peuvent survenir, tels que des chemins non générés pour les icônes.
rebootSAUTEZ LE REBOOT SI LE FLATPAK EST INSTALLÉ.
Installez maintenant à l'aide de la commande flatpak suivante.
flatpak install flathub org.scintilla.SciTE -y
Code language: CSS (css)Comment lancer SciTE
Maintenant que l'éditeur de texte est installé, le lancement peut se faire de deux manières.
Dans votre terminal tapez :
scite
Si vous souhaitez lancer et utiliser le terminal, envoyez le processus en arrière-plan pour continuer à utiliser le terminal.
scite &Alternativement, les utilisateurs de Flatpak devront se lancer à l'aide de la commande ci-dessous à partir d'une instance de terminal :
flatpak run org.scintilla.SciTE
Code language: CSS (css)
Cependant, ce n'est pas pratique et vous utiliseriez le chemin suivant sur votre bureau pour ouvrir avec le chemin :Activities > Show Applications > ScITE
Une fois ouvert, vous pouvez commencer à utiliser l'éditeur de texte SciTE, prenez le temps de vérifier les options et de configurer l'éditeur de texte selon votre style et votre objectif. Pour un si petit éditeur, il est livré avec de nombreuses fonctionnalités.
Comment mettre à jour SciTE
Selon la méthode d'installation utilisée, les commandes suivantes peuvent être utilisées pour mettre à jour le logiciel et tous les packages système. Idéalement, l'utilisation de la commande de mise à jour du terminal doit être effectuée même si vous avez configuré des mises à jour automatiques dans l'interface graphique de votre bureau pour vous assurer que tout se met à jour correctement.
Méthode de mise à jour APT
sudo apt upgrade && sudo apt upgrade
Méthode de mise à jour Flatpak
flatpak update
Comment supprimer (désinstaller) SciTE
Utilisez l'une des commandes suivantes en fonction de la méthode d'installation d'origine pour les utilisateurs qui n'ont plus besoin de l'application.
Méthode de suppression APT
sudo apt autoremove scite --purge -y
Méthode de suppression de Flatpak
flatpak uninstall --delete-data org.scintilla.SciTE -yCode language: CSS (css)Ensuite, exécutez la commande suivante pour tout nettoyage restant.Cliquez pour copier !
flatpak remove --unused
Commentaires et conclusion
Dans le didacticiel, vous avez appris à installer SciTE sur le bureau Ubuntu 21.04 LTS.
SciTE est un excellent éditeur de texte pour la programmation qui peut être exécuté sur les systèmes Ubuntu. L'interface utilisateur est développée à l'aide de GTK, ce qui la rend superbe et fonctionne parfaitement. De plus, l'empreinte mémoire de SciTE est beaucoup plus petite que celle des autres éditeurs de texte, ce qui en fait un excellent choix pour ceux qui disposent de ressources limitées.
Un autre article intéressant pourrait être :Les meilleurs utilitaires de compression pour Ubuntu