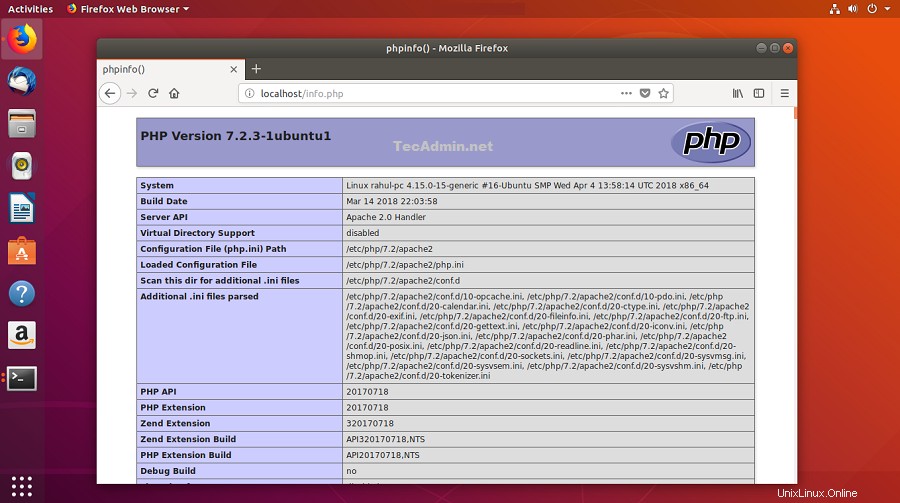La pile LAMP (Linux, Apache, MySQL et PHP) est l'environnement d'hébergement Web le plus populaire pour l'application basée sur PHP. Ici, Linux est un système d'exploitation, Apache est le serveur Web populaire développé par Apache Foundation, MySQL est un système de gestion de base de données relationnelle utilisé pour stocker des données et PHP est le langage de programmation largement utilisé.
Cet article vous explique comment installer Linux, Apache, MySQL et PHP (LAMP Stack) sur les systèmes Linux Ubuntu 18.04 (Bionic Beaver).
Commençons :
Prérequis
Vous devez disposer d'un accès utilisateur privilégié root ou sudo à votre système Ubuntu 18.04. Connectez-vous à votre système Ubuntu à l'aide de l'interface graphique pour le bureau et de SSH pour l'édition serveur.
ssh [email protected]
Maintenant, mettez à niveau les packages actuels vers la dernière version.
sudo apt updatesudo apt upgrade
Étape 1 – Installation d'Apache2
Après avoir installé PHP sur votre système, commençons l'installation d'Apache2 sur votre système. Vous devez également installer libapache2-mod-php module pour travailler PHP avec Apache2.
sudo apt install apache2 -y
Pour créer des hôtes virtuels supplémentaires, consultez ce didacticiel.
Ouvrez un navigateur Web et accédez à votre serveur via l'adresse IP sur le port 80. Vous verrez la page Apache par défaut.
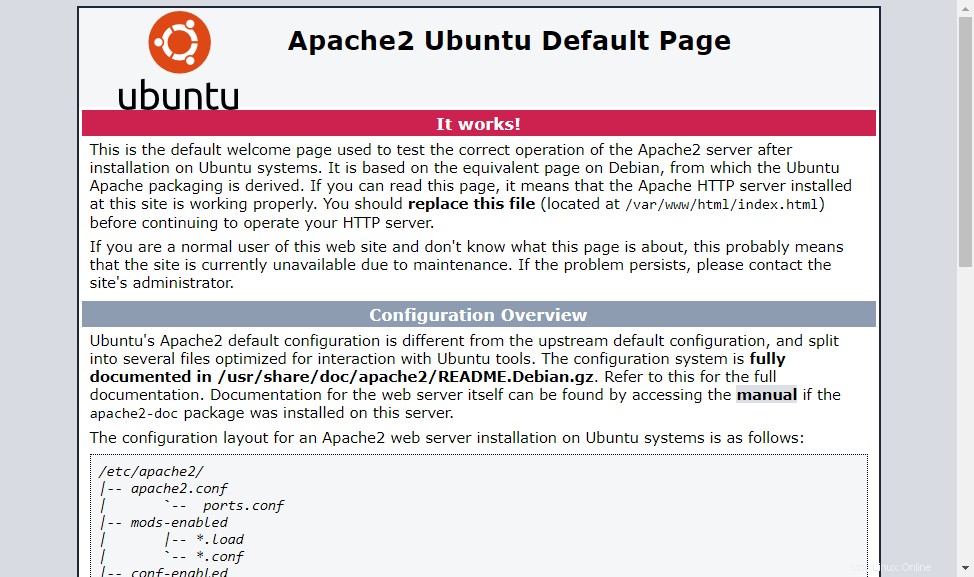
Étape 2 – Installer PHP
Ubuntu 18.04 a PHP 7.2 par défaut pour l'installation. Mais nous suggérons d'ajouter un PPA supplémentaire pour l'installation de PHP, qui inclut plusieurs autres versions de PHP. Utilisez les commandes suivantes pour mettre à jour le cache apt et installer les packages PHP sur votre système.
sudo apt-get install software-properties-commonsudo add-apt-repository ppa:ondrej/phpsudo apt updatesudo apt install -y php7.2
Vous devrez peut-être également installer des modules PHP supplémentaires pour prendre en charge diverses tâches
sudo apt install php7.2-curl php7.2-gd php7.2-json php7.2-mbstring php7.2-xml
Vérifier la version PHP installée
php -v
PHP 7.2.34-8+ubuntu18.04.1+deb.sury.org+1 (cli) (built: Oct 31 2020 16:57:15) ( NTS )
Copyright (c) 1997-2018 The PHP Group
Zend Engine v3.2.0, Copyright (c) 1998-2018 Zend Technologies
with Zend OPcache v7.2.34-8+ubuntu18.04.1+deb.sury.org+1, Copyright (c) 1999-2018, by Zend Technologies
Étape 3 – Installer MySQL
Vient ensuite la base de données MySQL pour la pile LAMP. Les packages mysql-server sont disponibles dans les dépôts officiels d'Ubuntu. Le package php-mysql est requis pour connecter MySQL à l'aide de PHP.
Utilisez la commande suivante pour l'installer.
sudo apt install mysql-server php7.2-mysql
Le programme d'installation vous demandera le mot de passe root. Ce mot de passe fonctionnera pour votre utilisateur root MySQL. Après avoir installé MySQL, exécutez la commande suivante pour les paramètres initiaux du serveur MySQL.
sudo mysql_secure_installation
L'assistant de configuration vous demandera votre mot de passe root de configuration, votre stratégie de mot de passe et votre compte de test de suppression et votre base de données. Complétez l'assistant selon vos paramètres requis.
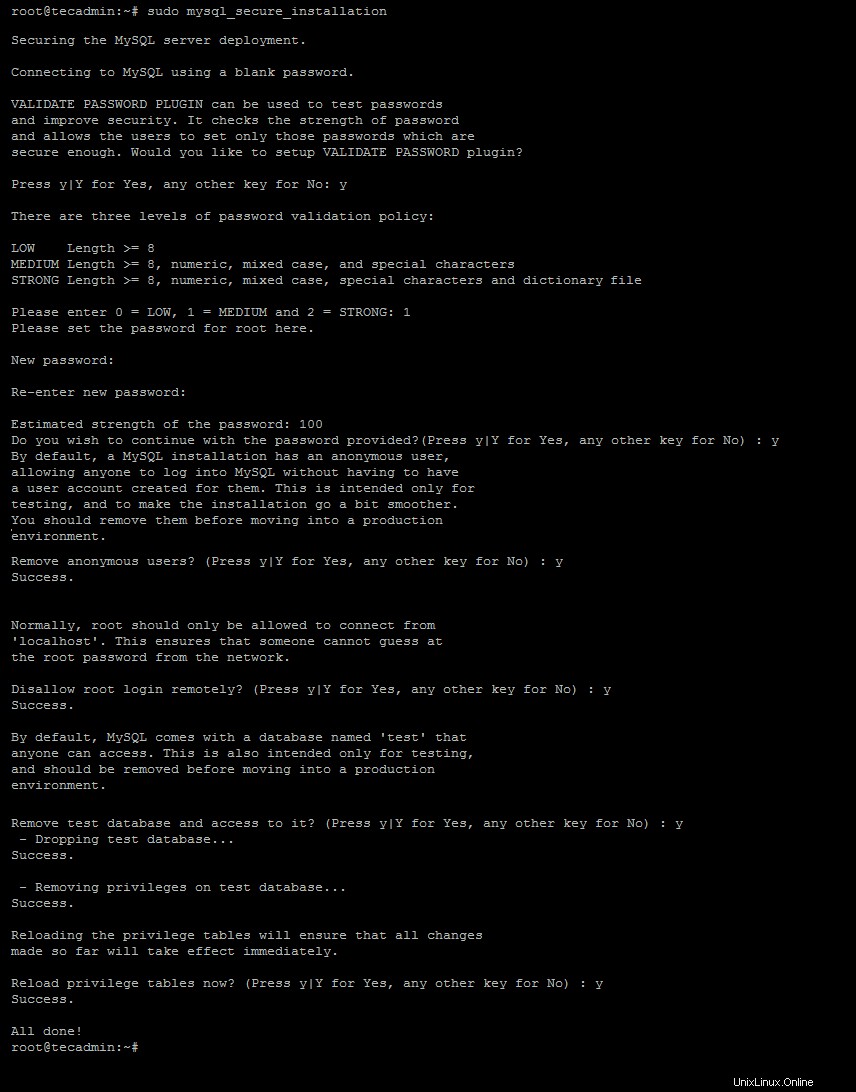
L'installation de MySQL est terminée sur votre système. Connectez-vous au serveur MySQL via la ligne de commande.
mysql -u root -p
Enter password: Welcome to the MySQL monitor. Commands end with ; or \g. Your MySQL connection id is 26 Server version: 5.7.32-0ubuntu0.18.04.1 (Ubuntu) Copyright (c) 2000, 2020, Oracle and/or its affiliates. All rights reserved. Oracle is a registered trademark of Oracle Corporation and/or its affiliates. Other names may be trademarks of their respective owners. Type 'help;' or '\h' for help. Type '\c' to clear the current input statement. mysql>
Étape 4 - Installer phpMyAdmin
Vous pouvez également installer phpMyAdmin pour l'administration de MySQL à l'aide de l'interface Web.
sudo apt install phpmyadmin
Lorsque vous y êtes invité, sélectionnez Apache comme serveur Web. Après cela, phpmyadmin créera une base de données pour ses propres usages. Définissez un mot de passe fort pour le compte phpmyadmin conformément à la politique de mot de passe.
Une fois l'installation terminée, vous pouvez accéder à phpMyAdmin en utilisant l'adresse IP du serveur comme :http://server-ip/phpmyadmin/
Étape 5 - Installation de PHP Composer
Composer est utilisé pour installer et gérer les dépendances des applications PHP. Pour installer PHP composer, téléchargez son fichier binaire et placez-le dans le répertoire bin.
curl -sS https://getcomposer.org/installer | php
Utilisez maintenant les commandes suivantes pour rendre le compositeur disponible globalement pour tous les utilisateurs de votre système, qui peut être utilisé pour toutes les applications PHP sur ce système.
sudo mv composer.phar /usr/local/bin/composerchmod +x /usr/local/bin/composer
Étape 6 :Gérer les services
Après avoir installé tous les services sur votre système. Redémarrez MySQL et le service Apache pour recharger toutes les modifications effectuées manuellement.
sudo systemctl restart apache2sudo systemctl restart mysql
Étape 7 - Configurer le pare-feu
Les systèmes avec iptables/ufw activé, exécutent les commandes suivantes pour ouvrir le port 80 pour un accès public au serveur Web.
Avec FirewallD :
sudo firewall-cmd --permanent --zone=public --add-port=80/tcp
Avec UFW :
sudo ufw allow 80/tcp
Étape 8 - Configuration du test
Après avoir terminé toute la configuration. Créons un info.php fichier racine du document du site Web avec le contenu suivant.
<?php phpinfo(); ?>
Accédez maintenant à ce fichier dans le navigateur Web. Vous verrez l'écran comme ci-dessous avec tous les détails de PHP sur le serveur.