Vous avez donc installé Ubuntu et commencé à l'utiliser intensivement. Quelque part sur la ligne, vous risquez de perdre la trace du logiciel que vous avez installé sur
C'est parfaitement normal. Personne ne s'attend à ce que vous vous souveniez de tous les packages installés sur votre système. Mais la question se pose, comment savoir quels packages ont été installés ? Comment voir les packages installés ?
Résumé rapide
Pour répertorier tous les packages installés à l'aide d'apt :
apt list –installed
Lisez le reste du didacticiel pour en savoir plus sur les autres méthodes et quelques conseils supplémentaires pour affiner votre recherche de packages installés.
Répertorier les packages installés dans Ubuntu et Debian
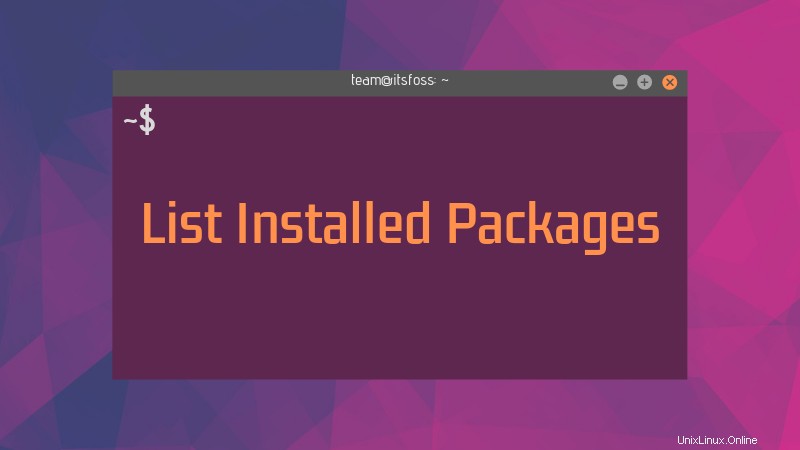
Si vous utilisez abondamment la commande apt, vous vous attendriez probablement à une commande telle que apt liste les packages installés. Vous n'avez pas tout à fait tort ici.
Bien que la commande apt-get n'ait pas d'option simple comme apt-get list les packages installés, apt a une commande pour cela.
apt list --installed
Cela listera tous les packages qui ont été installés à l'aide d'apt. Il répertorie également les packages qui ont été installés en tant que dépendance. Ce qui signifie que non seulement vous aurez les applications que vous avez installées, mais vous aurez également une énorme liste de bibliothèques et d'autres packages que vous n'avez pas installés directement.
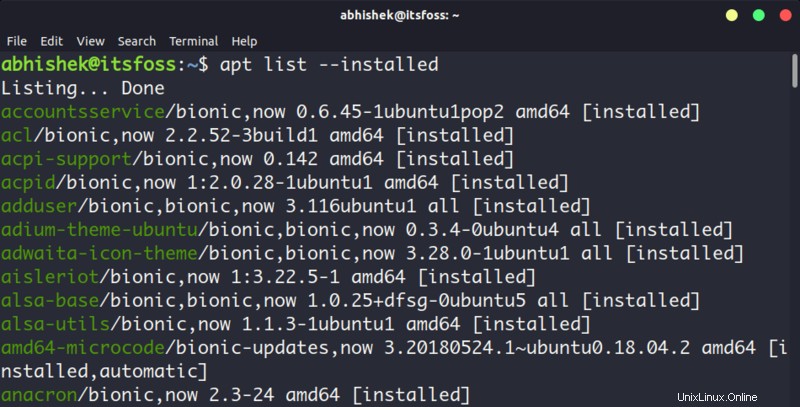
Vérifiez si un paquet spécifique est installé dans Ubuntu
Étant donné que la liste des packages installés est énorme, il serait préférable d'utiliser grep et de filtrer la sortie pour un certain package.
apt list --installed | grep program_name
Une meilleure façon est d'utiliser cette commande :
apt -qq list program_name --installedLes deux options q sont pour le mode silencieux. Et de cette façon, il ne recherche que les programmes installés.
Notez que la méthode ci-dessus répertorie également les applications installées avec les fichiers .deb. C'est cool, n'est-ce pas ?
Autres façons de vérifier les packages installés dans Ubuntu/Debian
Si vous avez lu mon article de comparaison apt vs apt-get, vous savez probablement déjà qu'apt et apt-get utilisent essentiellement
dpkg-query -l
Vous pouvez à nouveau filtrer la sortie avec grep pour rechercher un package spécifique.
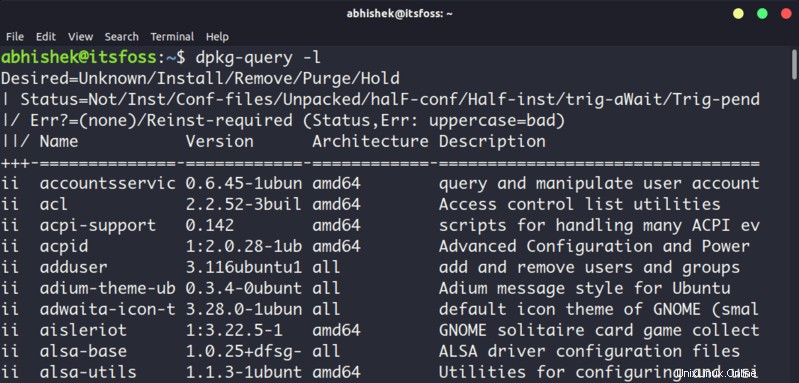
Jusqu'à présent, vous avez traité des applications installées avec le gestionnaire de paquets de Debian. Qu'en est-il des applications Snap et Flatpak ? Comment les lister car ils ne sont pas accessibles avec apt et dpkg ?
Pour afficher tous les packages Snap installés sur votre système, utilisez cette commande :
snap list
La liste instantanée indique également quelles applications proviennent d'un éditeur vérifié avec une coche verte.
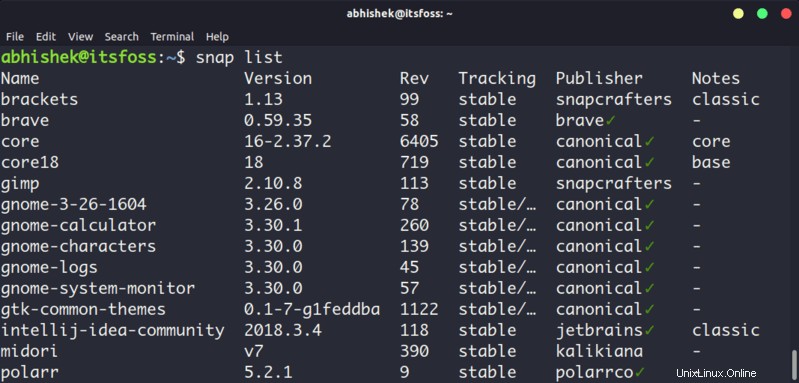
Pour répertorier tous les packages Flatpak installés sur votre système, utilisez ceci :
flatpak list
Laissez-moi vous résumer.
Résumé
Pour répertorier les packages à l'aide de
Pour répertorier les packages à l'aide de
Pour répertorier les packages Snap installés sur votre système :
liste d'instantanés
Pour répertorier les packages Flatpak installés sur votre système :
liste flatpak
Répertorier les packages récemment installés
Jusqu'à présent, vous avez vu la liste des packages installés par ordre alphabétique. Et si vous voulez voir les packages qui ont été installés récemment ?
Heureusement, un système Linux tient un journal de tout ce qui se passe dans votre système. Vous pouvez vous référer aux journaux pour voir les packages récemment installés.
Il y a plusieurs façons de faire ça. Vous pouvez soit utiliser le journal de la commande dpkg, soit le journal de la commande apt.
Vous devrez utiliser la commande grep pour filtrer le résultat afin de répertorier uniquement les packages installés.
grep " install " /var/log/dpkg.log
Cela répertoriera tous les packages, y compris les dépendances récemment installées sur votre système, ainsi que l'heure de l'installation.
2019-02-12 12:41:42 install ubuntu-make:all 16.11.1ubuntu1
2019-02-13 21:03:02 install xdg-desktop-portal:amd64 0.11-1
2019-02-13 21:03:02 install libostree-1-1:amd64 2018.8-0ubuntu0.1
2019-02-13 21:03:02 install flatpak:amd64 1.0.6-0ubuntu0.1
2019-02-13 21:03:02 install xdg-desktop-portal-gtk:amd64 0.11-1
2019-02-14 11:49:10 install qml-module-qtquick-window2:amd64 5.9.5-0ubuntu1.1
2019-02-14 11:49:10 install qml-module-qtquick2:amd64 5.9.5-0ubuntu1.1
2019-02-14 11:49:10 install qml-module-qtgraphicaleffects:amd64 5.9.5-0ubuntu1
Vous pouvez également utiliser l'historique de la commande apt. Cela n'affichera que les programmes que vous avez installés à l'aide de la commande apt. Il n'affichera pas les dépendances installées avec lui, bien que les détails soient présents dans les journaux. Parfois, vous voulez juste voir ça, n'est-ce pas ?
grep " install " /var/log/apt/history.log
Le résultat devrait ressembler à ceci :
Commandline: apt install pinta
Commandline: apt install pinta
Commandline: apt installtmux
Commandline: apt install terminator
Commandline: apt installmoreutils
Commandline: apt install ubuntu-make
Commandline: apt install flatpak
Commandline: apt install cool-retro-term
Commandline: apt install ubuntu-software
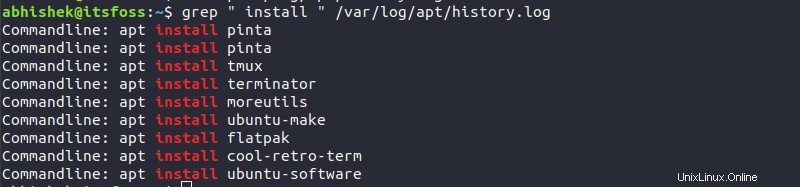
Le journal d'historique d'apt est très utile car il indique l'heure à laquelle la commande apt a été exécutée, l'utilisateur qui a exécuté la commande et les packages qui ont été installés par une commande.
Astuce bonus :Afficher les applications installées dans le Centre logiciel
Si vous n'êtes pas à l'aise avec le terminal et les commandes, vous avez toujours un moyen de voir les applications installées sur votre système.
Vous pouvez ouvrir le Centre logiciel et cliquer sur l'onglet Installé. Vous verrez la liste des applications qui ont été installées sur votre système.
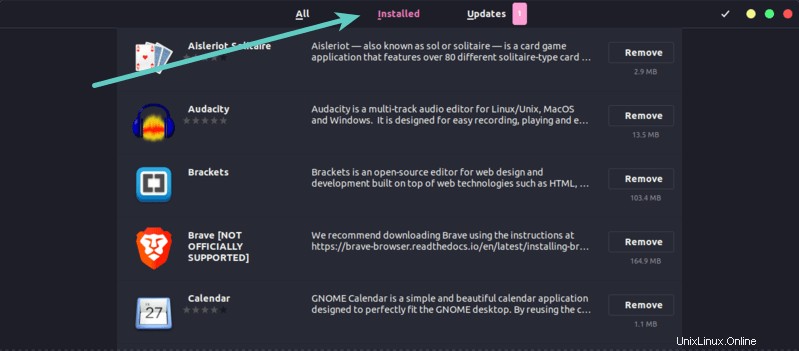
Il n'affichera pas les bibliothèques et autres éléments de ligne de commande, mais peut-être que vous ne voulez pas voir cela car vous êtes plus centré sur l'interface graphique. Sinon, vous pouvez toujours utiliser le
C'est tout
J'espère que ce petit tutoriel rapide vous a aidé à voir la liste des packages installés sur les distributions basées sur Ubuntu et Debian.
Si vous avez des questions ou des suggestions pour améliorer cet article, veuillez laisser un commentaire ci-dessous.