Ce didacticiel va vous montrer un moyen simple de créer une clé USB amorçable Windows 10 sous Linux. J'utilise Ubuntu 20.04 comme exemple. La méthode s'applique à toute distribution Linux. J'utilise Windows pour effectuer des opérations bancaires en ligne car ma banque ne prend pas en charge Linux et joue parfois à des jeux qui ne peuvent pas fonctionner sous Linux.
Ce dont vous avez besoin
- Un ordinateur exécutant Linux
- Une clé USB d'au moins 8 Go
- ISO de Windows 10
Télécharger Windows 10 ISO
Tout d'abord, vous devez télécharger Windows 10 ISO à partir du lien de téléchargement officiel de Microsoft. Notez que vous ne pourrez peut-être pas télécharger l'ISO à partir de ce lien sur un ordinateur Windows. Ce lien de téléchargement est visible pour les utilisateurs sur un ordinateur Linux. Une fois téléchargé, suivez les instructions ci-dessous.
Remarque :Il est recommandé de télécharger la mise à jour Windows 10 avril 2018 ISO, car l'ISO de la mise à jour d'octobre contient un fichier de plus de 4 Go, qui ne peut pas être copié sur une partition FAT32.
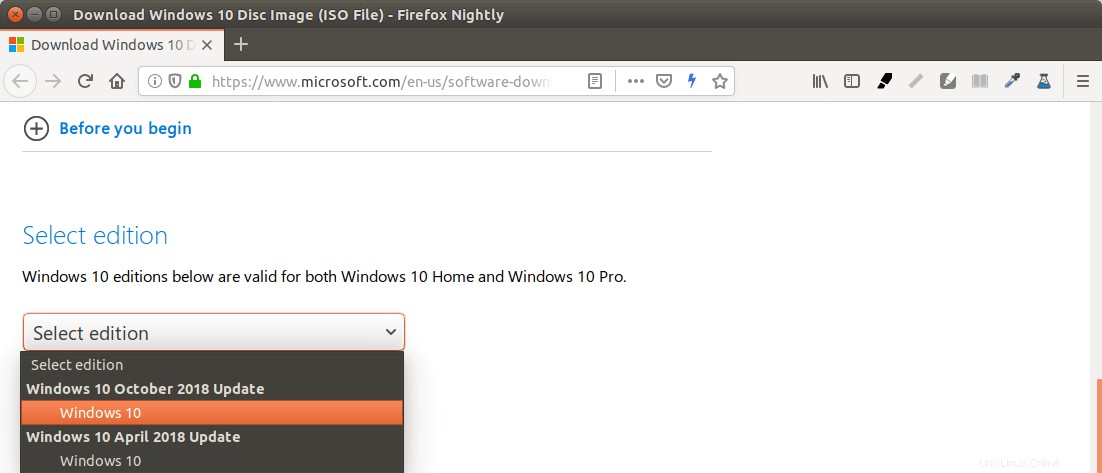
Mettre à jour :Microsoft ne vous autorise pas à télécharger la mise à jour Windows 10 avril 2018 ISO de leur site Web plus. Vous pouvez télécharger l'ISO via ce lien :Win10 1803 Anglais x64 ISO
Création d'une clé USB amorçable Windows 10 pour le micrologiciel UEFI
Cette méthode fonctionne pour le firmware UEFI et est très simple. Vous créez une table de partition GUID sur votre clé USB, créez un système de fichiers FAT32 dessus, puis montez l'image ISO de Windows 10 et copiez ces fichiers Windows 10 sur votre clé USB et vous avez terminé. Ce qui suit est un guide étape par étape.
Tout d'abord, installez l'éditeur de partition GParted sur votre distribution Linux. Les utilisateurs d'Ubuntu exécutent la commande suivante.
sudo apt install gparted
Insérez ensuite votre clé USB dans votre ordinateur. Assurez-vous de sauvegarder les fichiers importants sur votre clé USB s'il y en a. Ensuite, lancez Gparted. Vous devrez entrer votre mot de passe pour utiliser GParted.
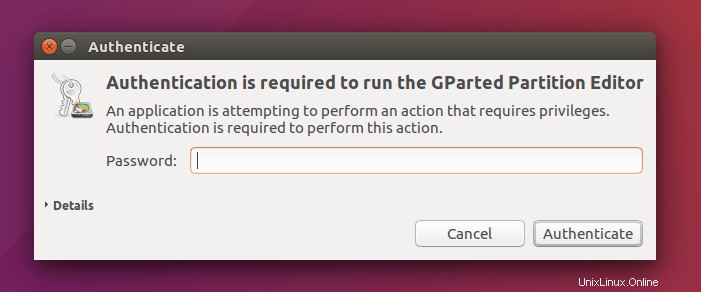
Sélectionnez votre clé USB dans le menu déroulant dans le coin supérieur droit. Ma clé USB est /dev/sdb . Le vôtre peut être différent.
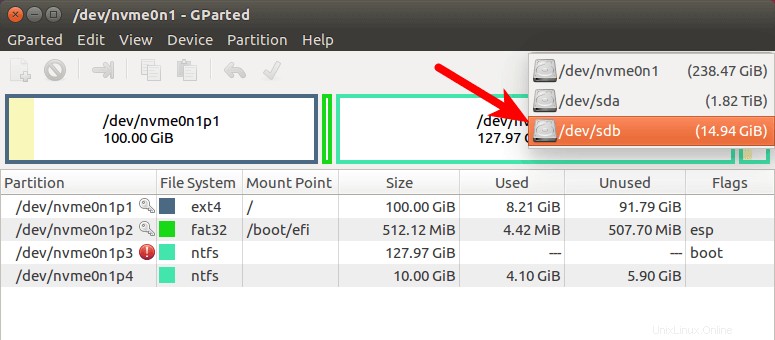
S'il y a une icône de clé après le nom de la partition, cela signifie que la partition est montée. Assurez-vous que toutes les partitions de votre clé USB sont démontées. Pour démonter une partition, faites simplement un clic droit dessus et sélectionnez démonter.
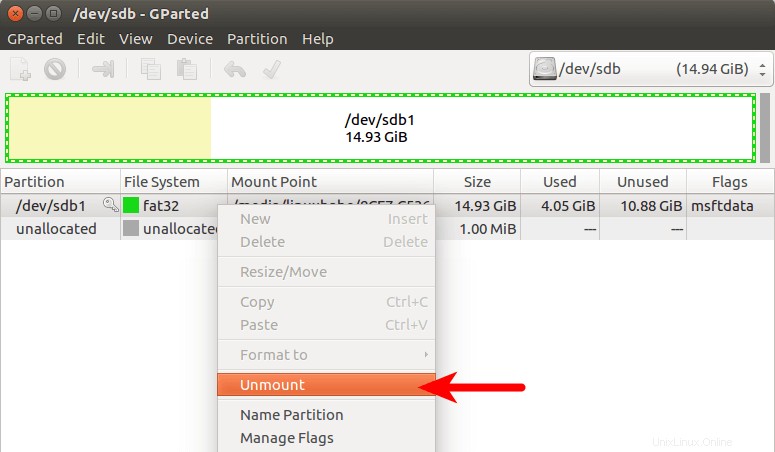
Ensuite, dans la barre de menus, sélectionnez Appareil> Créer une table de partition .
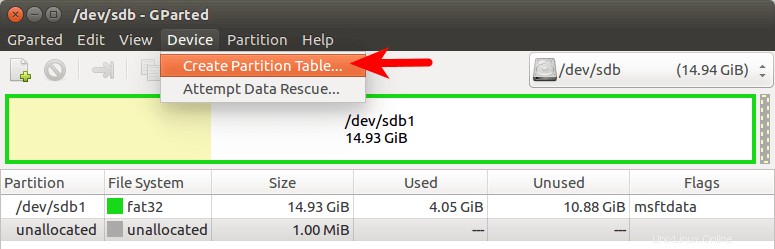
Choisissez GPT comme type de table de partition et cliquez sur Appliquer.
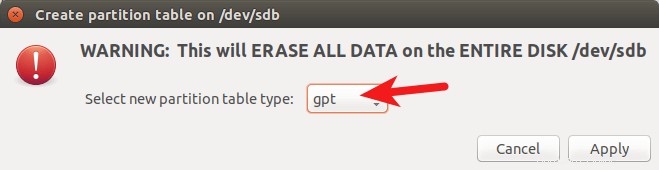
Faites ensuite un clic droit sur l'espace non alloué et sélectionnez Nouveau pour créer une nouvelle partition.
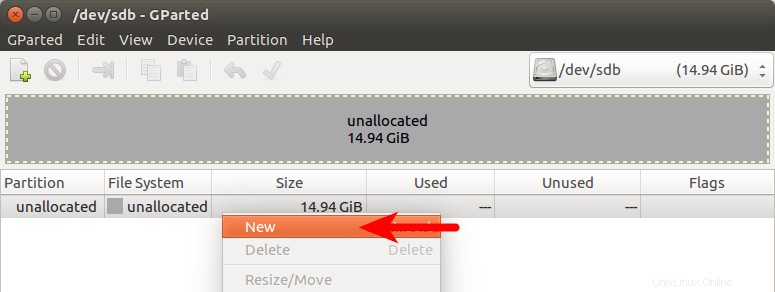
Modifier le type de système de fichiers de ext4 en fat32 et cliquez sur Ajouter.
Remarque :Le install.wim fichier dans Windows 10 octobre 2018 mise à jour ISO est 4.1G, donc si vous avez téléchargé cette image ISO, vous devez changer ext4 vers ntfs . Si vous avez téléchargé l'ISO de la mise à jour d'avril 2018 de Windows 10, qui contient un fichier install.wim de taille 3,9 G fichier, vous pouvez modifier ext4 en fat32
Mettre à jour :J'ai observé que ma clé USB au format NTFS n'est pas amorçable sur mon ancien ordinateur portable, qui a été acheté en 2012. Cependant, elle est amorçable sur mon ordinateur de bureau, qui a été acheté en 2017. Elle possède un firware graphique UEFI (je peut utiliser ma souris pour configurer les paramètres du micrologiciel).
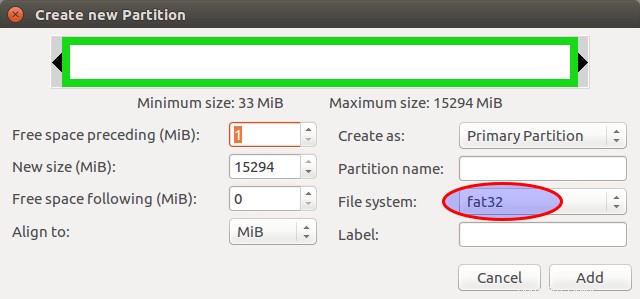
Cliquez ensuite sur la coche verte de la barre d'outils pour appliquer cette opération. Une fois cela fait, fermez GParted (Ceci est important), puis recherchez votre ISO Windows 10 dans le gestionnaire de fichiers. Ouvrez-le avec le monteur d'image disque.
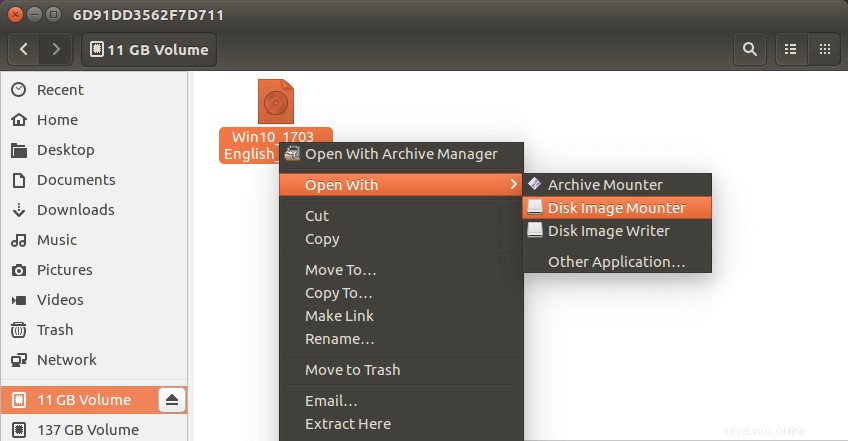
Ouvrez le système de fichiers monté. Sélectionnez tous les fichiers et dossiers et copiez-les sur votre clé USB.
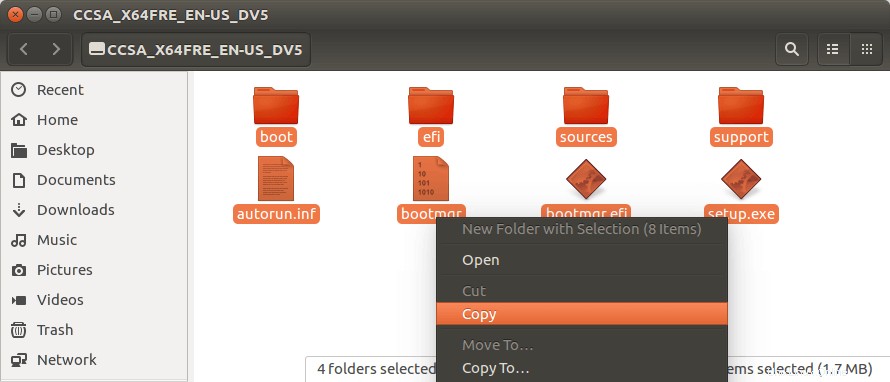
Parfois, le gestionnaire de fichiers sur Ubuntu se bloque et il semble que l'opération de copie s'est arrêtée. En fait, ça marche, soyez patient. Lorsque vous voyez une coche, cela signifie que l'opération de copie est terminée.
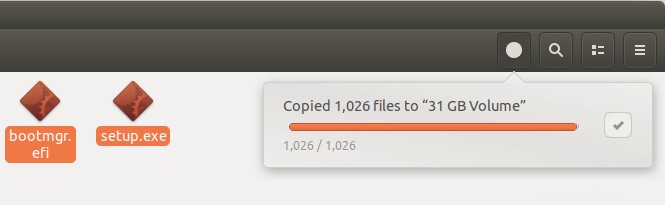
Si votre gestionnaire de fichiers n'a pas le Disk image mounter dans le menu contextuel, vous pouvez utiliser les commandes suivantes pour monter. La première commande créera un point de montage pour l'ISO de Windows 10 et la deuxième commande montera l'ISO de Windows 10 sous ce point de montage.
sudo mkdir /mnt/windows10/ sudo mount -t auto -o loop /path/to/window-10-iso /mnt/windows10/
Maintenant dans votre gestionnaire de fichiers, allez dans /mnt/windows10/ et copiez tous les fichiers et dossiers sur votre clé USB.
Une fois le fichier et les dossiers copiés, votre clé USB amorçable Windows 10 est créée ! Vous pouvez éteindre votre ordinateur, le démarrer à partir de cette clé USB et installer Windows 10 en mode UEFI. Gardez à l'esprit que vous devrez peut-être désactiver le module de prise en charge de la compatibilité (CSM) dans le micrologiciel afin de démarrer en mode UEFI. Vous devrez peut-être également retirer la clé USB de votre ordinateur et la réinsérer pour que le micrologiciel détecte le chargeur de démarrage sur votre clé USB.
Démarrer le programme d'installation ISO de Windows 10 sans USB (BIOS et UEFI)
Vous êtes-vous déjà demandé si vous pouviez démarrer le programme d'installation ISO de Windows 10 sans clé USB ? Oui, vous pouvez le faire avec GRUB2, qui est le chargeur de démarrage standard sous Linux.
GRUB2 ne peut pas démarrer Windows 10 ISO directement. Vous devez créer un NTFS séparé partitionner sur votre disque dur ou SSD avec un éditeur de partition comme GParted et extrayez l'ISO de Windows 10 sur cette partition. Téléchargez le fichier ISO de Windows 10. Le dernier fichier ISO de Windows 10 est 5.8G. La nouvelle partition NTFS doit être d'au moins 7 Go et ne doit pas être utilisée pour stocker d'autres fichiers.
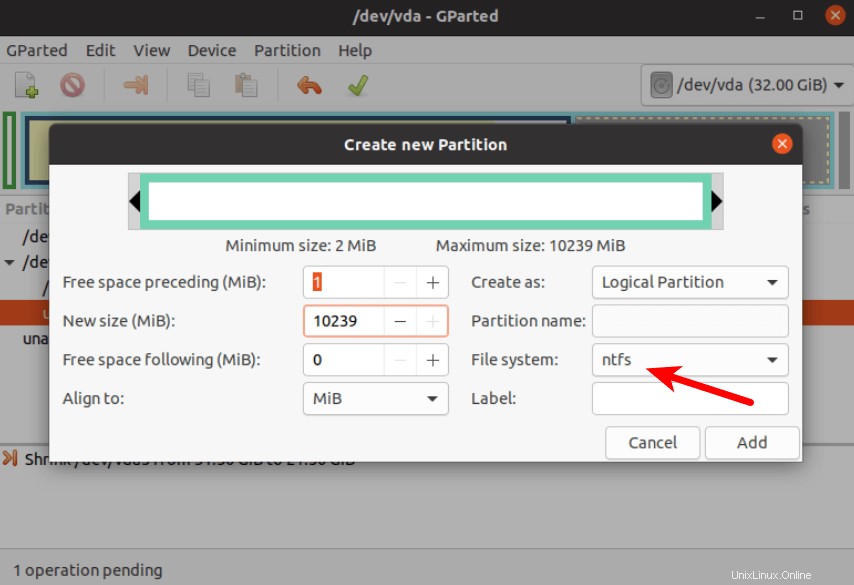
Ensuite, recherchez votre ISO Windows 10 dans le gestionnaire de fichiers. Ouvrez-le avec monteur d'image disque .
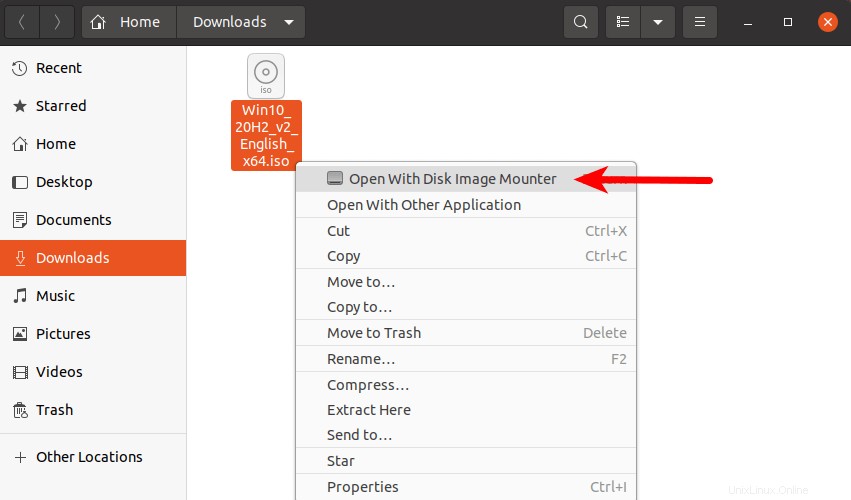
Ouvrez le système de fichiers monté. Sélectionnez tous les fichiers et dossiers et copiez-les sur la partition NTFS.
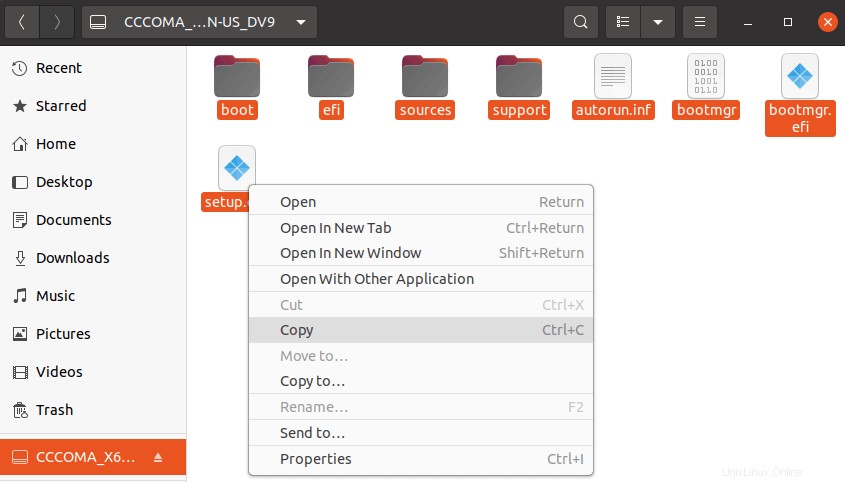
Parfois, le gestionnaire de fichiers sur Ubuntu se bloque et il semble que l'opération de copie s'est arrêtée. En fait, ça marche. Soyez juste patient. Lorsque vous voyez une coche, cela signifie que l'opération de copie est terminée.
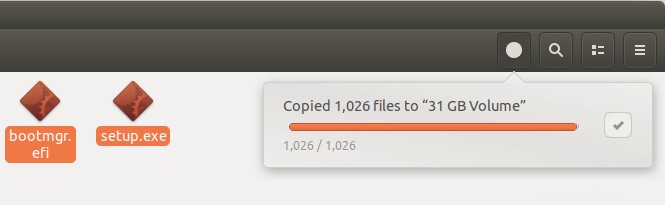
Ensuite, ouvrez une fenêtre de terminal et modifiez le /etc/grub.d/40_custom fichier avec un éditeur de texte tel que Nano .
sudo nano /etc/grub.d/40_custom
Dans ce fichier, nous pouvons ajouter des entrées personnalisées au menu de démarrage GRUB. Dans ce cas, nous voulons ajouter une entrée pour démarrer le programme d'installation de Windows 10. Si votre ordinateur utilise toujours le BIOS traditionnel firmware, puis ajoutez les lignes suivantes dans ce fichier.
menuentry "Windows-10-Installer.iso" {
set root=(hd0,6)
insmod part_msdos
insmod ntfs
insmod ntldr
#uncomment the following line if your computer has multiple hard drives.
#drivemap -s (hd0) ${root}
ntldr /bootmgr
}
Ma partition NTFS est la 6ème partition de mon premier disque, j'utilise donc (hd0,6) comme racine. Vous pouvez exécuter sudo parted -l commande pour vérifier votre numéro de partition NTFS. Si votre ordinateur possède plusieurs disques durs, utilisez le drivemap commande pour définir la partition (hd0,6) comme premier disque dur, afin que Windows puisse démarrer.
Si votre ordinateur utilise UEFI firmware, puis ajoutez le texte suivant dans ce fichier.
menuentry "Windows-10-Installer.iso" {
set root=(hd0,6)
insmod part_gpt
insmod ntfs
insmod chain
chainloader /efi/boot/bootx64.efi
}
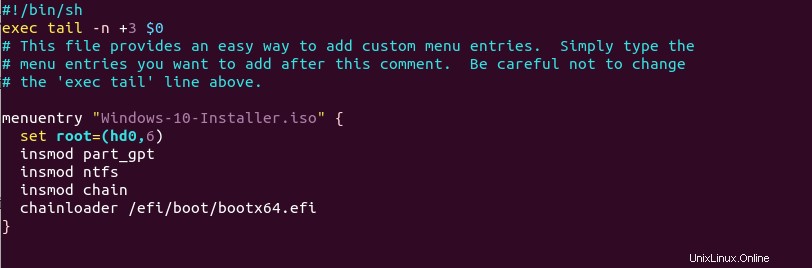
Enregistrez et fermez le fichier. (Appuyez sur Ctrl+O , puis appuyez sur Enter pour enregistrer un fichier dans l'éditeur de texte Nano. Appuyez sur Ctrl+X pour quitter.)
Ensuite, mettez à jour le menu de démarrage GRUB.
sudo grub-mkconfig -o /boot/grub/grub.cfg
ou
sudo grub2-mkconfig -o /boot/grub2/grub.cfg
Ensuite, configurez GRUB pour démarrer le programme d'installation de Windows 10 pour le prochain démarrage avec la commande suivante.
sudo grub-reboot Windows-10-Installer.iso
ou
sudo grub2-reboot Windows-10-Installer.iso
Débranchez tous vos périphériques de stockage USB externes , puis redémarrez votre ordinateur. GRUB choisira le programme d'installation de Windows 10.
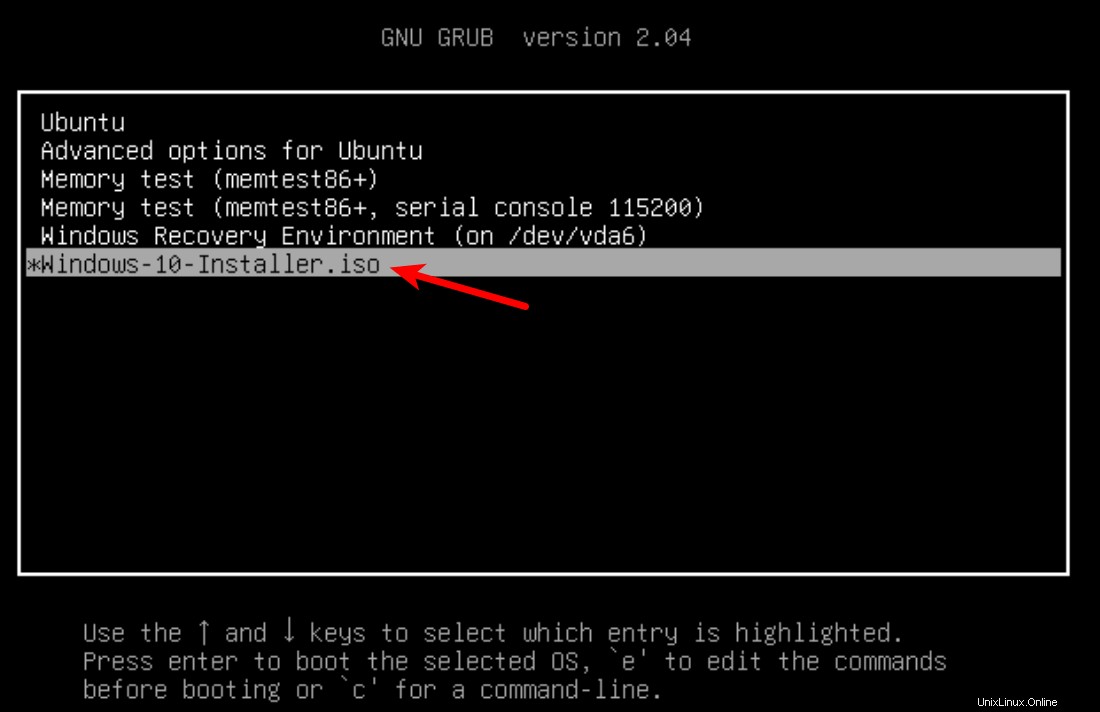
GRUB2 peut également démarrer les fichiers ISO Linux stockés sur le disque dur, vous n'avez donc pas besoin de créer une clé USB live Linux.
- Comment démarrer des fichiers ISO à partir du chargeur de démarrage GRUB2
Création d'une clé USB amorçable Windows 10 pour le BIOS hérité à l'aide de WoeUSB
WoeUSB est un fork de WinUSB. Les deux sont des logiciels open source (sous licence GPL) pour créer des clés USB amorçables Windows sur la plate-forme Linux, mais ce dernier n'a pas été mis à jour depuis 2012. Vous vous demandez peut-être pourquoi il s'appelle WoeUSB. L'auteur a déclaré que c'était une convention GNU d'abréger les logiciels prenant en charge Windows en "malheur".
Pour installer WoeUSB sur Ubuntu 14.04/16.04/17.04, vous pouvez utiliser le PPA suivant. Ouvrez simplement une fenêtre de terminal et exécutez les commandes suivantes une par une. Les autres utilisateurs de la distribution Linux peuvent compiler ce logiciel en suivant les instructions sur la page du projet Github.
sudo add-apt-repository ppa:nilarimogard/webupd8 sudo apt update sudo apt install woeusb
Ce PPA contient de nombreux autres logiciels. Si vous n'en avez pas besoin, vous pouvez maintenant supprimer ce PPA de votre système.
sudo add-apt-repository --remove ppa:nilarimogard/webupd8 sudo apt update
Vous pouvez lancer WoeUSB depuis Unity Dash ou le menu de votre application.
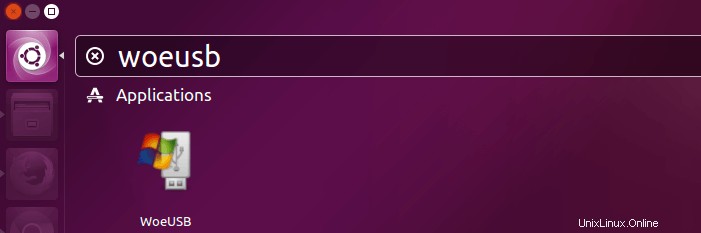
Vous pouvez également le démarrer depuis la ligne de commande avec :
woeusbgui
Il est très facile d'utiliser l'interface graphique WoeUSB. Sélectionnez l'image ISO de Windows et votre périphérique USB cible. Assurez-vous que vos données sur le périphérique USB sont sauvegardées avant d'appuyer sur le bouton Installer.
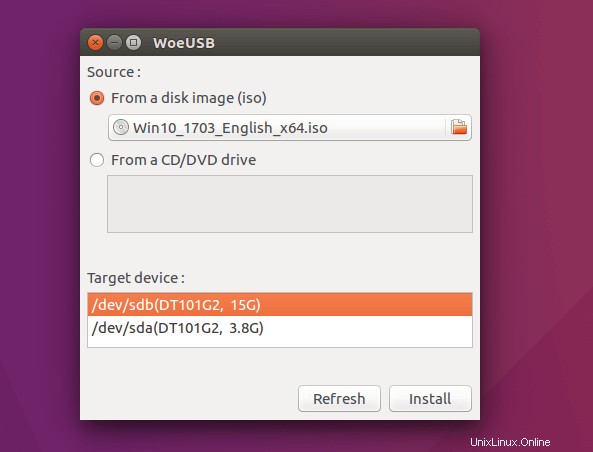
Attendez ensuite que l'installation soit terminée.
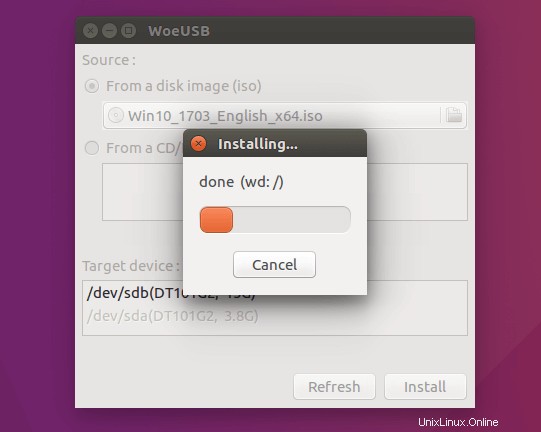
Une fois cela fait, vous pouvez utiliser la clé USB amorçable pour installer Windows 10 sur votre ordinateur.
Comment utiliser WoeUSB depuis la ligne de commande
Tout d'abord, recherchez le nom de périphérique de votre clé USB à l'aide de la commande suivante.
lsblk
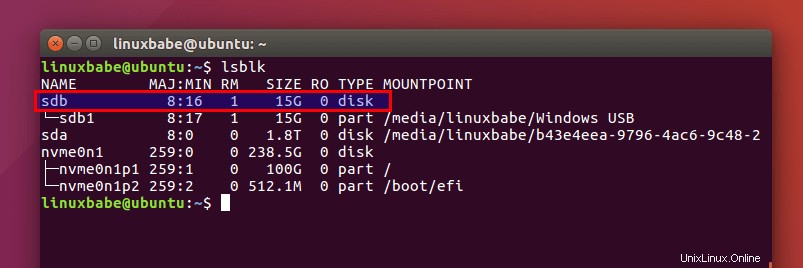
Le mien est /dev/sdb . Assurez-vous que votre USB est démonté avec la commande suivante. Remplacez /dev/sdb1 avec votre propre nom de partition.
sudo umount /dev/sdb1
Créez ensuite une clé USB Windows 10 amorçable comme ci-dessous. Les textes rouges doivent être adaptés à votre propre nom de fichier ISO et nom de périphérique USB. Le -v (--verbose) l'option donnera une sortie plus détaillée.
sudo woeusb -v --device windows-10.iso /dev/sdb
Dans mon test, la clé USB Windows 10 créée avec WoeUSB peut démarrer en mode hérité et UEFI sur mon ancien ordinateur. Sur mon nouvel ordinateur, il peut démarrer en mode hérité mais a échoué en mode UEFI. Je ne connais pas la raison exacte, mais c'est probablement à cause d'un bogue dans ce logiciel.
C'est ça! J'espère que ce tutoriel vous a aidé à créer une clé USB amorçable Windows 10 sur Ubuntu ou toute distribution Linux. Comme toujours, si vous avez trouvé cet article utile, abonnez-vous à notre newsletter gratuite pour recevoir de nouveaux tutoriels.