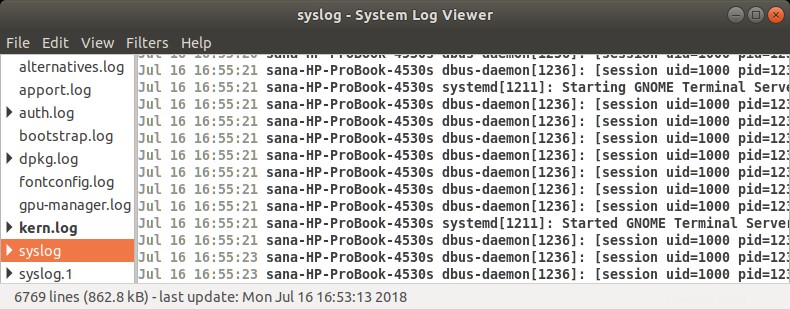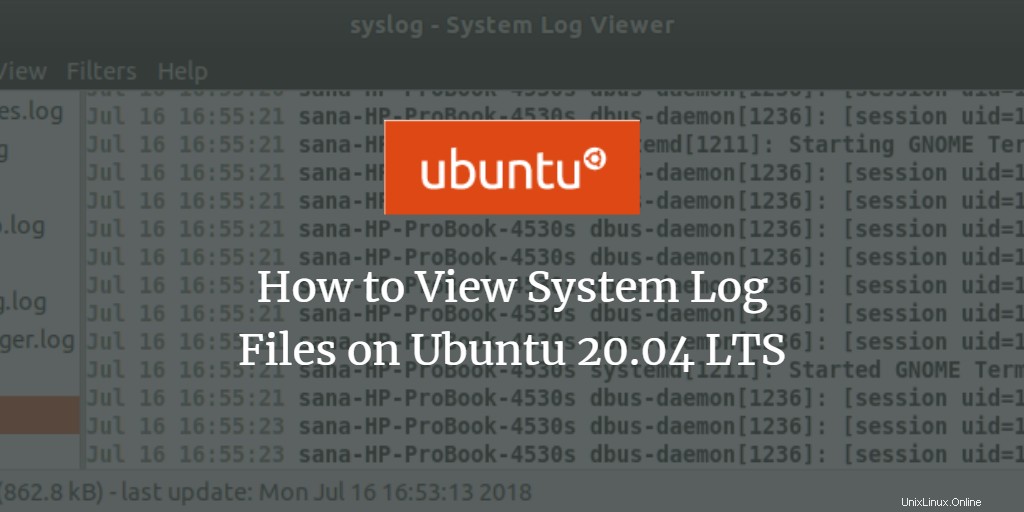
Un administrateur Linux doit être capable de lire et de comprendre les différents types de messages générés par tous les systèmes Linux pour résoudre un problème. Ces messages, nommés journaux, sont initiés par Linux et les applications qui y sont exécutées. Linux crée, stocke et recycle en permanence ces journaux via divers fichiers de configuration, programmes, commandes et démons. Si vous savez lire ces fichiers et utiliser de manière optimale les différentes commandes que nous évoquerons dans ce tutoriel, vous pourrez dépanner vos problèmes comme un pro !
Il est important de noter que Linux conserve ses fichiers journaux dans le répertoire /var/log au format texte.
Affichage des journaux système sur Ubuntu
Pour atteindre le cœur d'un problème ou pour voir si votre application ou votre système se comporte de la manière souhaitée, vous pouvez afficher les fichiers journaux du système sous forme graphique ou via la ligne de commande de la manière suivante :
- Utilitaire de journaux Gnome (graphique)
- Utilitaire de visionneuse de fichiers journaux (graphique)
- Terminal Linux (ligne de commande)
Afficher les fichiers journaux via les journaux Gnome
"Logs" est l'utilitaire par défaut fourni avec les dernières versions d'Ubuntu, par exemple Ubuntu 20.04 LTS (Focal Fossa). Pour y accéder,
Tapez Journaux dans le tableau de bord Ubuntu :
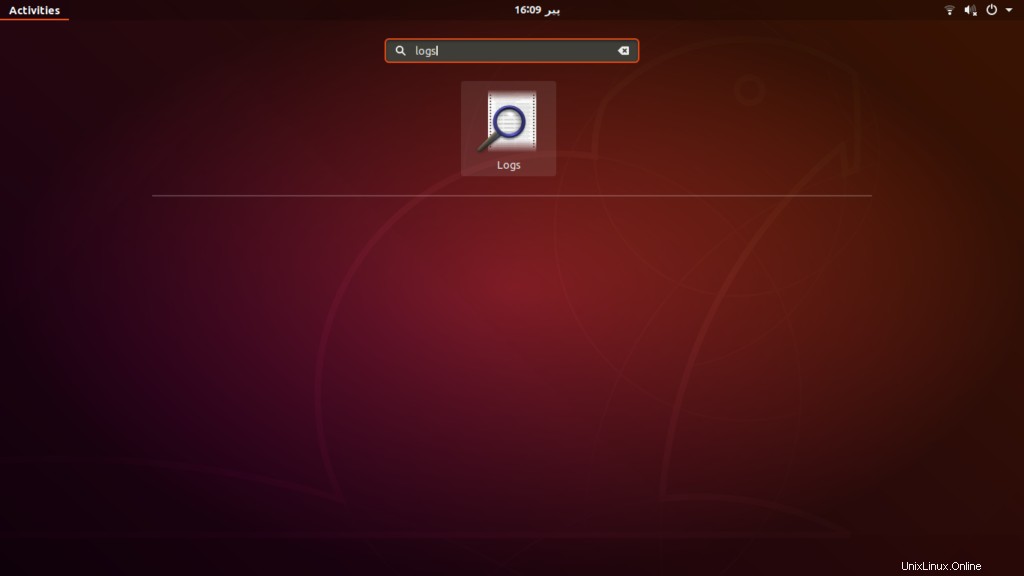
Vous pourrez voir l'utilitaire de journaux s'ouvrir, avec la possibilité d'afficher les journaux pour les applications, le système, la sécurité et le matériel.
Cliquez sur le Système onglet pour afficher les journaux système :
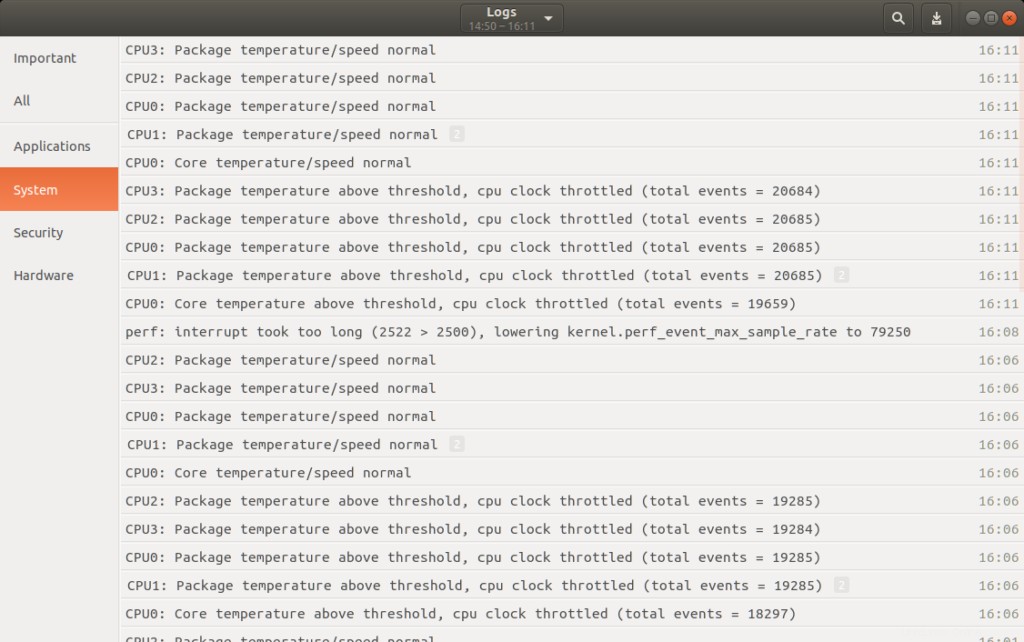
Ici, vous pouvez afficher tous les journaux système ainsi que l'heure à laquelle ils ont été générés. Vous pouvez effectuer les actions suivantes via cette fenêtre :
- Afficher le contenu d'un journal en cliquant dessus.
- Recherchez un journal en cliquant sur l'icône de recherche, puis en saisissant des mots-clés dans la barre de recherche. La barre de recherche propose également plusieurs filtres que vous pouvez appliquer pour spécifier exactement Quoi (Sélectionnez un champ Journal pour filtrer les journaux en fonction de celui-ci) et Quand (Sélectionnez la plage d'horodatage des entrées de journal à afficher) que vous souhaitez afficher :
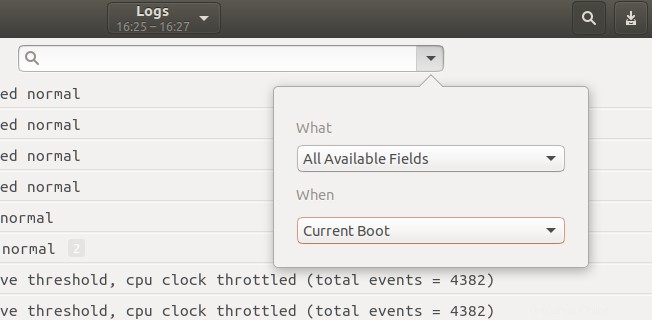
- Vous pouvez également exporter les journaux vers un fichier en cliquant sur le bouton d'exportation situé dans le coin supérieur droit de la fenêtre des journaux. Vous pouvez ensuite enregistrer le fichier journal en spécifiant un nom et un emplacement.
Grâce à la visionneuse de fichiers journaux
La visionneuse de fichiers journaux est l'utilitaire par défaut fourni avec les anciennes versions d'Ubuntu. Si votre édition d'Ubuntu n'a pas cette application par défaut, vous pouvez la télécharger et l'installer via le logiciel Ubuntu.
Pour accéder à la visionneuse de fichiers journaux :
- Entrez Log Viewe r dans Ubuntu Dash
ou
- Si vous avez installé ce programme via le logiciel Ubuntu, vous pouvez le lancer en le recherchant dans le logiciel Ubuntu comme suit, puis en cliquant sur Lancer bouton :
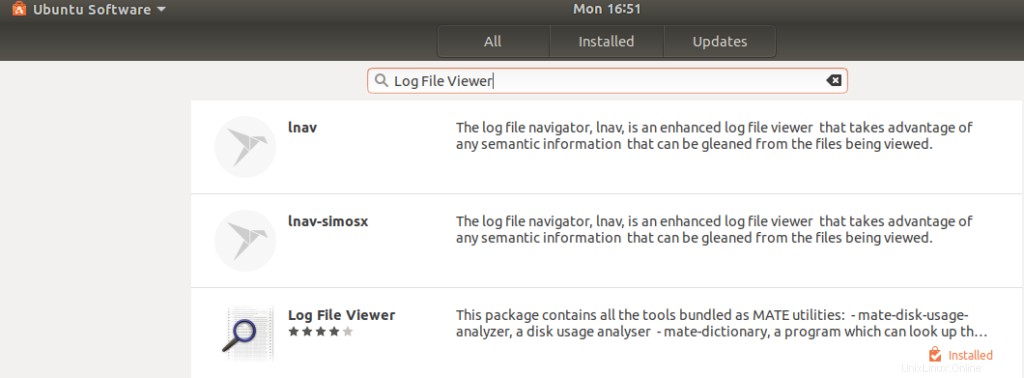
La visionneuse de fichier journal apparaîtra comme suit :
Le panneau de gauche de la fenêtre affiche plusieurs catégories de journaux par défaut et le panneau de droite affiche une liste des journaux pour la catégorie sélectionnée.
Cliquez sur Syslog onglet pour afficher les journaux système. Vous pouvez rechercher un journal spécifique en utilisant ctrl+F contrôle, puis entrez le mot-clé. Lorsqu'un nouvel événement de journal est généré, il est automatiquement ajouté à la liste des journaux et vous pouvez le voir en gras. Vous pouvez également filtrer vos journaux via les Filtres menu situé dans la barre de menu supérieure.
Pour afficher un journal pour une application spécifique, cliquez sur Ouvrir option du Fichier menu. Le journal ouvert suivant fenêtre s'ouvrira pour vous permettre de choisir le journal :
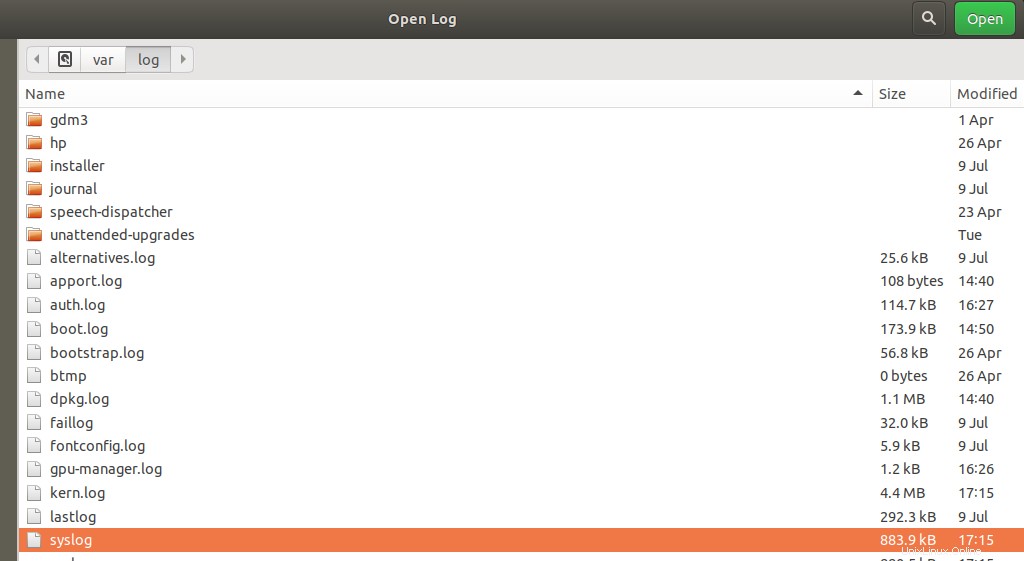
Cliquez sur un fichier journal et cliquez sur Ouvrir . Vous pourrez désormais voir les journaux du fichier journal sélectionné dans la visionneuse de fichiers journaux.
Afficher les fichiers journaux via le terminal
Vous pouvez également afficher les journaux système via la ligne de commande, c'est-à-dire le terminal Ubuntu.
Ouvrez le Terminal et saisissez la commande suivante :
$ dmesg
Cette commande récupère tous les messages du tampon du noyau. Vous pouvez voir la sortie comme suit :
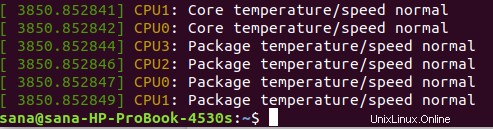
Vous verrez que c'est beaucoup d'informations. Ces informations ne seront utiles que si nous appliquons des filtres pour voir ce que nous voulons voir.
Personnalisation de la sortie dmesg
- Pour voir les messages à votre rythme, utilisez la commande suivante :
$ dmesg |moins
Cette commande n'affichera qu'un nombre spécifique de messages par écran. Vous pouvez appuyer sur Entrée pour passer au message suivant ou appuyer sur Q pour quitter la commande.
- Pour rechercher un message contenant un mot-clé spécifique, utilisez la commande suivante :
$ dmesg |grep [keyword]
Par exemple, si vous souhaitez rechercher tous les messages contenant le mot core, vous pouvez utiliser la commande suivante :
$ dmesg |grep core
Le terminal n'affichera désormais que les messages contenant le mot "core" en rouge.
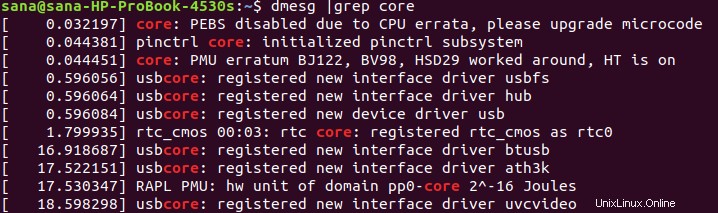
Ouvrir un fichier journal avec la commande cat
La commande dmesg ouvre tous les journaux du répertoire /var/log. Pour ouvrir le fichier journal à partir d'un autre emplacement, utilisez la commande suivante :
$ cat [location]
Exemple :
$ cat /var/log/syslog
Cette commande imprimera les journaux du fichier syslog à l'écran. Encore une fois, vous remarquerez que cette commande imprime toutes les informations et n'est pas facile à parcourir. Là encore, vous pouvez utiliser les filtres "grep" et "moins" pour afficher la sortie souhaitée comme suit :
$ cat |grep [keyword] [location]
Et
$ cat |less [location]
Écrire dans le journal système
Parfois, nous devons écrire des messages personnalisés dans notre journal système pendant le processus de dépannage. Les programmes Gnome Log et Log File Viewer sont conçus pour afficher un message personnalisé que vous pouvez écrire via le terminal.
Ouvrez le terminal Ubuntu et tapez la commande suivante :
$ logger “This is a custom message”
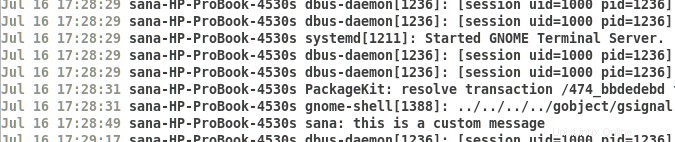
À la fin de la liste des journaux ci-dessus, vous pouvez voir le message de journal personnalisé affiché dans la visionneuse graphique de fichiers journaux.
Vous pouvez également utiliser la commande logger dans un script pour fournir des informations supplémentaires. Dans ce cas, veuillez utiliser la commande suivante dans votre script :
$ logger -t scriptname “This is a custom message”
En vous entraînant avec ce didacticiel, vous apprendrez à résoudre les problèmes de votre système et de vos applications en accédant aux journaux système et en les comprenant.