Qu'est-ce qu'IDLE ?
IDLE signifie je D intégré veilleL opération E nenvironnement. Il s'agit d'un IDE pour Python, écrit en langage Python lui-même et basé sur Tkinter avec des liaisons à l'ensemble de widgets Tk. IDLE est le plus approprié pour les débutants car il est facile à utiliser et n'est pas surchargé. Par conséquent, il est très populaire dans les environnements éducatifs.
IDLE est une solution IDE multiplateforme qui comprend un ensemble de fonctionnalités de base comprenant :
- Éditeur de texte multi-fenêtres avec coloration syntaxique, saisie semi-automatique, indentation intelligente et autres fonctionnalités facilitant le codage
- Shell Python avec coloration syntaxique.
- Débogueur intégré avec pas à pas, points d'arrêt persistants et visibilité de la pile d'appels
Pour plus d'informations sur IDLE, consultez la documentation officielle suivante :
https://docs.python.org/3/library/idle.html
Dans cet article, nous allons installer IDLE via la ligne de commande Ubuntu. L'article explique également comment lancer IDLE et l'utiliser pour écrire et exécuter un script Python simple.
Nous avons exécuté les commandes et procédures mentionnées dans cet article sur un système Ubuntu 18.04 ou Ubuntu 20.04.
Comment installer IDLE ?
Python est installé par défaut sur toutes les dernières versions d'Ubuntu et il est également généralement fourni avec l'application IDLE. Cependant, si vous avez une installation minimale d'Ubuntu dépourvue d'application IDLE UI, vous pouvez l'installer en suivant cette méthode :
Ouvrez la ligne de commande Ubuntu, The Terminal, soit via le tableau de bord du système, soit via le raccourci Ctrl+Alt+T.
Ensuite, vous devez mettre à jour l'index du référentiel de votre système via la commande suivante en tant que sudo :
$ sudo apt-get update
De cette façon, le référentiel de votre système est aligné sur les référentiels Internet, ce qui vous aide à installer la dernière version de tout logiciel disponible.
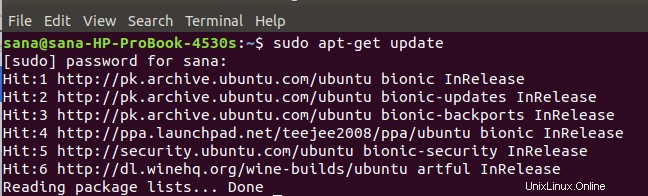
Vous devez exécuter cette commande en tant que sudo car seul un utilisateur autorisé peut ajouter/supprimer, mettre à jour et configurer des logiciels sur Ubuntu. Le système vous demandera le mot de passe pour sudo, puis exécutera le reste de la commande lorsque vous aurez fourni un mot de passe correct.
L'étape suivante consiste à exécuter la commande suivante afin d'installer IDLE3. Il s'agit de la version la mieux adaptée lorsque Python 2 ou Python 3 est installé sur votre système.
$ sudo apt-get install idle3
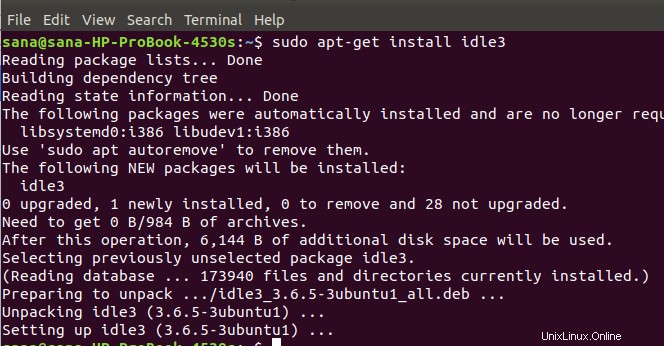
Le système peut vous demander une entrée Y/n afin de s'assurer que vous voulez bien installer le logiciel. Veuillez saisir Y, puis appuyer sur Entrée, après quoi IDLE3 sera installé sur votre système.
Lancer IDLE
Vous pouvez lancer IDLE via la ligne de commande ou l'interface utilisateur Ubuntu.
Exécutez la commande suivante dans le Terminal afin de lancer IDLE.
$ idle

Ou bien, entrez des mots-clés pertinents pour IDLE dans votre recherche Ubuntu Dash comme suit :
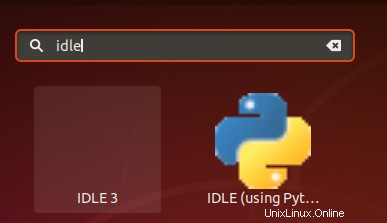
Cela listera toutes les applications IDLE installées sur votre système. Cliquez sur l'un d'entre eux pour lancer l'environnement de développement intégré Python.
Votre premier programme Python en IDLE
Ouvrez l'application IDLE, qui ressemble par défaut à ceci :
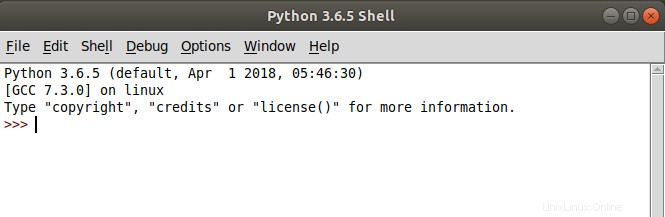
Votre première ligne de code commence à partir de l'endroit où vous voyez les trois symboles "supérieur à" ou ">".
Placez le curseur à cet endroit et écrivez ou copiez-collez la ligne de code suivante :
print("This is my first Python program :) :)") Il s'agit d'une simple déclaration d'impression qui peut être utilisée pour imprimer n'importe quoi à l'intérieur des parenthèses "( )", à l'écran.
Lorsque vous appuyez sur Entrée, la sortie s'affiche comme suit :
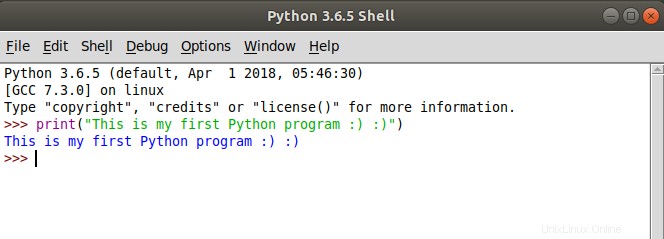
Vous pouvez même choisir d'enregistrer le programme (via l'option Enregistrer/Enregistrer sous du menu Fichier) et d'y accéder ultérieurement (via l'option Ouvrir du menu Fichier ou directement en cliquant dessus depuis l'endroit où vous l'avez enregistré).
Après avoir lu cet article, vous pouvez intégrer l'environnement de développement Python IDLE dans votre système Ubuntu et tirer le meilleur parti de son ensemble de fonctionnalités simples et faciles à utiliser basées sur l'interface utilisateur.