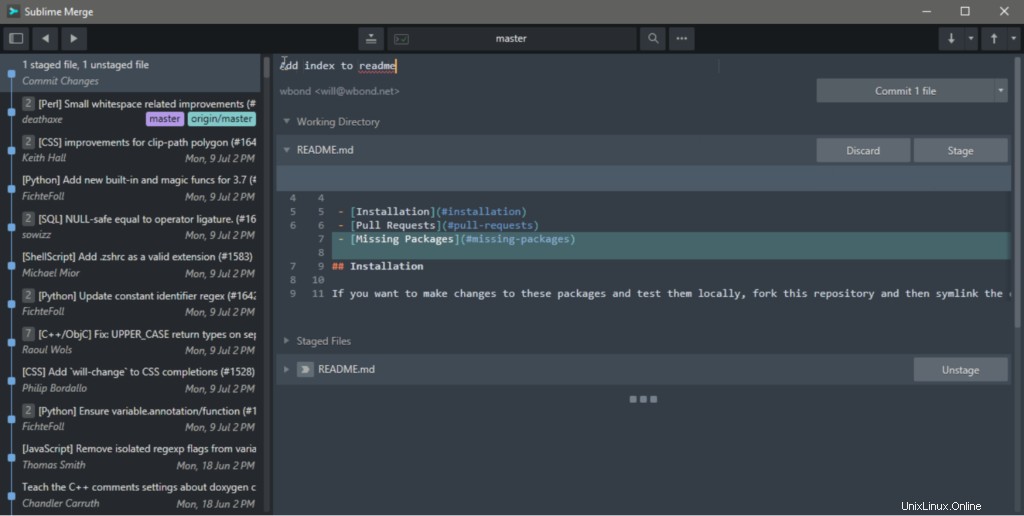Sublime Text est un puissant éditeur de texte principalement utilisé pour le développement Web et de logiciels. Il peut être installé et utilisé sur plusieurs plates-formes, à savoir Windows, Linux et MAC. Sublime text possède de nombreuses fonctionnalités et prend en charge de nombreux langages de programmation et de balisage. Vous pouvez améliorer ses fonctionnalités en installant de nouveaux plug-ins. C'est l'éditeur préféré de nombreux programmeurs. Il est gratuit à télécharger et à installer sur n'importe quel système. Dès la première installation. Vous pouvez utiliser sa version gratuite sans licence mais avec des fonctionnalités limitées. Bien qu'il ait une période d'évaluation illimitée.
Dans cet article, nous allons vous montrer comment installer la dernière version de Sublime Text (Sublime Text 3) sur Ubuntu 18.04 LTS. Vous pouvez également utiliser la même procédure pour installer des versions antérieures.
Fonctionnalités de l'éditeur de texte sublime :
Certaines des fonctionnalités utiles de Sublime Text 3 sont :
- Aller à n'importe quoi : Lorsque vous avez un grand nombre de fichiers, vous pouvez utiliser Ctrl + R raccourci qui les listera et les rendra plus faciles à trouver.
- Plusieurs sélections : Plusieurs fonctionnalités de sélection vous permettent d'apporter efficacement des modifications importantes au texte
- Édition fractionnée : Avec l'édition fractionnée, vous pouvez éditer des fichiers côte à côte et tirer le meilleur parti de l'écran large.
- Multiplate-forme : Vous pouvez utiliser du texte sublime sur plusieurs plates-formes, c'est-à-dire Windows, Linux et Mac. Vous aurez besoin d'une licence pour utiliser le texte sublime, cela ne dépend pas du système d'exploitation que vous utilisez.
- Personnalisez n'importe quoi : Vous pouvez le personnaliser simplement comme vous le souhaitez. Il vous offre la possibilité de le configurer en fonction de vos préférences.
- Raccourcis clavier : Vous pouvez utiliser une gamme de raccourcis pratiques pour diverses fonctionnalités afin de gagner du temps. De plus, vous pouvez modifier les raccourcis clavier par défaut selon vos propres préférences.
Installation de Sublime Text 3 Editor
Suivez les étapes ci-dessous pour installer Sublime Text 3 :
Étape 1 :Installation de la clé du référentiel
Tout d'abord, vous devrez installer la clé GPG sur votre système. Pour cela lancez le Terminal en utilisant Ctrl+Alt+T raccourci clavier et désélectionnez la commande suivante dans Terminal :
$ wget -qO - https://download.sublimetext.com/sublimehq-pub.gpg | sudo apt-key add -

Étape 2 :Ajouter le référentiel du programme Sublime
Ensuite, vous devrez ajouter le référentiel Sublime Text à votre gestionnaire de packages.
J'utilise ici un référentiel stable de texte sublime. Après cela, exécutez la commande suivante dans Terminal :
$ echo "deb https://download.sublimetext.com/ apt/stable/" | sudo tee /etc/apt/sources.list.d/sublime-text.list

Si vous souhaitez ajouter un référentiel Dev au lieu d'un référentiel stable, exécutez la commande suivante :
$ echo "deb https://download.sublimetext.com/ apt/dev/" | sudo tee /etc/apt/sources.list.d/sublime-text.list
Étape 3 :Mettez à jour vos ressources logicielles
Maintenant, vous devrez mettre à jour votre gestionnaire de packages avec les nouveaux référentiels sublimes. Exécutez la commande suivante pour mettre à jour les dépôts apt :
$ sudo apt update
Étape 4 :Installez Sublime Text 3
Exécutez maintenant la commande suivante pour installer le texte sublime. Il installera automatiquement la dernière version qui est sublime text 3.
$ sudo apt install sublime-text
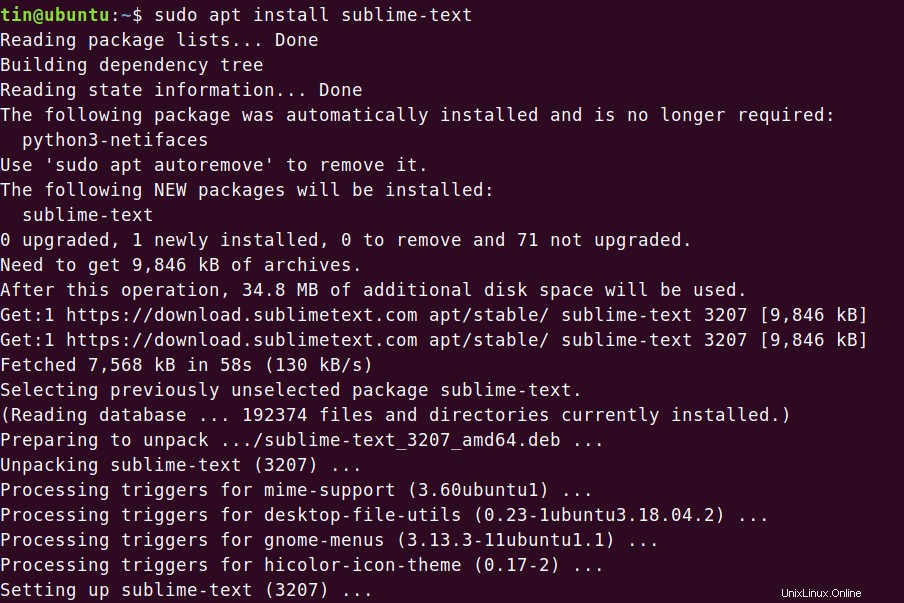
Étape 5 :Lancez Sublime Text 3
Vérifiez maintenant l'installation en lançant l'application à partir du menu Dash d'Ubuntu. Appuyez sur la touche Windows, puis tapez texte sublime. Depuis les résultats, cliquez sur Sublime Text pour le lancer.
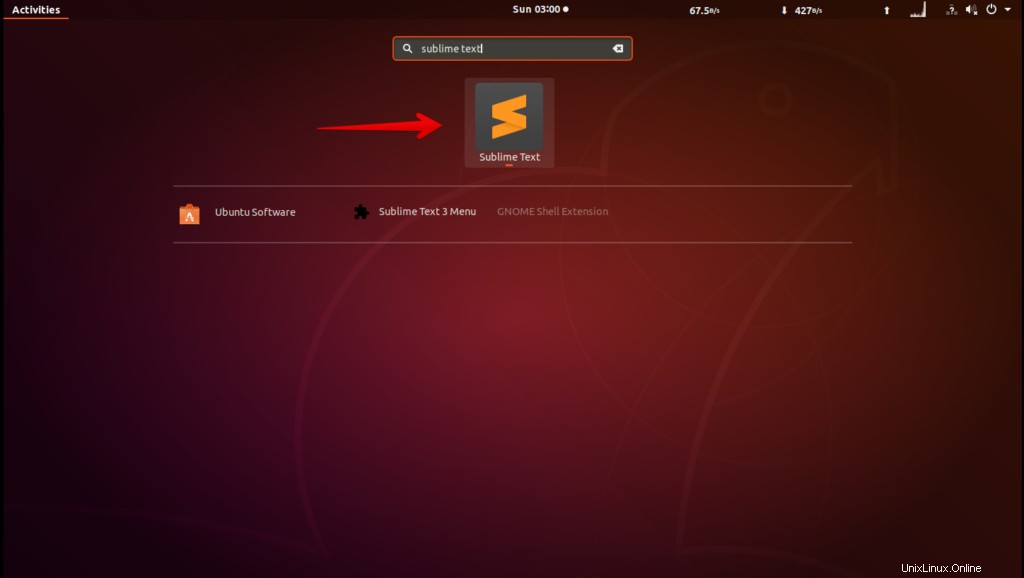
C'est ainsi que vous pouvez installer Sublime Text 3 sur votre Ubuntu 18.04 LTS. Vous pouvez maintenant l'utiliser pour l'édition avancée. Cependant, notez que pour utiliser le texte Sublime entièrement fonctionnel, vous devrez acheter sa licence.