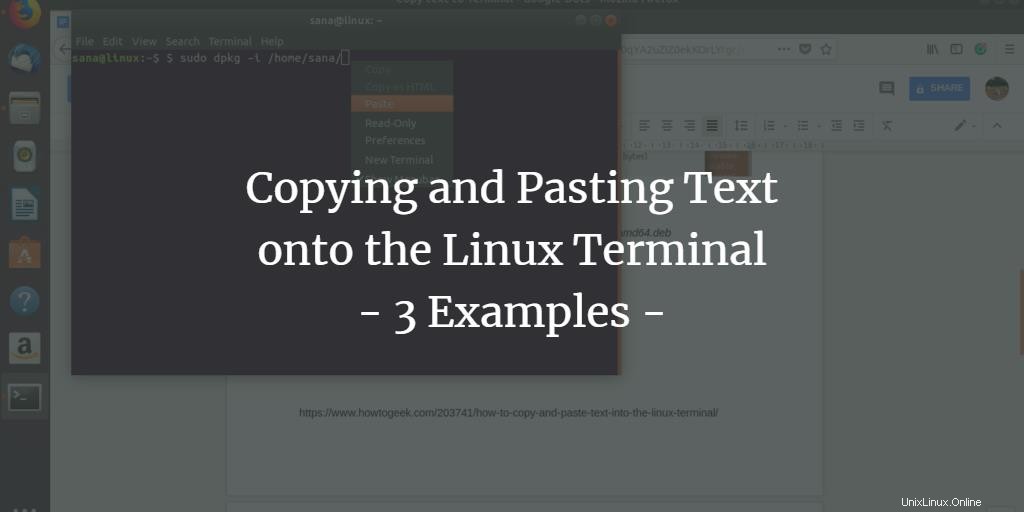
Lorsque vous travaillez avec le terminal, nous avons parfois besoin de copier une longue commande, un nom de fichier ou du texte à partir du Web, un didacticiel ou simplement à partir d'un fichier texte. Vous avez peut-être remarqué que le simple contrôle de collage, Ctrl+V ne fonctionne pas dans le Terminal. Nous savons tous que copier un texte nécessite de le sélectionner puis d'appuyer sur Ctrl+C (pour copier) ou Ctrl+X (pour couper); alors comment coller le texte sélectionné dans le Terminal ? Dans ce didacticiel, nous allons vous montrer comment procéder à travers quelques exemples que nous avons exécutés sur Ubuntu 18.04.
Exemple 1 :copier un nom de fichier dans une commande dans le terminal
Il y a quelques jours, j'avais besoin d'installer un package .deb de Google Chrome que j'avais téléchargé via un navigateur Web sur mon système. Je voulais l'installer via la commande dpkg du Terminal. En tapant la commande, je voulais être sûr de fournir le nom de fichier exact du package .deb. J'ai donc cliqué avec le bouton droit sur le fichier et sélectionné son nom dans les propriétés, puis je l'ai copié dans mon presse-papiers via Ctrl+C .
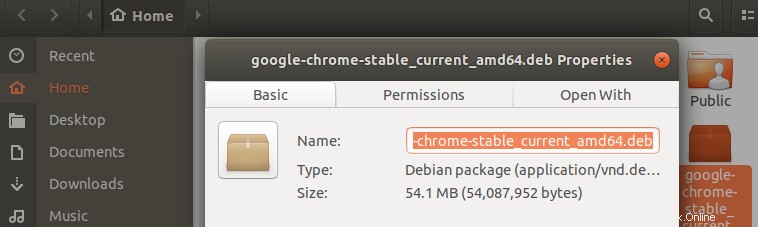
Ensuite, j'ai ouvert le Terminal et collé le nom du fichier dans ma commande en faisant un clic droit à l'endroit souhaité puis en sélectionnant Coller dans le menu comme suit :
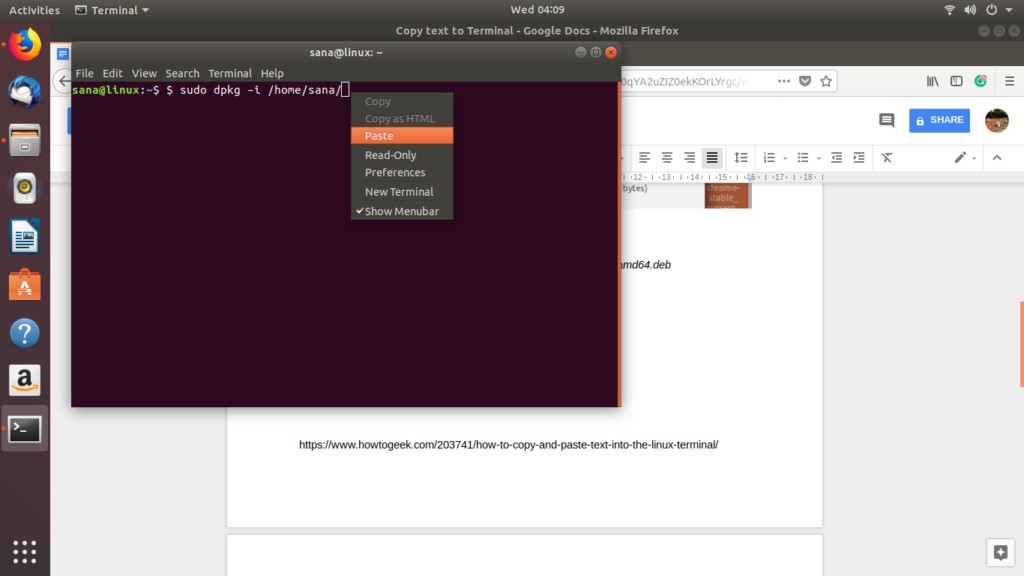
Vous pouvez voir dans l'image suivante comment le texte a maintenant été collé dans ma commande. De cette façon, j'ai pu m'assurer que j'avais choisi le nom de fichier exact pour une installation.

Exemple 2 :Coller un gros morceau de texte d'un éditeur de texte dans un fichier Terminal
Supposons que vous travailliez sur un fichier texte dans l'éditeur Nano et que vous ayez besoin de copier un gros morceau de texte d'un éditeur de texte graphique dans ce fichier. Vous pouvez simplement le faire en sélectionnant le texte dans l'éditeur de texte graphique et en le copiant dans le presse-papiers via Ctrl+C comme suit :
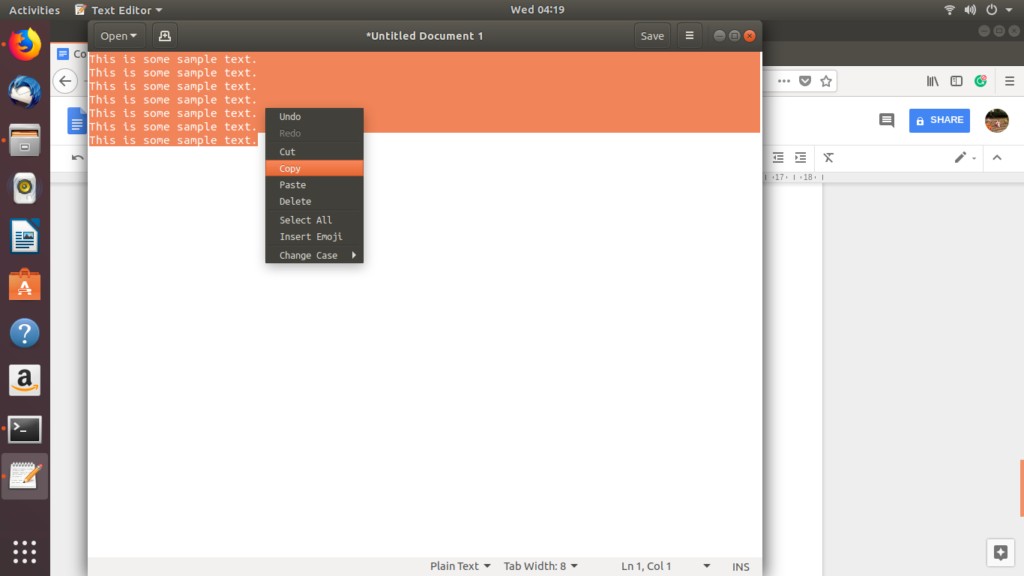
Vous pouvez ensuite coller ce texte dans un fichier Nano Editor dans le Terminal en cliquant avec le bouton droit à l'emplacement souhaité, puis en sélectionnant Coller dans le menu comme suit :
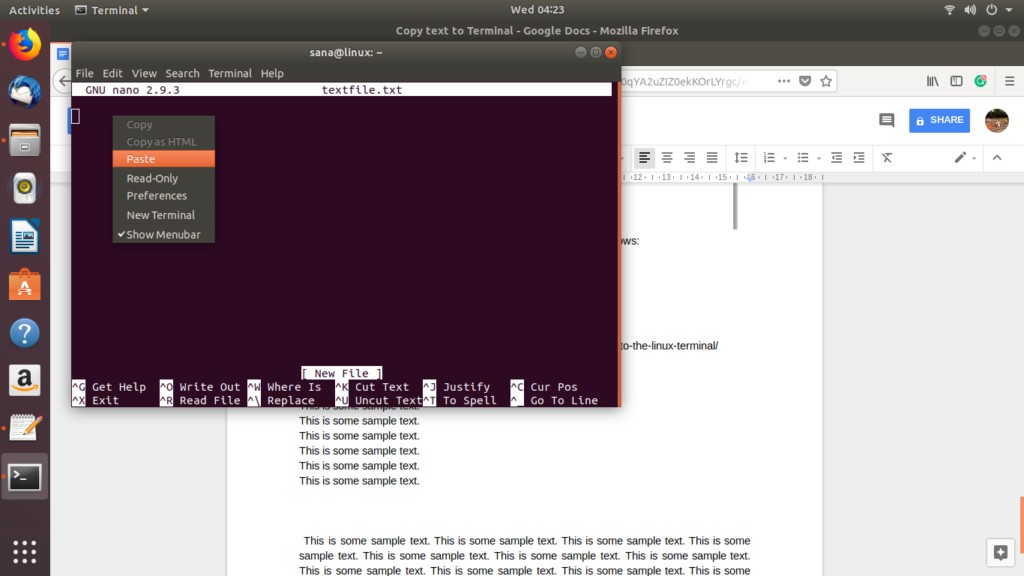
Le texte copié sera collé dans votre fichier texte Nano comme suit :
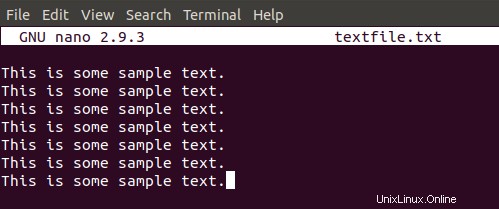
Exemple 3 :coller une commande longue/compliquée dans le terminal
Supposons que vous vous entraîniez avec l'un de nos didacticiels sur le Web et que vous vouliez vous assurer que vous exécutez la commande exacte sur le terminal, sans aucune erreur. Essayons d'exécuter la commande suivante qui vous permet d'afficher l'historique de vos commandes avec la date et l'horodatage.
$ export HISTTIMEFORMAT='%F %T '
Au lieu de retaper la commande, vous pouvez simplement la copier à partir de ce didacticiel et la coller dans le terminal en cliquant avec le bouton droit de la souris, puis en sélectionnant Coller dans le menu.
Désormais, lorsque vous exécutez cette commande, puis la commande d'historique, vous verrez la sortie avec le format de date et d'heure exact que vous avez défini dans notre didacticiel.
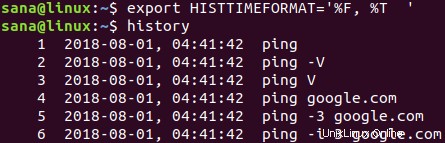
Ce ne sont là que quelques exemples où vous pouvez utiliser le collage de texte dans le terminal. Lorsque vous commencerez à utiliser cette compétence, vous pourrez économiser beaucoup de temps et d'efforts nécessaires pour retaper un texte ou une commande dans le terminal.