La protection des données est un ensemble d'activités et de techniques que vous pouvez utiliser pour assurer la confidentialité, l'accessibilité et l'intégrité de vos données. C'est une préoccupation majeure des utilisateurs d'ordinateurs de nos jours, car vos données privées peuvent être utilisées à mauvais escient par des tiers à des fins frauduleuses. Pour garantir l'intégrité des données, Linux vous permet de configurer un pare-feu et de définir sa confidentialité en fonction de vos besoins. Cet article concerne la configuration de votre pare-feu pour définir la confidentialité des données sur Ubuntu LTS 20.04.
Un pare-feu est un type de logiciel de sécurité réseau qui vérifie le trafic entrant et sortant sur le réseau. En termes clairs, un pare-feu est une barrière virtuelle qui est configurée pour empêcher le moins de dommages possible. En conséquence, une barrière est placée entre les zones sûres et dangereuses. Là où vos réseaux privés sont en sécurité et Internet, un grand réseau public est dangereux. De cette façon, un pare-feu empêche non seulement les attaques malveillantes sur votre serveur, mais vous protège également des communications réseau indésirables.
Les services de réseau privé sont limités en fonction de plusieurs facteurs, tels que les connexions, tandis que les services publics peuvent être laissés ouverts et disponibles sur Internet. Les services internes peuvent être rendus totalement inaccessibles via Internet. Dans la plupart des configurations, l'accès aux ports non utilisés est complètement bloqué.
Comment configurer votre pare-feu Linux pour protéger votre centre de données
Nous pouvons configurer le pare-feu de notre système en utilisant à la fois la ligne de commande et l'interface utilisateur graphique. Vous trouverez ci-dessous les moyens de configurer notre pare-feu et de protéger les données dont nous allons discuter ci-dessous. Vous pouvez choisir n'importe quelle approche qui vous semble facile :
- Configurez votre pare-feu Linux à l'aide de GUFW
- Configurer votre pare-feu Linux à l'aide d'UFW
Méthode 1 :Configurez votre pare-feu Linux à l'aide de GUFW
C'est l'un des moyens les plus simples de configurer votre pare-feu. GUFW est un utilitaire graphique pour les pare-feux simples.
Étape 1 :Installation de gufw
Tout d'abord, ouvrez l'Ubuntu Appstore, et dans la barre de recherche, tapez "gufw" et installez l'outil "configuration du pare-feu".
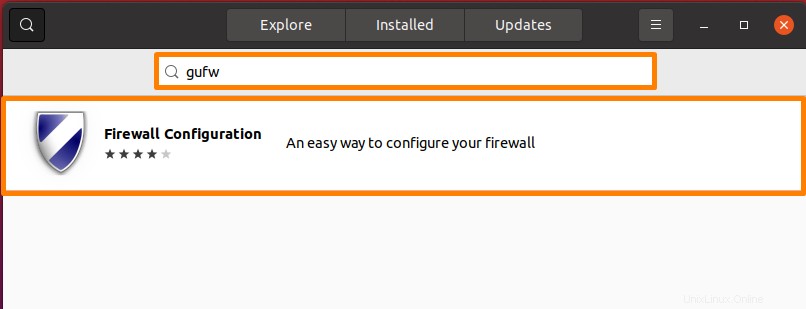
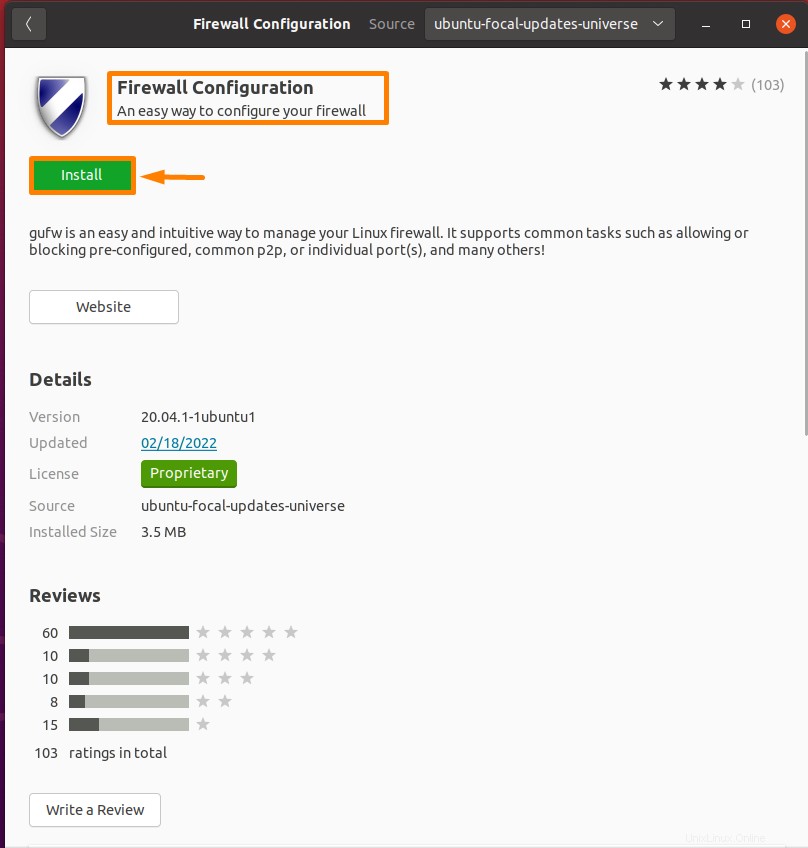
Étape 2 :Lancez GUFW
Une fois l'installation réussie, ouvrez les activités et dans la barre de recherche, tapez "gufw" et sélectionnez l'option "configuration du pare-feu".
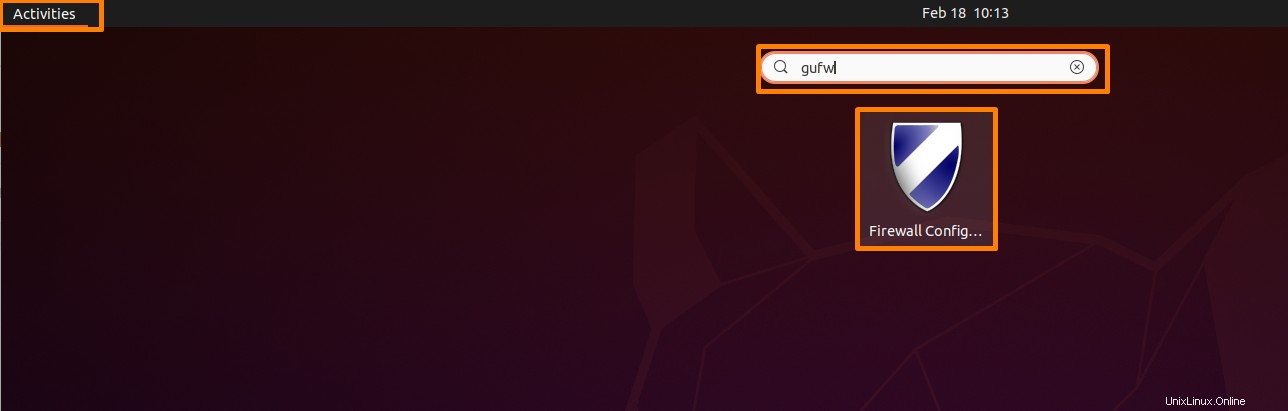
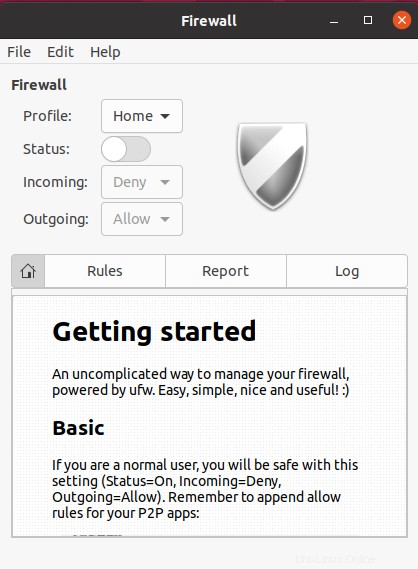
Étape 3 :Activer le pare-feu
Pour autoriser le pare-feu, activez-le simplement à partir du menu d'état. Toutes les connexions entrantes sont bloquées par défaut, tandis que toutes les connexions sortantes sont autorisées.
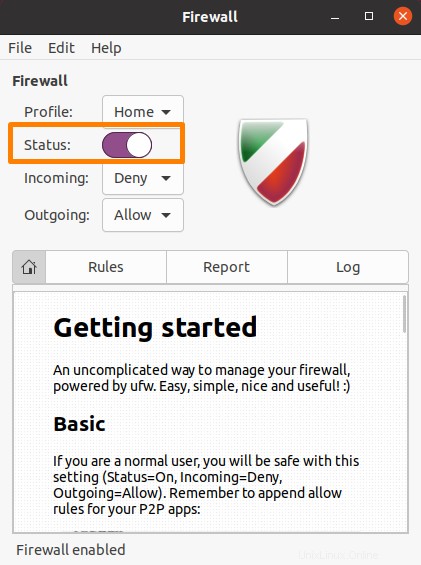
Étape 4 :Ajoutez vos propres règles
Cliquez sur l'onglet "Règles" ci-dessous.
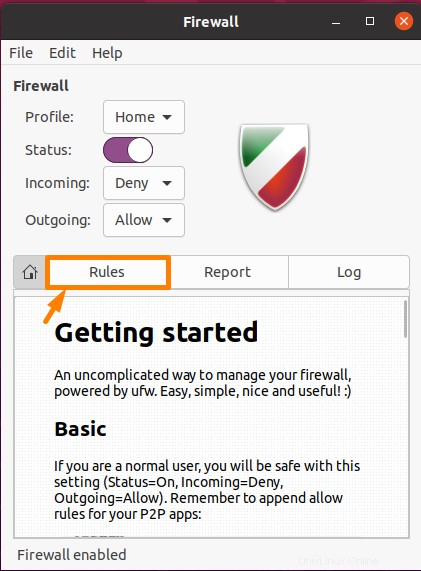
Cliquez maintenant sur "+" ci-dessous pour ajouter vos propres règles.
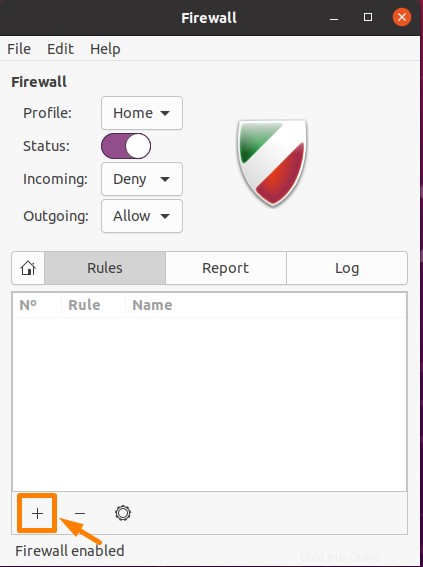
Une nouvelle fenêtre apparaîtra. Si vous souhaitez ajouter une règle, ajoutez cette règle, puis cliquez sur le bouton "Ajouter".
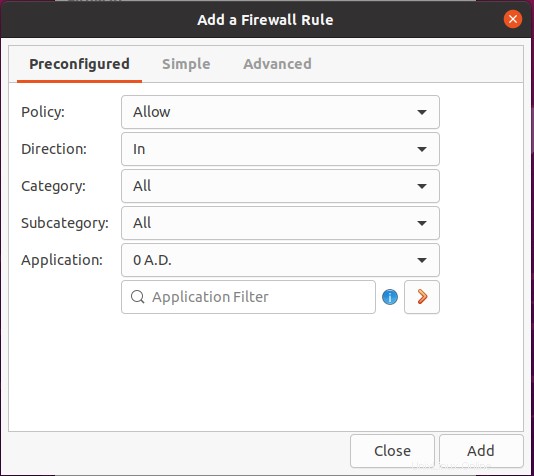
Méthode 2 :Configurez votre pare-feu Linux à l'aide d'UFW
UFW signifie « pare-feu simple ». C'est l'une des approches de ligne de commande pour configurer les pare-feu afin de protéger les données. Il est simple à utiliser et est préinstallé dans de nombreuses distributions Linux.
Étape 1 :Vérifier l'état
Par défaut, ufw est désactivé dans Ubuntu. Exécutez la commande mentionnée ci-dessous pour vérifier son état.
$ sudo ufw status |
|---|
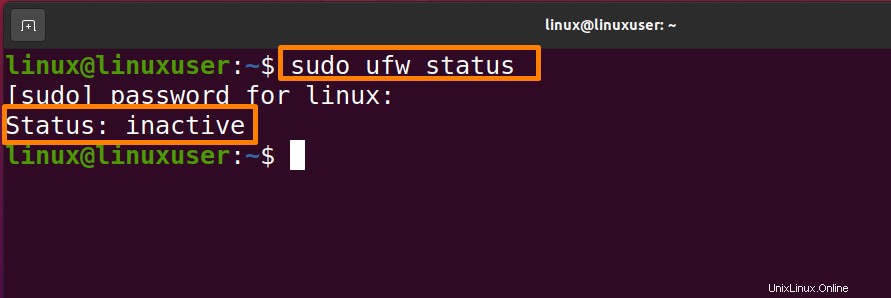
Étape 2 :Activer le pare-feu
Si le statut est inactif, entrez la commande ci-dessous sur le terminal pour l'activer.
$ sudo ufw enable |
|---|
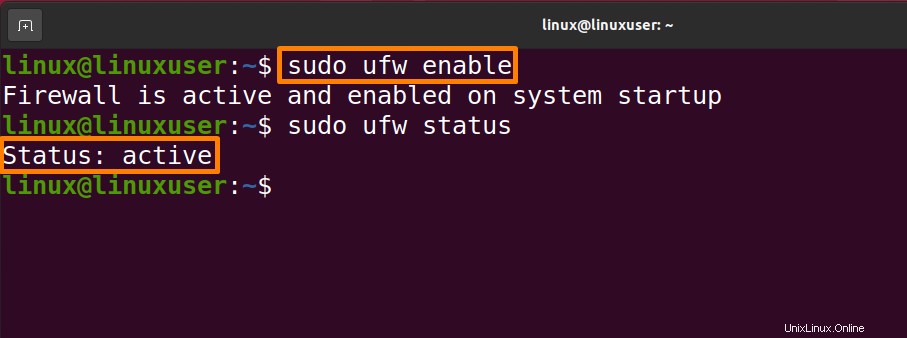
Étape 3 :Vérification des règles d'application existantes
Exécutez la commande ci-dessous pour vérifier la liste des applications pour lesquelles le pare-feu a des règles.
$ sudo ufw app list |
|---|
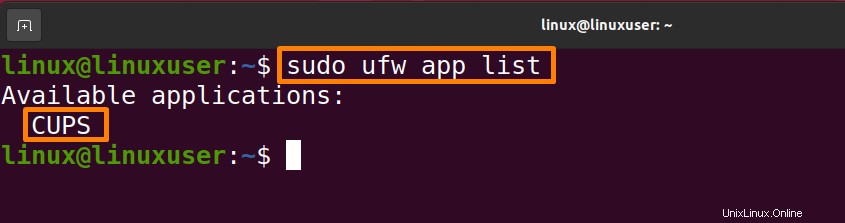
Étape 4 :Vérification des ports ouverts
Vous pouvez rechercher quels ports sont ouverts pour ces règles pour "CUPS" en exécutant la commande mentionnée ci-dessous.
$ sudo ufw app info CUPS |
|---|
Vous pouvez également modifier le nom de l'application en fonction de vos besoins dans la commande ci-dessus.
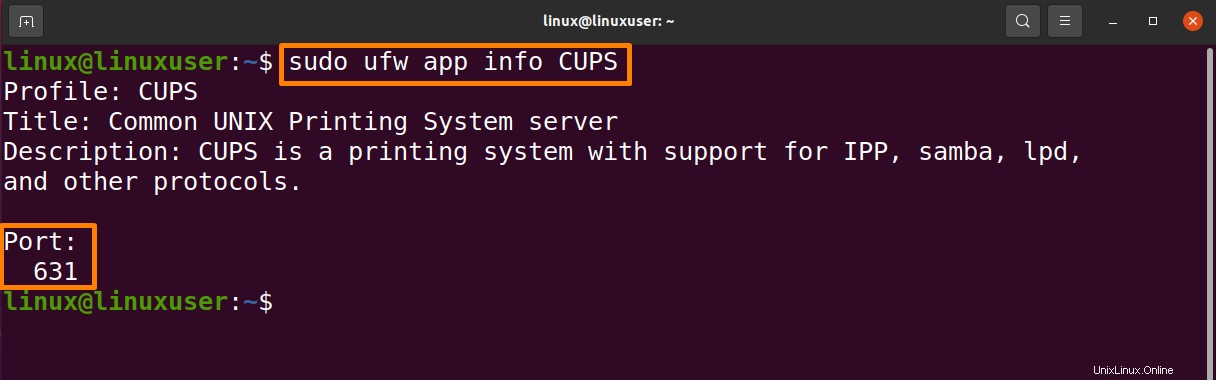
Le port 631 est disponible pour "CUPS".
Étape 5 :Créer vos propres règles
Ci-dessous, je vais créer certaines de mes propres règles. Vous pouvez également modifier ces règles en fonction de vos besoins.
Autoriser l'accès uniquement à partir de votre PC à d'autres appareils
Tout d'abord, vous devez vérifier l'adresse IP locale de votre système avec la commande mentionnée ci-dessous.
$ ip a |
|---|
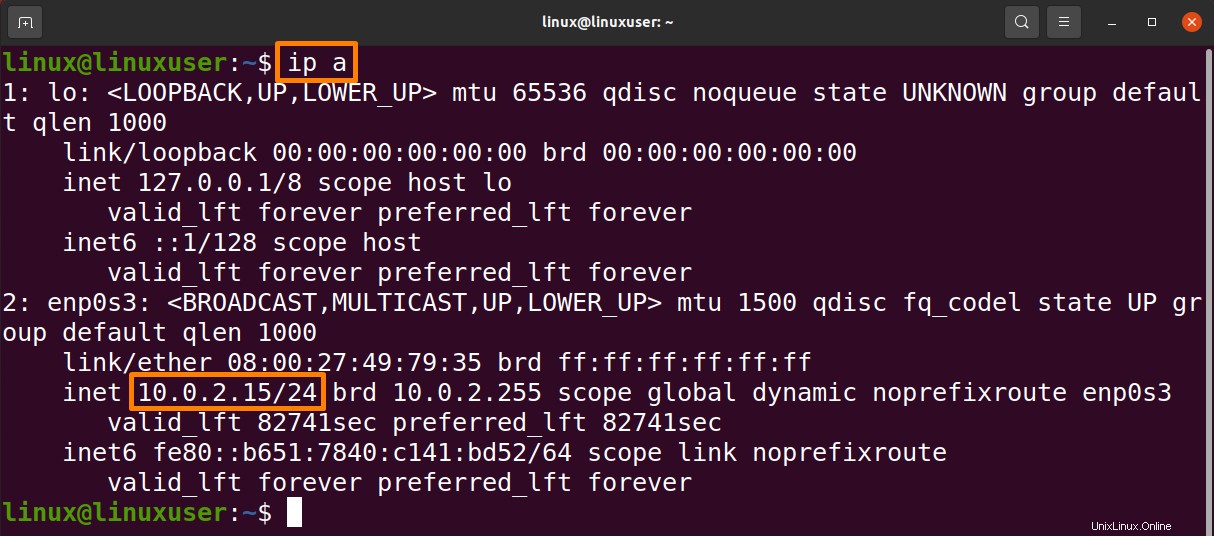
Utilisez maintenant cette adresse IP dans la commande mentionnée ci-dessous pour autoriser l'accès de votre PC à d'autres appareils.
$ sudo ufw allow from 10.0.2.15/24 |
|---|
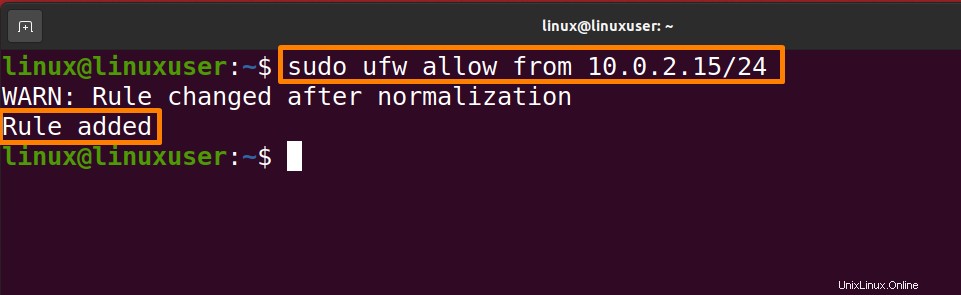
Autoriser l'accès depuis votre PC à un certain port,
La commande mentionnée ci-dessous doit être exécutée sur le terminal pour autoriser le port 80 à partir du PC.
$ sudo ufw allow from 10.0.2.15/24 to any port 80 |
|---|
Utilisez l'adresse IP de votre PC.
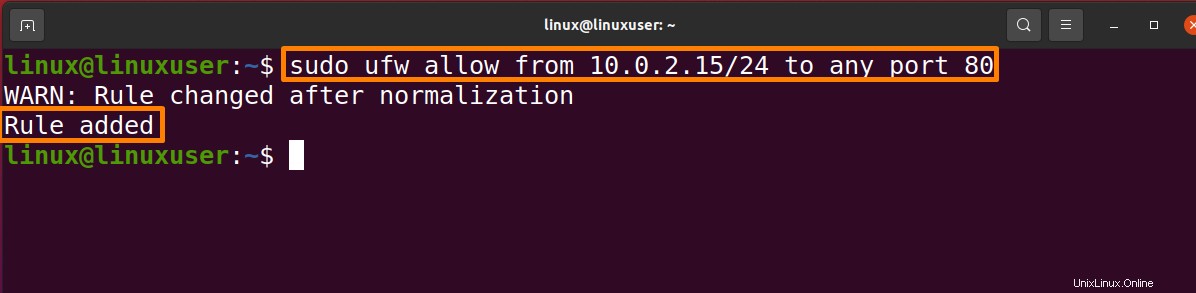
Autoriser l'accès depuis votre PC à une certaine gamme de ports,
Vous trouverez ci-dessous la syntaxe pour autoriser l'accès depuis votre PC à une certaine plage de ports.
$ sudo ufw allow start-port:end-port/protocol |
|---|
Exécutez la commande mentionnée ci-dessous pour autoriser l'accès aux ports 44000 et 48800 pour TCP et UDP à utiliser avec les clients torrent.
Pour TCP :
$ sudo ufw allow 44000:488000/tcp |
|---|
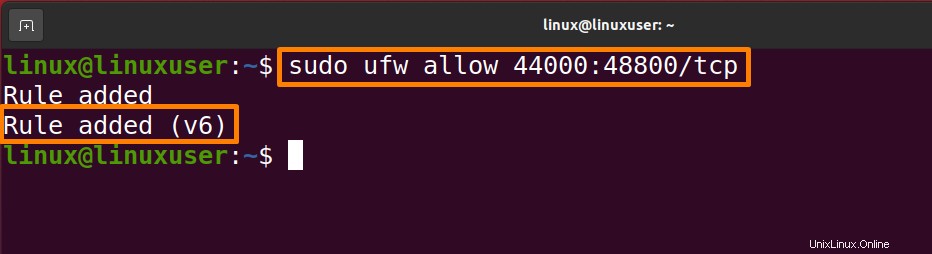
Pour UDP :
$ sudo ufw allow 44000:488000/udp |
|---|
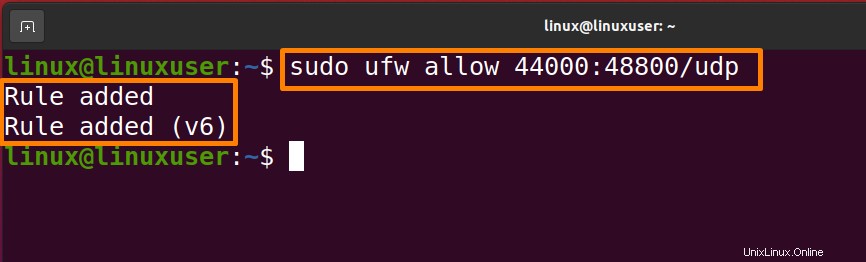
Désactivation des règles mentionnées
Tout d'abord, vérifiez à nouveau l'état du pare-feu pour voir les règles ajoutées ci-dessus par la commande mentionnée ci-dessous :
$ sudo ufw status numbered |
|---|
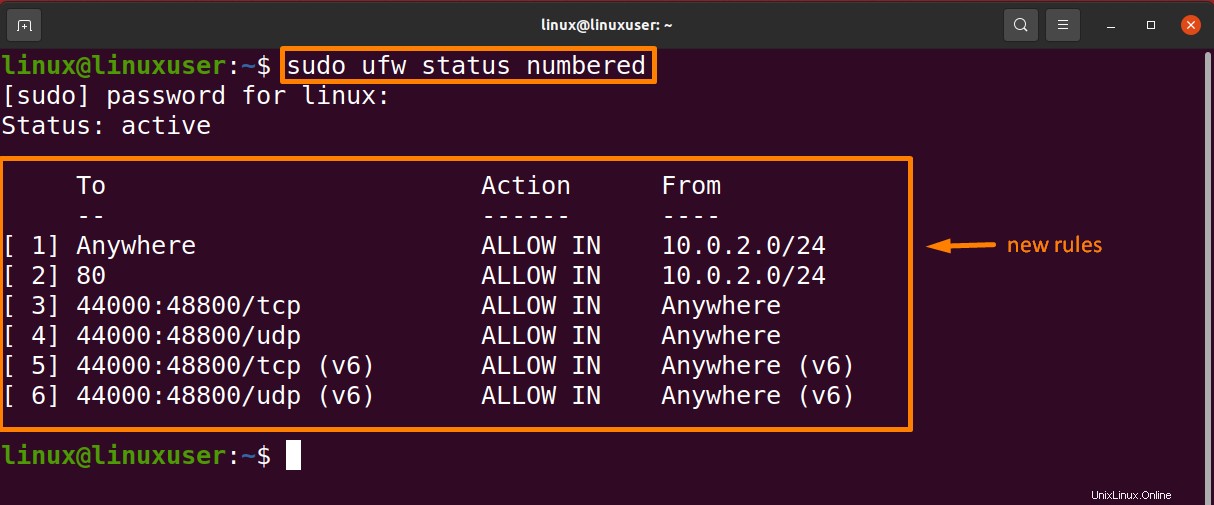
Pour supprimer une règle, suivez la syntaxe ci-dessous :
$ sudo ufw delete rule_number |
|---|
La commande mentionnée ci-dessous supprimera le rule_number 1 :
$ sudo ufw delete 1 |
|---|
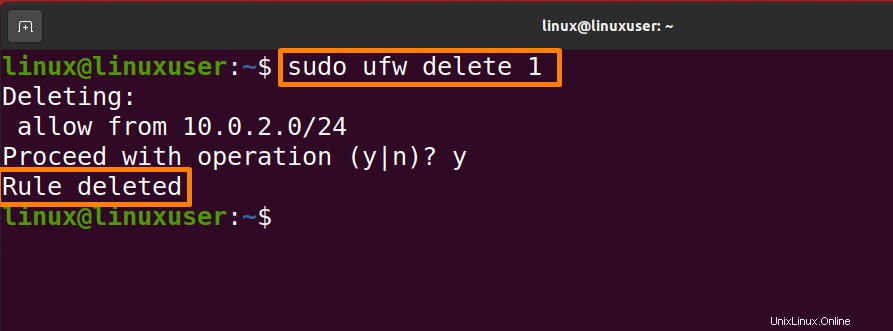
Désactiver le pare-feu
Si vous souhaitez supprimer toutes les nouvelles règles ajoutées et remettre le pare-feu dans son mode de configuration d'origine, désactivez le pare-feu avec la commande ci-dessous :
$ sudo ufw disable |
|---|
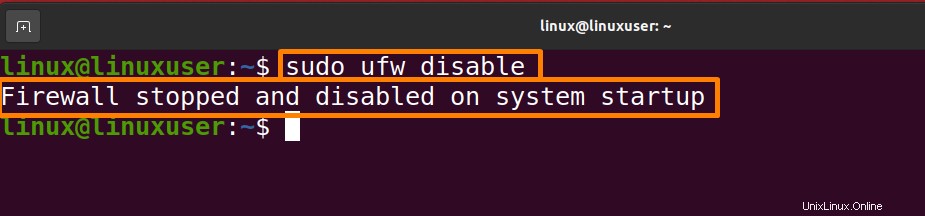
Réinitialisation du pare-feu
Exécutez la commande ci-dessous pour réinitialiser la configuration :
$ sudo ufw rest |
|---|
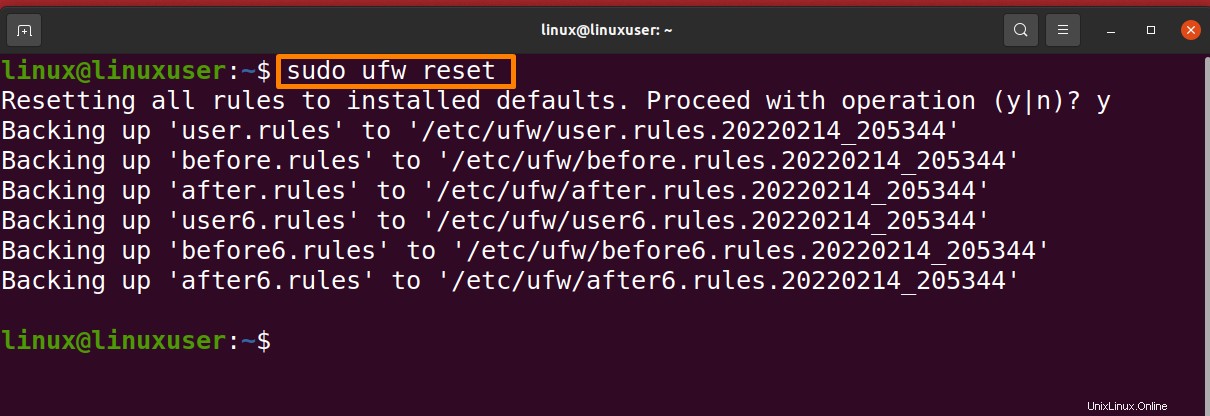
Conclusion
La sécurité des données est une préoccupation majeure à l'ère de la technologie, mais il existe différentes manières de protéger vos données. La configuration du pare-feu sur votre système Linux est l'une des stratégies les plus populaires. Un pare-feu est un type de logiciel réseau qui nous aide à nous protéger contre les violations de données en appliquant diverses règles. Cet article concerne la protection de notre centre de données en configurant un pare-feu en utilisant deux approches ; configurez votre pare-feu Linux à l'aide de GUFW et configurez votre pare-feu Linux à l'aide de UFW. Vous pouvez choisir l'une des approches. En outre, la réinitialisation et la désactivation des techniques de pare-feu sont également abordées comme des points positifs. Après avoir parcouru l'article, vous pourrez protéger vos données sur le réseau.