En tant qu'utilisateur Linux, vous devez tout le temps gérer des fichiers texte comme les codes source, les fichiers journaux, les fichiers de configuration, etc., pour configurer les fichiers texte et pour cela, nous affichons les données des fichiers texte. Dans cet article, nous discuterons de différentes approches pour extraire des données de fichiers texte et les afficher à l'aide du système d'exploitation Linux Ubuntu 20.04.
Vous saurez tout sur le fichier texte, mais au cas où vous voudriez vous en souvenir, il contient des données brutes sans aucun formatage, pas d'audios, de vidéos ou d'images, juste des données textuelles comme son nom l'indique. Ils sont utilisés pour stocker des informations. La plupart des fichiers texte ont une extension ".txt", mais d'autres fichiers source ayant des extensions comme ".cpp", ".py" et quelques autres sont également inclus dans les fichiers texte.
Dans cet article, les méthodes d'affichage des données des fichiers texte sur l'écran du terminal Ubuntu seront discutées en détail. Suivez l'article pour en savoir plus sur l'affichage des données des fichiers texte.
Affichage des données d'un fichier texte sur un terminal Linux
Sept approches pour afficher les données des fichiers texte sur le terminal Linux sont mentionnées ci-dessous :
- Afficher les données d'un fichier texte à l'aide de la commande cat
- Afficher les données d'un fichier texte à l'aide de la commande nl
- Afficher les données d'un fichier texte à l'aide de la commande less
- Afficher les données d'un fichier texte à l'aide de la commande more
- Afficher les données d'un fichier texte à l'aide de la commande head
- Afficher les données d'un fichier texte à l'aide de la commande tail
- Afficher les données d'un fichier texte à l'aide de la commande misc
Ci-dessous, chaque méthode est décrite en détail.
Afficher les données d'un fichier texte à l'aide de la commande Cat
Le chat signifie concaténer; il est préinstallé dans les nouvelles versions d'Ubuntu, mais si vous utilisez une version plus ancienne, vous devez l'installer. Il s'agit d'une commande couramment utilisée qui lit toutes les données d'un fichier et affiche son contenu sur l'écran du terminal. Il nous permet de générer, visualiser et combiner des fichiers. Lorsque vous utilisez la commande cat pour afficher le contenu d'énormes fichiers texte sur le terminal, cela salit votre terminal et rend la navigation difficile.
Syntaxe :
$ cat [options] filename |
Les options vous aideront à formater le contenu d'affichage du fichier.
| Options | Explication |
| -A | Égal à -vET |
| -b | Afficher toutes les lignes de sortie non vides avec numérotation |
| -e | Égal à -vE |
| -E | Mettez $ à la fin de chaque ligne de sortie |
| -n | Afficher toutes les lignes de sortie avec numérotation |
| -s | Les lignes de sortie vides répétées sont supprimées. |
| -t | Égal à -vT. |
La commande ci-dessous affichera tout le contenu du fichier "linux.txt" à l'écran :
$ cat linux.txt |
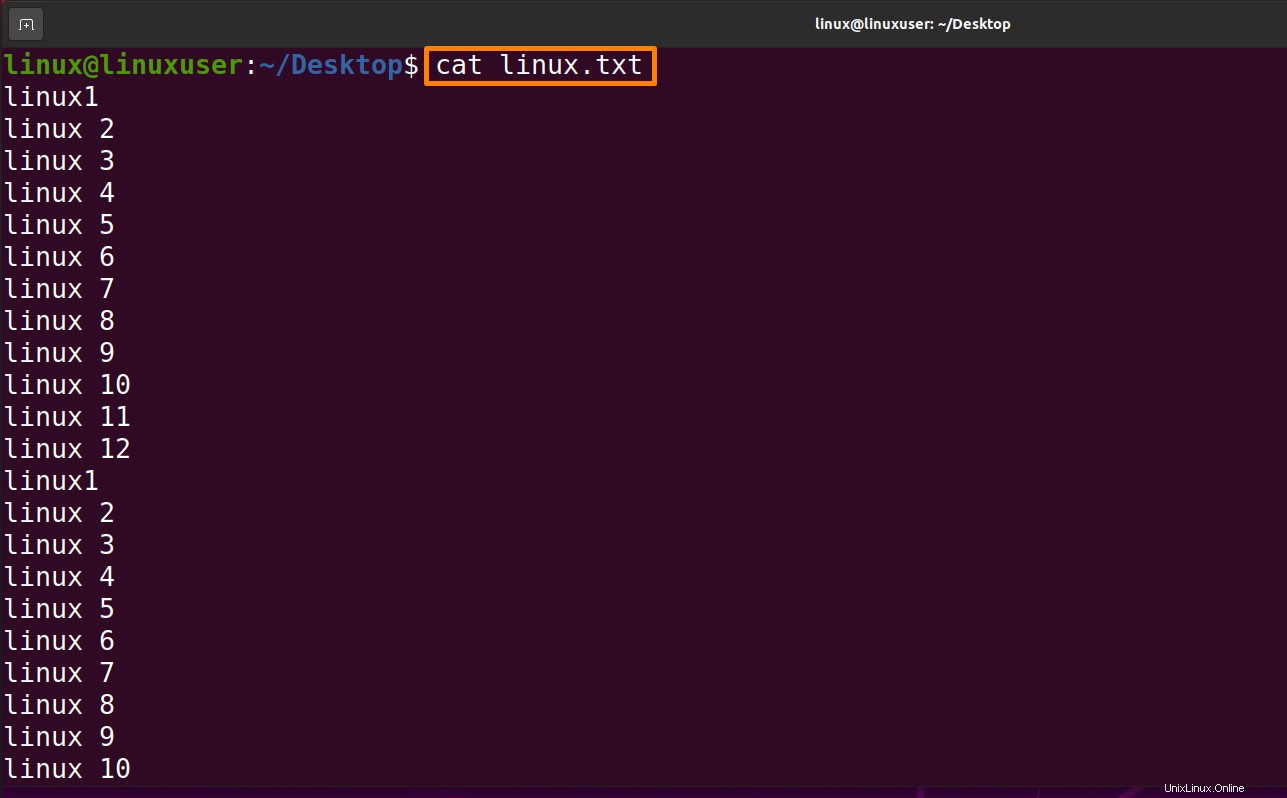
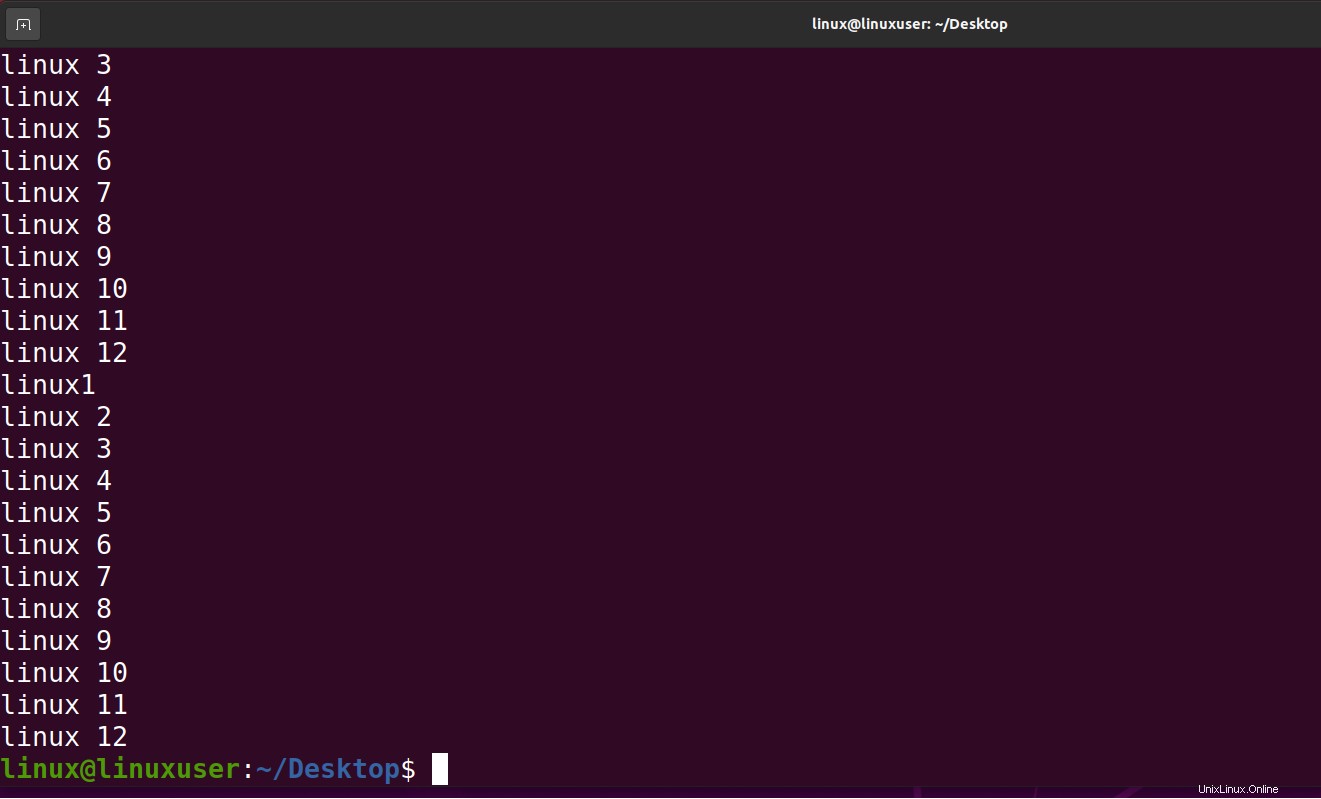
Exécutez la commande ci-dessous pour en savoir plus sur la commande cat :
$ man cat |

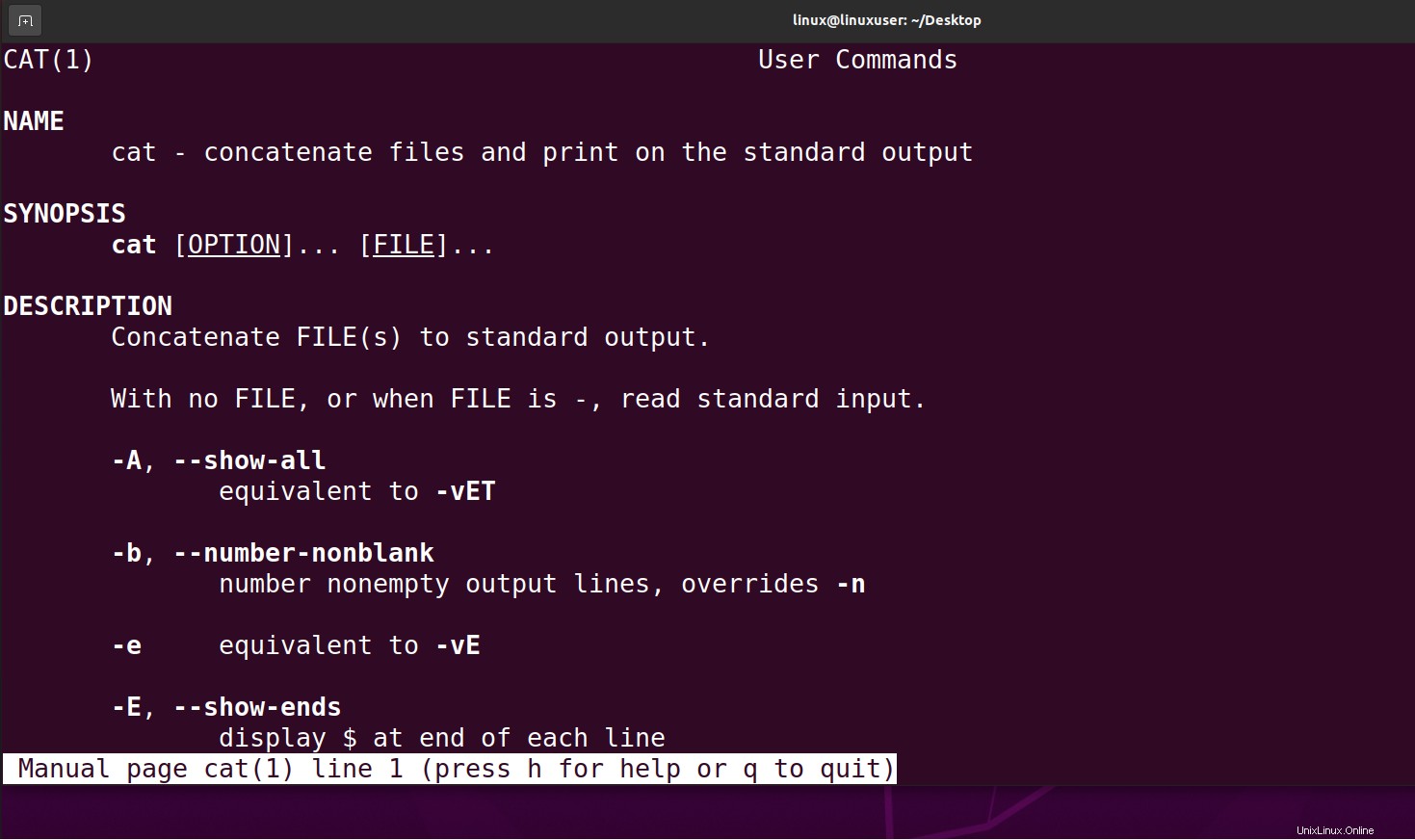
Afficher les données d'un fichier texte à l'aide de la commande nl
La commande nl est préinstallée. Il est similaire à cat sauf que la commande nl est utilisée pour numéroter les lignes qui accepte les entrées d'un fichier ou STDIN et copie chaque fichier fourni dans STDOUT, en ajoutant des numéros de ligne au début de chaque ligne et en les affichant sur le terminal.
Syntaxe :
$ nl [options] filename |
| Options | Explication |
| -b | Numérote les lignes du corps |
| -i | Incrémente le nombre sur chaque ligne |
| -n | Insérer le numéro de ligne en respectant le format |
| -v | Modifie le numéro de la première ligne d'entrée |
| -s | après chaque numéro de ligne raisonnable, ajoute le STRING |
La commande mentionnée ci-dessous affichera tout le contenu du fichier "linux.txt" à l'écran en utilisant la commande nl :
$ nl linux.txt |
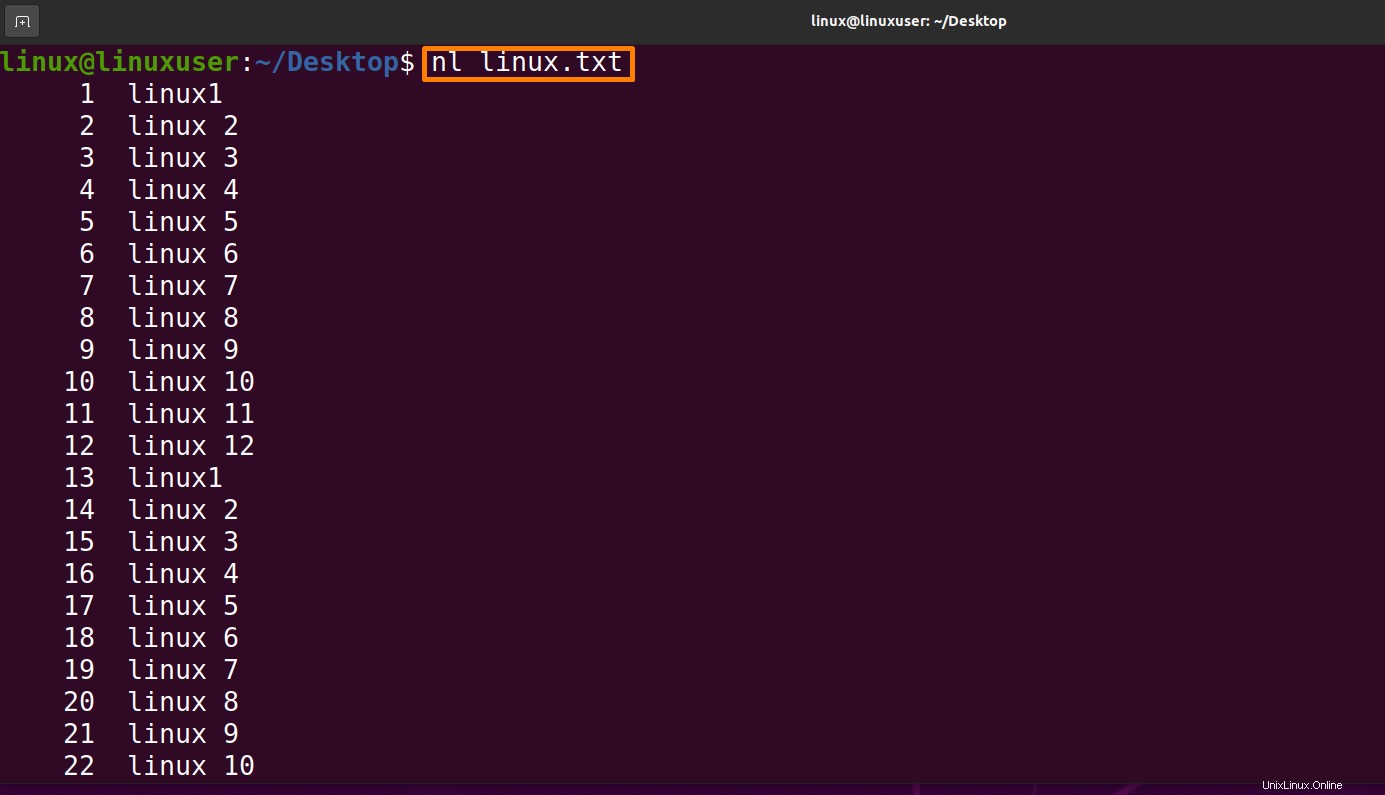

Exécutez la commande ci-dessous pour en savoir plus sur la commande nl :
$ man nl |

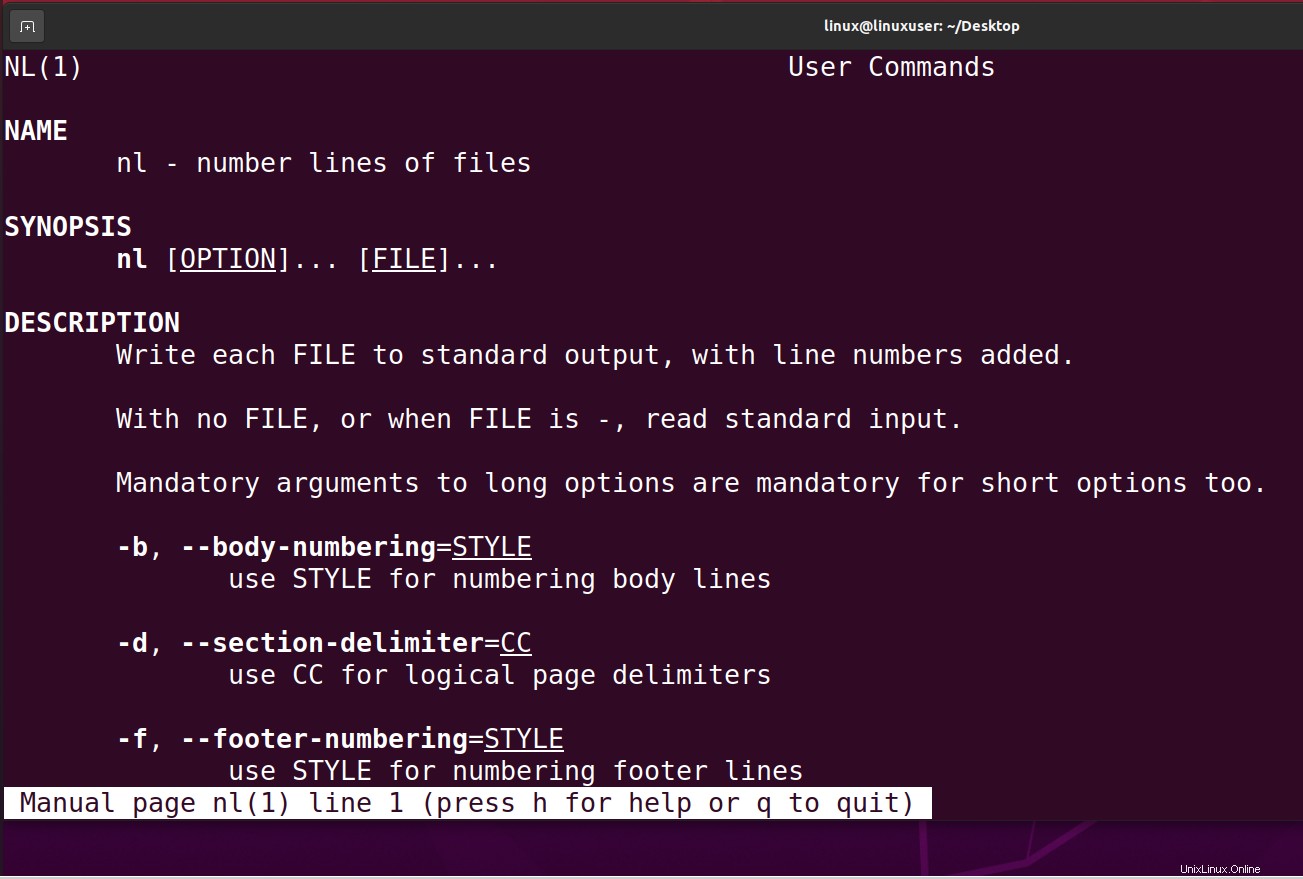
Afficher les données d'un fichier texte à l'aide de la commande less
Less est une commande préinstallée qui vous permet de consulter le contenu d'un fichier une seule page à la fois. Vous pouvez faire défiler le fichier texte en appuyant sur la touche espace. Chaque page du fichier texte est indiquée par deux deux-points en bas du terminal. Vous pouvez quitter en appuyant sur "q".
Syntaxe :
$ less [options] filename |
Cela fonctionne très bien avec des fichiers plus volumineux, car il affiche une page à la fois afin que les fichiers plus volumineux puissent être facilement visualisés par cette commande, la commande mentionnée ci-dessous affichera tout le contenu du fichier "linux.txt" à l'écran en utilisant la commande less :
$ less linux.txt |
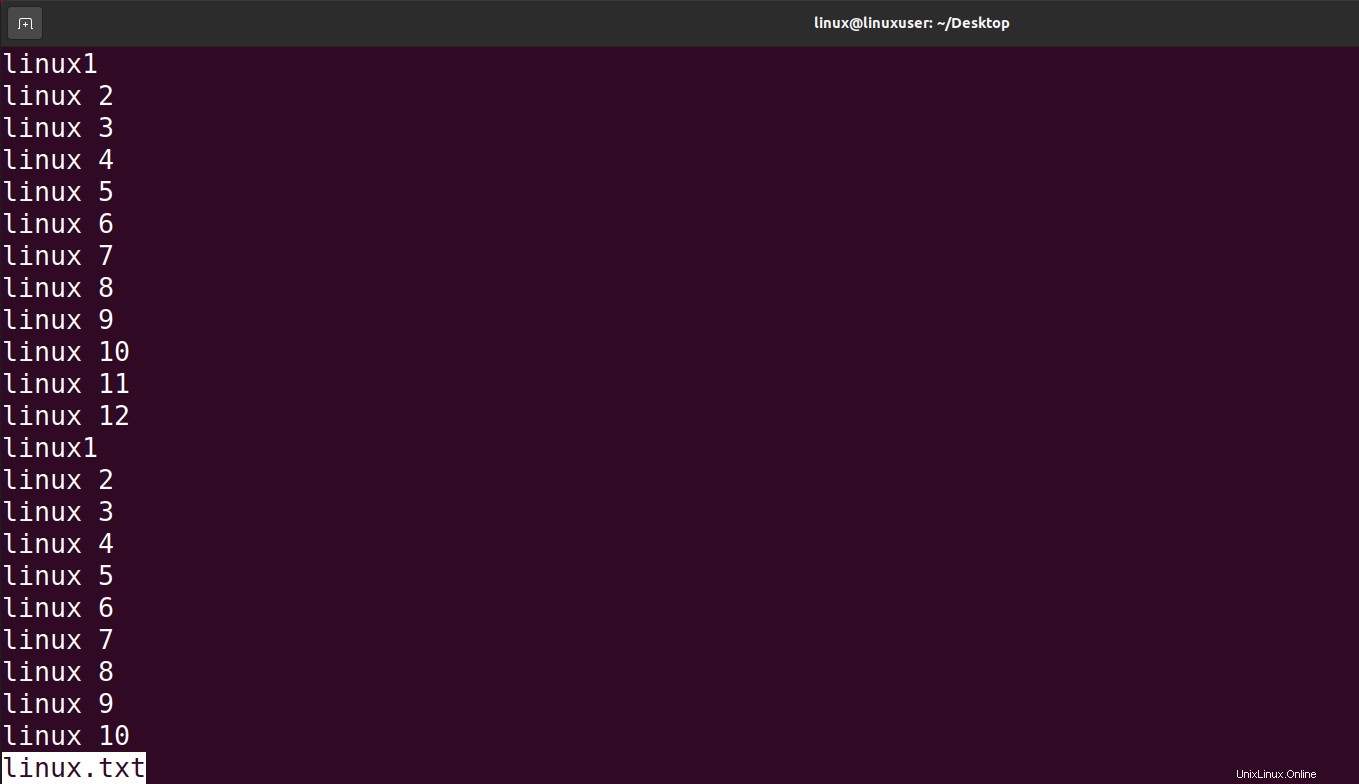
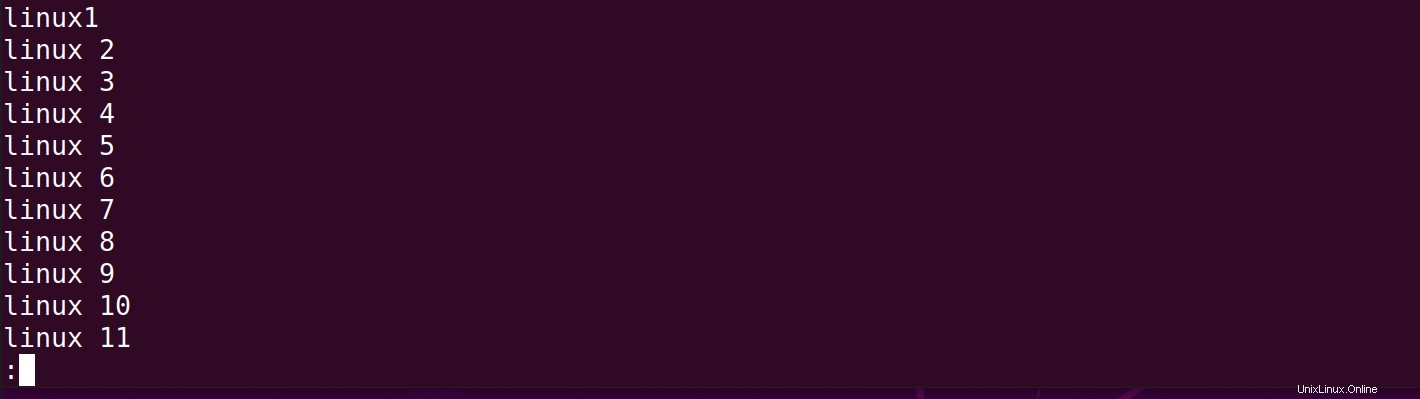
Exécutez la commande ci-dessous pour en savoir plus sur la commande less :
$ man less |

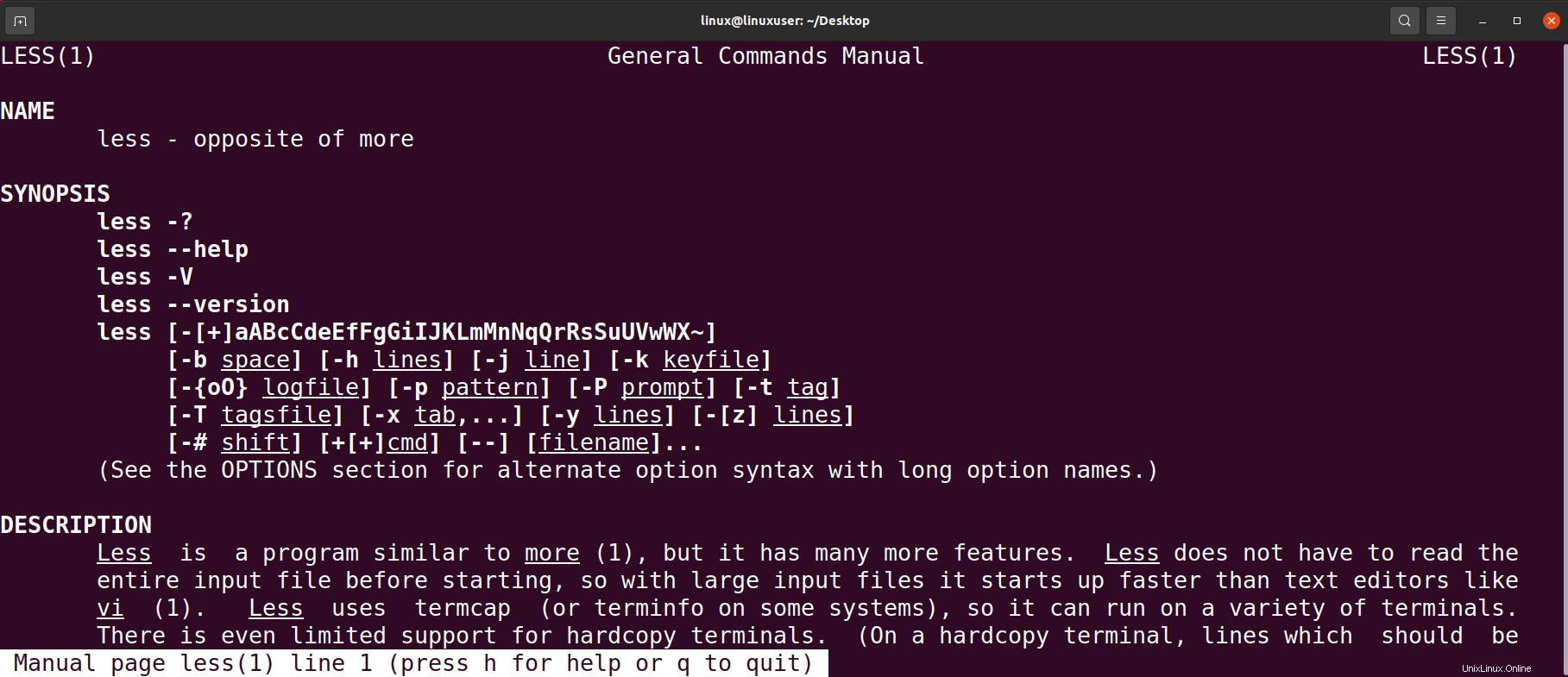
Afficher les données d'un fichier texte à l'aide de la commande more
More est une commande préinstallée qui est similaire à less sauf qu'elle ouvre le fichier texte, vous pouvez lire page après page et il n'y aura pas de sortie visible à l'écran lorsque vous quitterez. Votre terminal sera impeccable.
Syntaxe :
$ more [options] filename |
La commande mentionnée ci-dessous affichera tout le contenu du fichier "linux.txt" à l'écran en utilisant plus de commandes :
$ more linux.txt |

Exécutez la commande ci-dessous pour en savoir plus sur la commande :
$ man more |

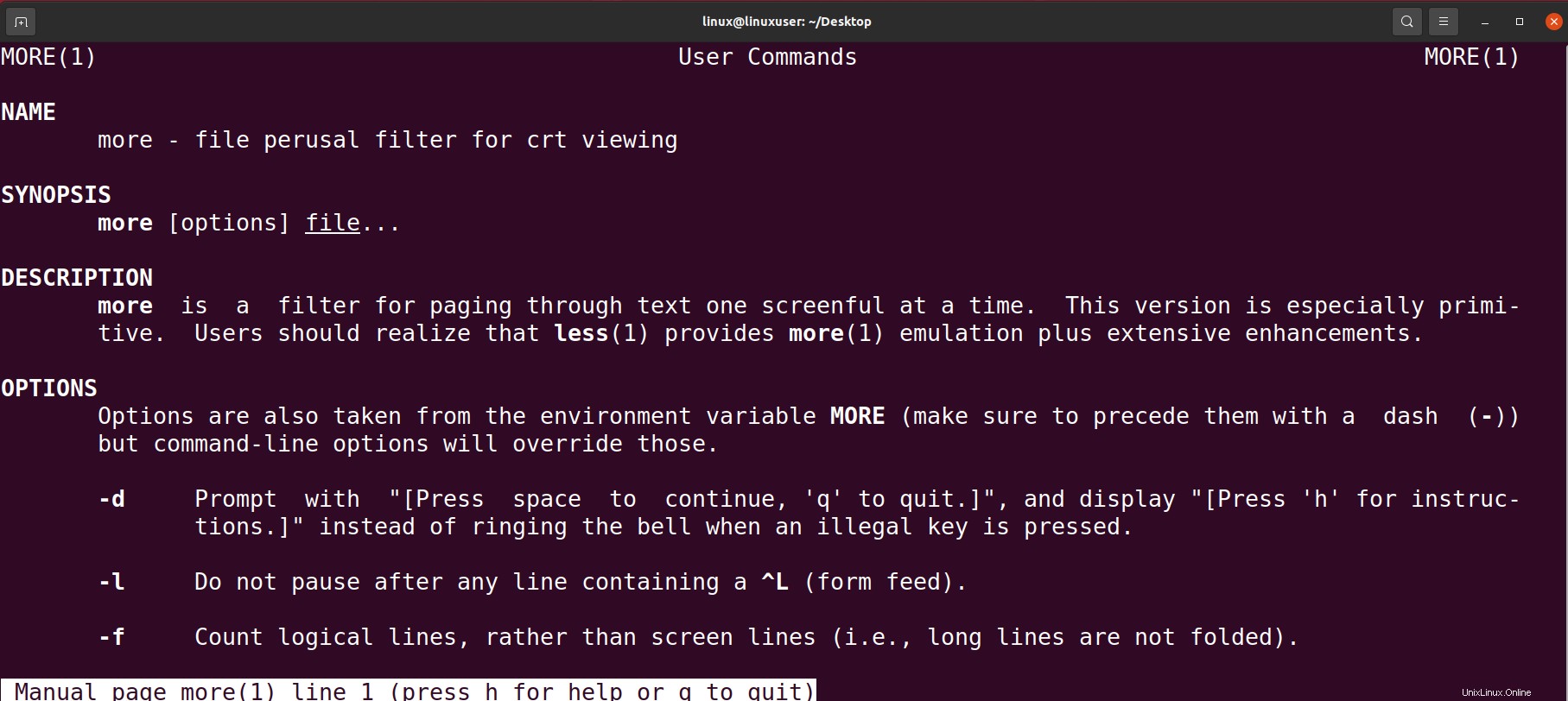
Afficher les données d'un fichier texte à l'aide de la commande head
La commande Head est une autre approche pour voir un fichier texte; cependant, il diffère légèrement. Par défaut, la commande head affiche les « 10 premières lignes » d'un fichier texte spécifié. En utilisant différentes options de la commande head, vous pouvez modifier la manière d'afficher le contenu. Il est préinstallé avec toutes les distributions Linux.
Syntaxe :
$ head [options] filename |
La commande mentionnée ci-dessous affichera tout le contenu du fichier "linux.txt" à l'écran en utilisant la commande head :
$ head linux.txt |
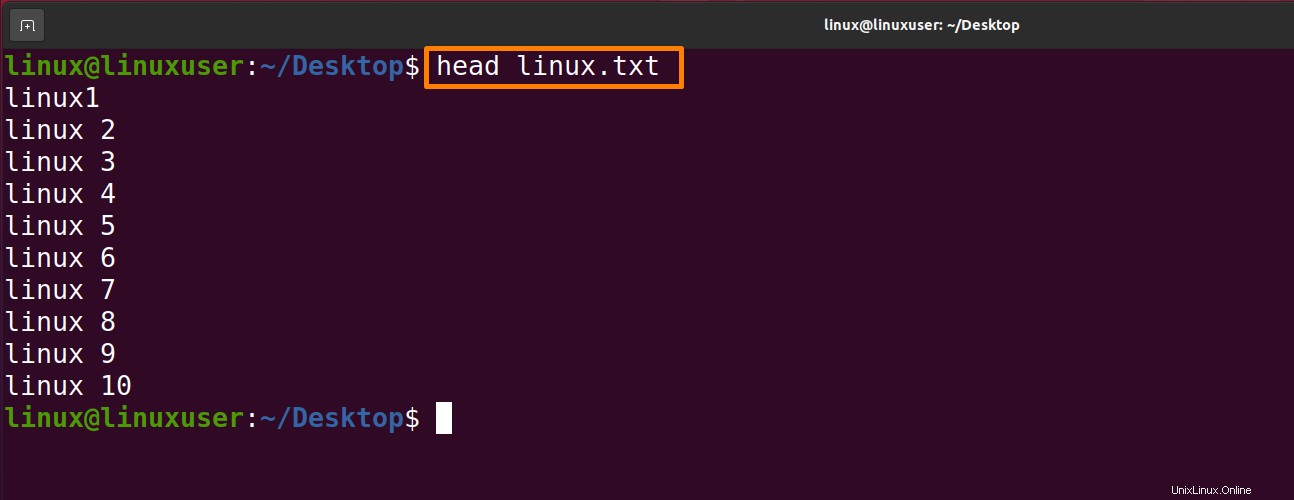
Exécutez la commande ci-dessous pour en savoir plus sur la commande head :
$ man head |

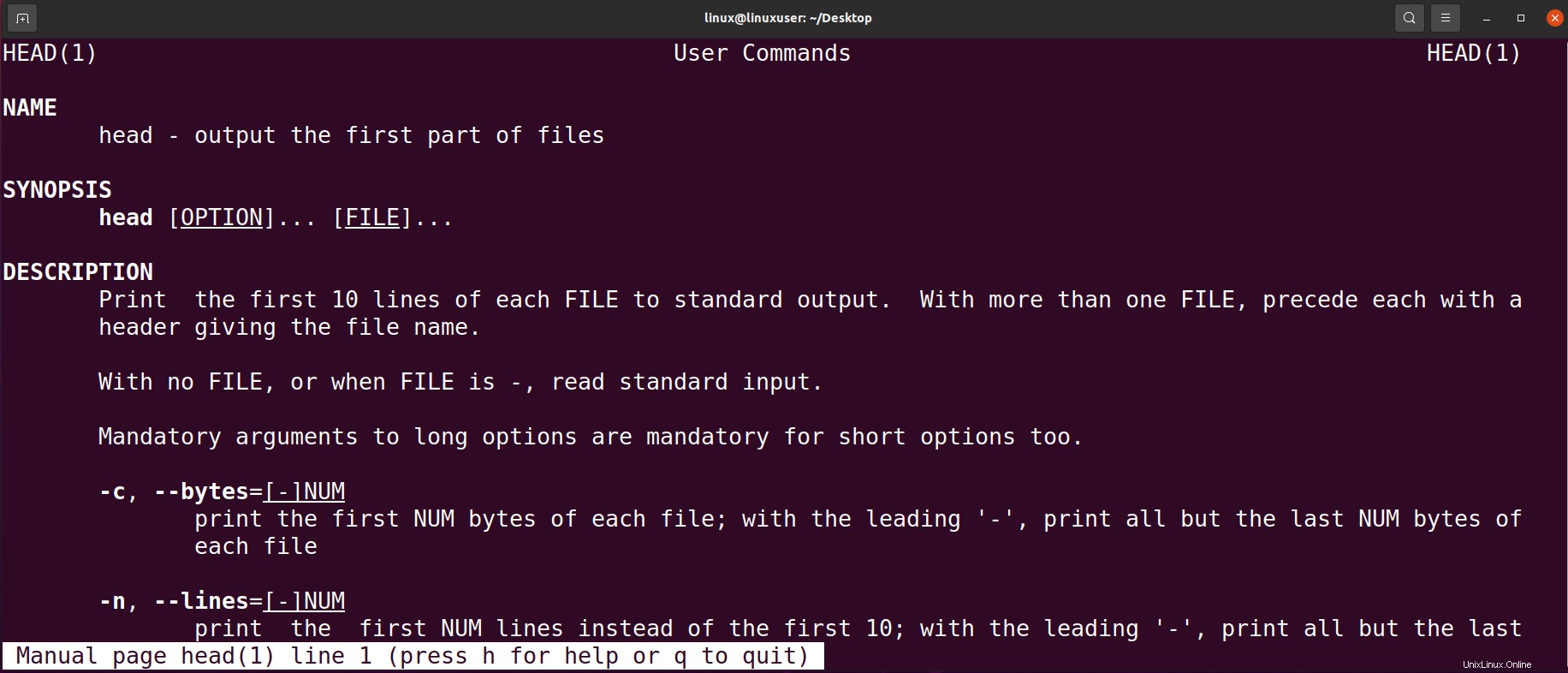
Afficher les données d'un fichier texte à l'aide de la commande tail
La queue est une commande préinstallée, l'inverse de la commande principale. Par défaut, la commande head affiche les "10 dernières lignes" d'un fichier texte spécifié. En utilisant différentes options de la commande head, vous pouvez modifier la manière d'afficher le contenu.
Syntaxe :
$ tail [options] filename |
La commande mentionnée ci-dessous affichera tout le contenu du fichier "linux.txt" à l'écran en utilisant la commande tail :
$ tail linux.txt |
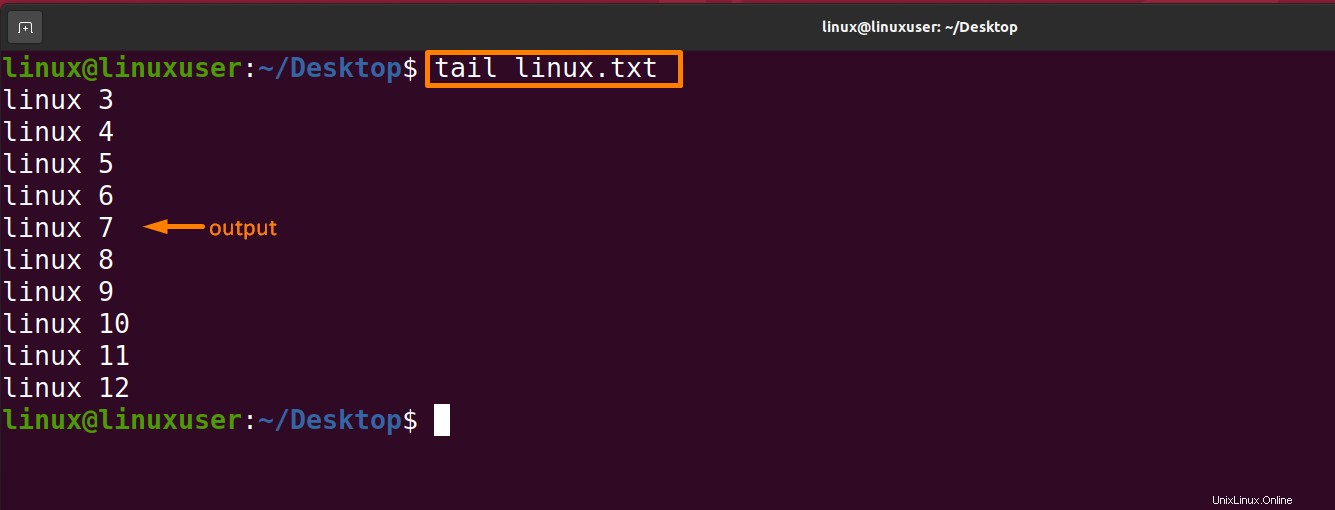
Exécutez la commande ci-dessous pour en savoir plus sur la commande tail :
$ man tail |

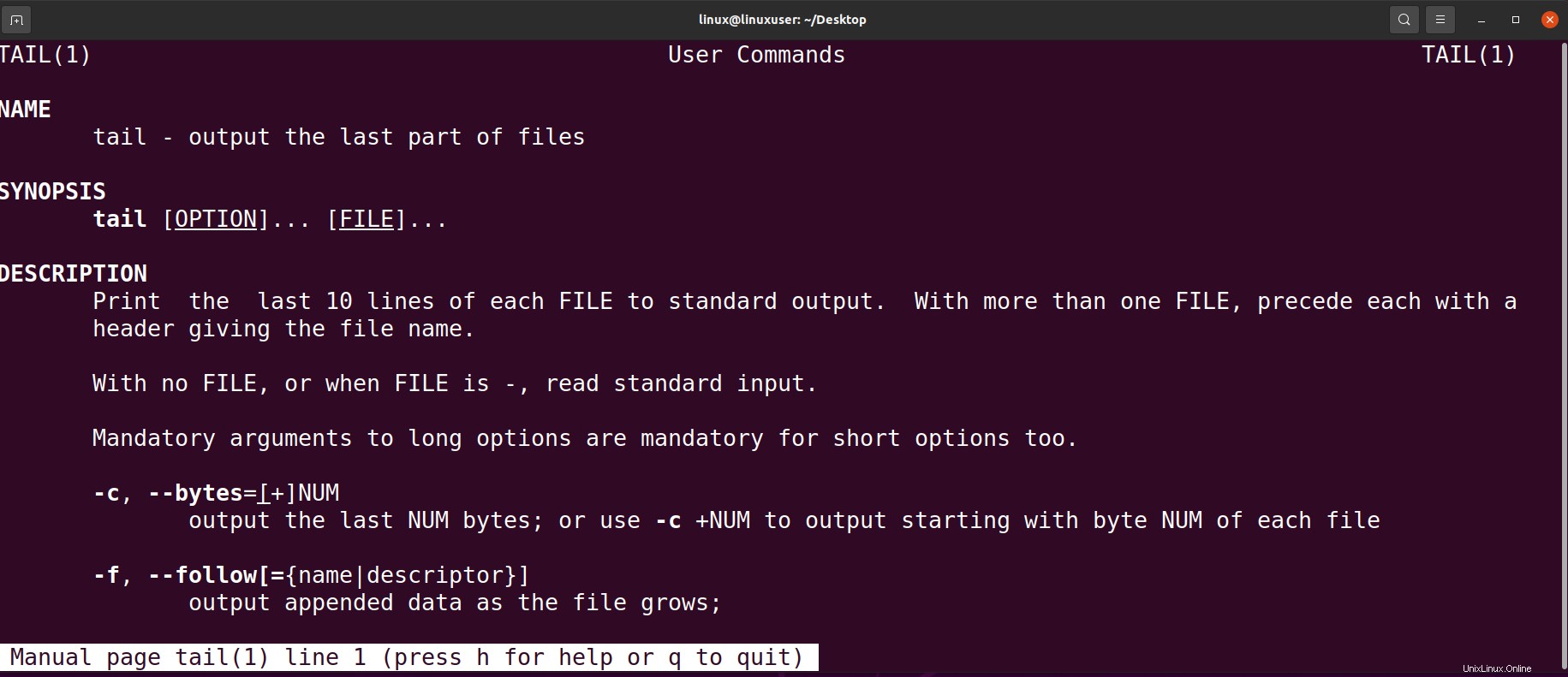
Afficher les données d'un fichier texte à l'aide de la commande misc
Si vous ne disposez d'aucune des commandes mentionnées ci-dessus, vous pouvez afficher les contextes d'un fichier à l'aide d'un éditeur de texte tel que nano. Cependant, plutôt que de lire le contenu, cela ressemble plus à l'édition du fichier. Il est préinstallé dans les nouvelles versions d'Ubuntu, mais si vous utilisez une version plus ancienne, vous devez l'installer.
Syntaxe :
$ nano filename |
La commande mentionnée ci-dessous affichera tout le contenu du fichier "linux.txt" à l'écran en utilisant la commande nano, appuyez sur CTRL+s pour enregistrer et CTRL+X pour quitter :
$ nano linux.txt |

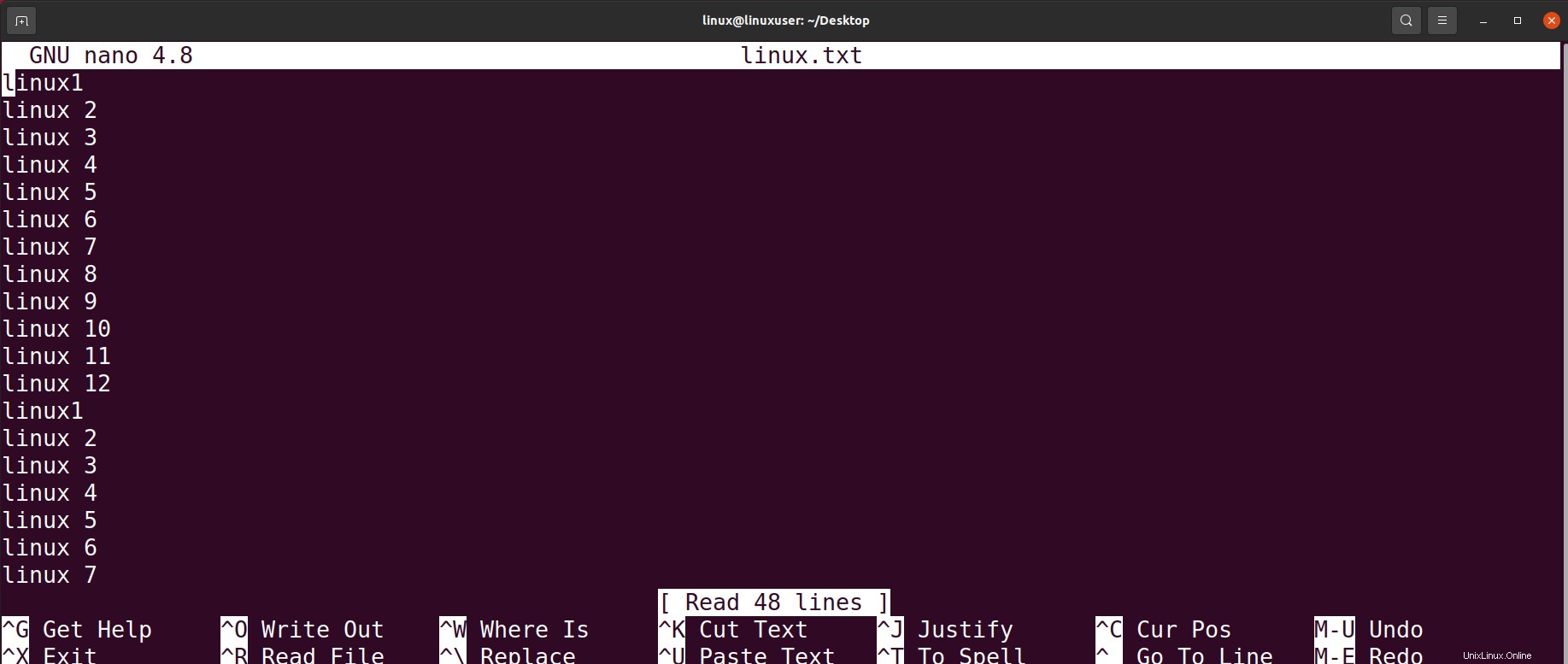
Conclusion
Les fichiers texte sont des fichiers utilisés pour stocker des informations. Nous devons configurer quotidiennement les fichiers texte, pour cela nous voulons afficher le contenu des fichiers texte. Dans cet article, nous discutons de nombreuses façons d'extraire le texte des fichiers texte et de les afficher sur le terminal, comme afficher les données d'un fichier texte en utilisant cat, nl, less, more, head, tail et misc. parcourez attentivement l'article pour connaître chaque commande en détail.